728x90
반응형
오늘은
데이터 입력/수정/삭제에 대해 알아보겠습니다
엑셀을 실행 시켜 보세요
1) 데이터 입력
A1셀을 클릭하세요
가 라고 입력하고 엔터를 눌러보세요
B1셀을 클릭하세요
5 라고 입력하고 엔터를 눌러보세요
C1 셀을 클릭하세요
5가 라고 입력하고 엔터를 눌러보세요
D1 셀을 클릭하세요
2023-6-26 을 입력하고 엔터를 눌러보세요
아래와 같이 입력 되었습니다

셀에 데이터를 입력했을 때에
왼쪽 정렬이 되면 문자
오른쪽 정렬이 되면 숫자로 인식됩니다
A1 셀을 보면 왼쪽 정렬되었습니다
그러므로 가는 문자로 인식합니다
B1 셀을 보면 오른쪽 정렬되었습니다
그러므로 5는 숫자로 인식합니다
C1 셀을 보면 왼쪽 정렬되었습니다
그러므로 5가는 문자로 인식합니다
D1 셀을 보면 오른쪽 정렬되었습니다
그러므로 223-06-26는 숫자로 인식합니다
숫자인지 문자인지를 알려면
입력 한 후에 엔터를 눌러보면 알 수 있습니다
그리고
셀포인터 이동해 대해 알아보겠습니다
Enter를 입력하고
셀 포인터가 아래로 이동합니다
Shift + Enter
셀 포인터가 위로 이동합니다
Tab를 누르면
셀 포인터가 오른쪽으로 이동합니다
Shift + Tab를 누르면
셀 포인터가 왼쪽으로 이동합니다
물론 방향키를 이용하면
왼쪽 오른쪽 위 아래 로 이동할 수 있습니다
2) 데이터 수정
① 수식입력줄
: C1을 클릭해 보세요
위에 수식입력줄을 보면 C1에 입력된 글자들이 보입니다
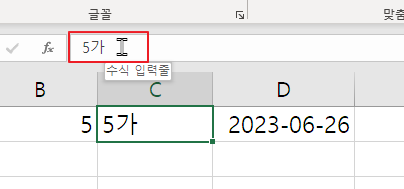
수식입력줄을 클릭하면 커서가 나타납니다
글자를 입력하면 글자를 추가할 수 있습니다
② 더블클릭
글자가 입력된 셀을 더블클릭하면
커서가 나타납니다
글자를 추가하거나 삭제할 수 있습니다
③ F2
셀을 클릭합니다
F2키를 눌러보세요
커서가 나타납니다
글자를 추가하거나 삭제할 수 있습니다
아래와 같이 C3에
" 컴퓨터 수업이 시작되었습니다 "
라고 입력해 보세요
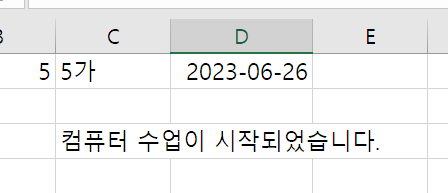
위 문장을 수정해 보겠습니다
가장 많이 헷갈려 하시는 부분입니다
위 글자가 입력된 셀은
C1입니다
그러나 중간에 글자를 수정할려면
C1이 아니라 D1이나 E1을 클릭하려
수정할려고 합니다
E1를 클릭해 보세요
수식입력줄을 보세요
아무런 글자가 없습니다
그러므로 수정할 수 없습니다

D1을 클릭해 보세요
수식입력줄을 보세요
아무런 글자가 없습니다
그러므로 수정할 수 없습니다
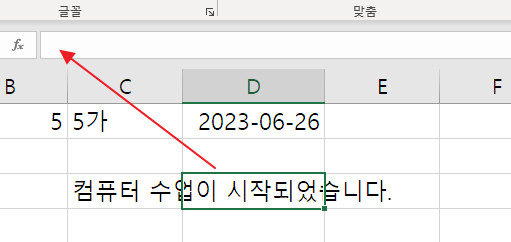
C1을 클릭해 보세요
수식입력줄을 보세요
글자가 입력된 것을 볼 수 있습니다
수정할려면
수식입력줄을 클릭하거나
더블클릭하거니
F2를 누르거나 해서
수정하시면 됩니다
3) 데이터 삭제
Delete
엑셀에서는 데이터를 삭제할 때는
백스페이스보다는
Delete 키를 사용합니다
특히
여러개의 셀을 선택한 후
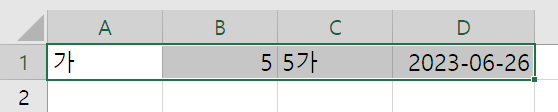
백스페이스를 누르면
아래와 같이 처음 선택된 셀 하나만 지워집니다

Delete 키를 누르면
모두 지워집니다
728x90
반응형
'엑셀' 카테고리의 다른 글
| [엑셀]한자/특수문자입력/한 셀에 두줄 입력하기 (0) | 2023.06.30 |
|---|---|
| [엑셀]빠른실행 도구모음/화면확대축소 (0) | 2023.06.28 |
| [엑셀]엑셀 화면설명2 (0) | 2023.06.23 |
| [엑셀]엑셀 화면설명1 (0) | 2023.06.16 |
| [엑셀]엑셀 실행하기 (0) | 2023.06.09 |




댓글