728x90
반응형
몇 번째 큰값(LARGE),
몇 번째 작은값(SMALL) 함수에
대해 알아보겠습니다
♣ 몇 번째 큰값
=LARGE(범위, N번째)
즉 범위를 지정하고
그 범위에서 몇 번째 큰 값을 구할것인가
알아보는 함수 입니다
2번째 큰값일 경우
N번째 값에 2을 넣으시면 됩니다
3번째 큰값일 경우
N번째 값에 3을 넣으시면 됩니다
1번째 큰값일경우는
1을 넣으시면됩니다
그런데 이 경우는
MAX 함수와 똑같은 의미입니다
아래와 같이
2번째 큰값, 3번째 큰값 표를
만들어 보세요
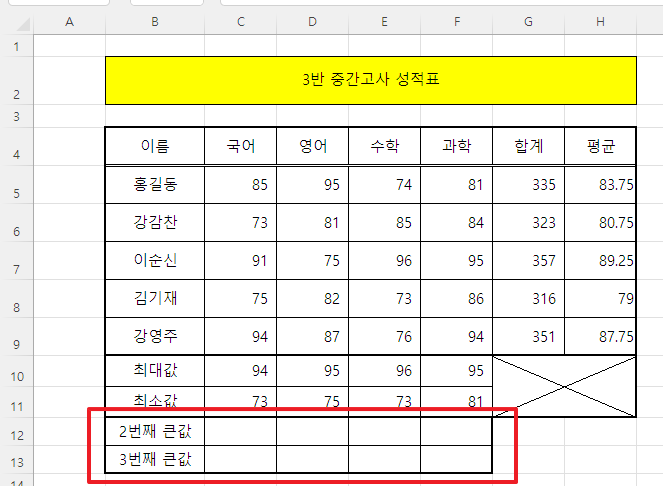
전에 만들었던 예제 파일이 없으실 경우
아래에서 다운 받아 작성해 보세요
다 작성하셨으면
C12셀을 클릭하세요
=L을 입력하면
아래와 같이 L로 시작하는 함수들이
쭈욱 나옵니다

LARGE함수를 더블클릭합니다
(또는 방향키로 아래 한 번
눌러 주시고 탭키를 눌러도 됩니다)
공식이 아래와 같습니다
=LARGE(array, k)
array는 범위를 뜻합니다
빨간색 사각형 부분을 드래그 합니다

아래와 같이 점선으로 표시됩니다
쉼표를 입력합니다
K는 몇번째 인지를 나타냅니다
2번째이기 때문에 2라고 입력합니다

아래와 같이 입력되었습니다
=LARGE(C5:C9,2)

엔터를 입력하면
2번째 큰 값이 나옵니다
구한 셀에 마우스 클릭하고
채우기 핸들에 마우스를 뎁니다
아래와 같이 검정색 더하기 모양이 나타납니다
그 때 왼쪽버튼 누른 상태에서
오른쪽으로 드래그 합니다
그럼 나머지도 구해집니다

이때 아래 이미지와 같이
오른쪽에 아이콘이 나타납니다
채우기 핸들을 드래그하면
셀서식 준거 즉 테두리까지 변경이 됩니다
그래서
기존에 만든 테두리에 영향을 주지 않기 위해서
화살표를 클릭
서식없이 채우기를 클릭합니다

3번째 큰 값도 구해보세요
아래 이미지와 같습니다

=LARGE(C5:C9,3)
♣ 몇 번째 작은값
=SMALL(범위, N번째)
즉 범위를 지정하고
그 범위에서 몇 번째 작은 값을 구할것인가
알아보는 함수 입니다
2번째 작은 값일 경우
N번째 값에 2을 넣으시면 됩니다
3번째 작은 값 일 경우
N번째 값에 3을 넣으시면 됩니다
1번째 작은 값 일경우는
1을 넣으시면됩니다
그런데 이 경우는
MIN 함수와 똑같은 의미입니다
아래와 같이 만들어 보세요

C14셀을 클릭하고
=S를 입력해 보세요
아래와 같이 나타납니다
SM으로 시작하는 함수를 찾아야 하는데
바로 보이지 않습니다
그럴 경우 한 글자를 더 입력해 줍니다

=SM을 입력해 보세요
SMALL 함수가 나옵니다
더블클릭하거나
탭을 눌러 함수 입력합니다
아래와 같이 빨간색 부분을 드래그 합니다

쉼표를 입력하고
3번째 작은값을 구하는 거기 때문에
3을 입력하고 괄호 닫고 ) 엔터를 입력합니다
구한 값에 클릭하고
채우기 핸들에 데고
마우스 누른 채
오른쪽으로 드래그 합니다
서식 없이 채우기를 클릭합니다
4번째 작은 값도 구해 보세요
=SMALL(C5:C9,4)
아래와 같이 수식이 완성되었습니다

큰값 작은 값 구한 곳이
테두리와 딱 달라 붙었습니다
보기 좋게 만들기 위해
쉼표스타일을 주기 위해
블록을 지정하고
쉼표 스타일을 클릭합니다
아래와 같이 완성 되었습니다

몇 번째 큰값
=LARGE(범위, 몇번째해당하는 숫자입력)
몇 번째 작은 값
=SMALL(범위, 몇번째해당하는 숫자입력)
728x90
반응형
'엑셀' 카테고리의 다른 글
| [엑셀]count 관련함수(count, counta, countblank, countif) (0) | 2024.09.12 |
|---|---|
| [엑셀]순위함수(RANK함수) (0) | 2024.09.06 |
| [엑셀]한 셀에 입력된 여러줄을 한 줄로 바꾸기 (0) | 2024.08.27 |
| [엑셀]가계부 만들기(합계와 잔고 구하기) (0) | 2024.08.20 |
| [엑셀]통화스타일과 회계스타일 (0) | 2024.08.16 |




댓글