728x90
반응형
최대값과 최소값에 대해 알아보겠습니다
예전에 아래와 같은
예제를 만들어 본적 있습니다
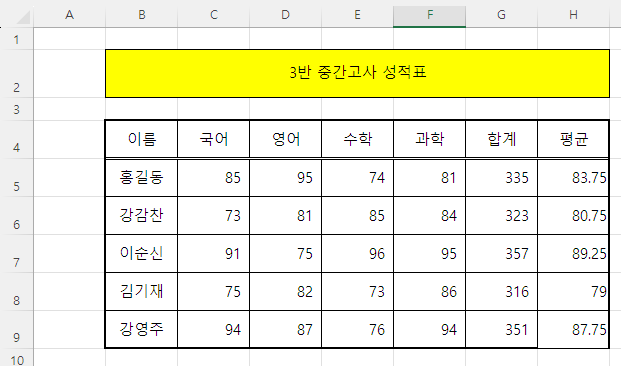
[엑셀]숫자를 회계스타일로 만들기
[엑셀]숫자를 회계스타일로 만들기
원가와 판매가격아래에 보시면 숫자에 회계스타일이 적용되었습니다 아래와 같이 만들어보겠습니다 먼저 아래와 같이 데이터를 입력해 주세요 셀병합하고 가운데 맞춤가운데 정렬, 글자
computerall.tistory.com
이어서 최대값과 최소값을
만들어 보겠습니다
아래 파일을 다운 받으셔서
작성하셔도 됩니다
아래와 같이
최대값, 최소값이라는 글자를 입력해 보세요
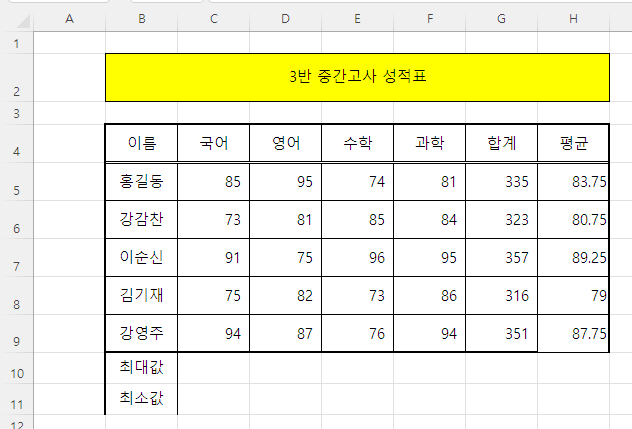
테두리를 만들어 보겠습니다
아래와 같이 블록을 지정해 보세요
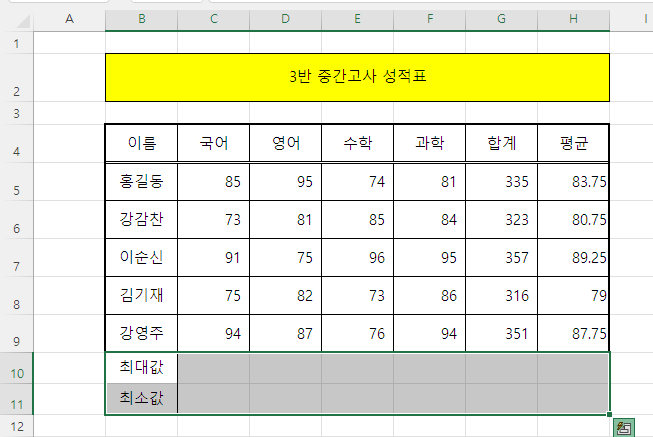
바깥쪽 테두리는 굵은 선으로
안쪽은 기본 선으로 테두리를
만들어 보겠습니다
위에 테두리 아이콘옆
화살표를 클릭하고
다른 테두리를 클릭하세요
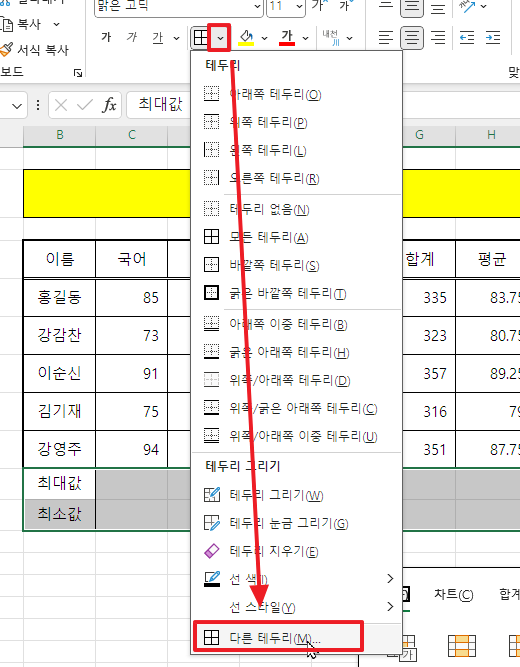
셀서식의 테두리 탭이 나타납니다
먼저 바깥쪽 테두리를
진하게 만들어 보겠습니다
아래 이미지처럼
왼쪽에 굵은 선 클릭
오른쪽에 윤곽선을 클릭합니다
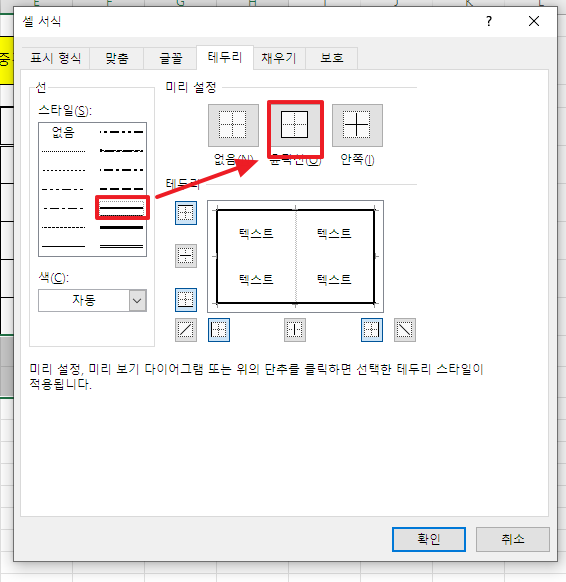
안쪽에 기본 선을 넣어 보겠습니다
왼쪽에 기본선 클릭
오른쪽에 안쪽을 클릭합니다
아래 이미지처럼 테두리가 만들어 졌습니다
확인을 클릭합니다
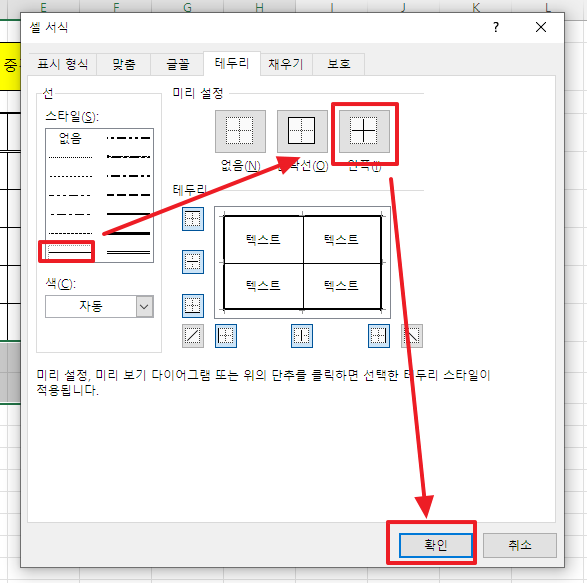
아래와 같이 테두리가 완성되었습니다
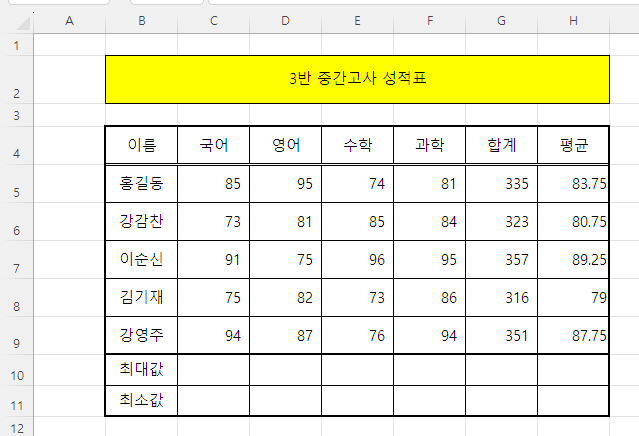
최대값을 구해보겠습니다
C10셀을 클릭하세요
맨 위 오른쪽에
자동합계 옆 화살표를 클릭
최대값을 클릭합니다
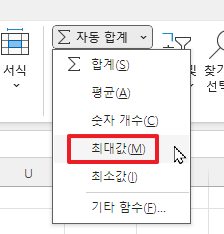
아래 이미지처럼
=MAX(C5:C9)라고 나타납니다
점선이 원하는 범위가 되었으면
엔터를 입력하고
아니면
아래 화살표방향으로 드래그 하여
범위를 선택합니다
그리고 엔터를 입력합니다
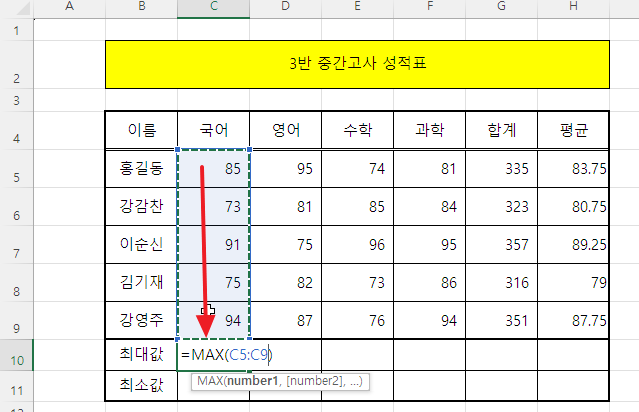
최대값이 구해졌습니다
D5셀을 클릭하고
한 번 더 최대값을 구해보세요
최대값 구한 셀 즉 D10 셀을 클릭하고
채우기 핸들에 마우스를 데고
아래와 같이 마우스 화살표가 변경되면
오른쪽으로 드래그 합니다
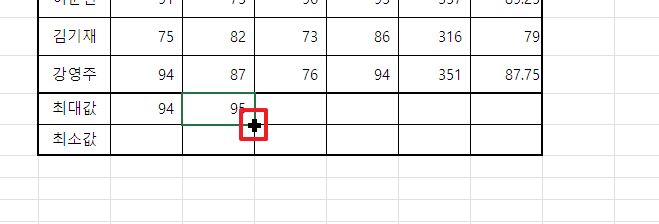
나머지 부분도 최대값으로 구해졌습니다
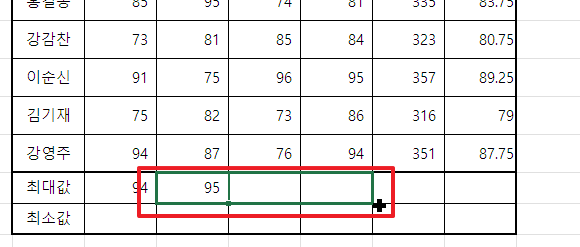
최소값도 구해보세요
C11셀을 클릭하고
자동합계 옆 화살표를 클릭하고
최소값을 클릭 하면
=MIN(C5:C10)
최대값까지 범위가 들어갑니다
최대값은 범위에 들어가면 안 되서
다시
아래와 같이 범위를 드래그 합니다
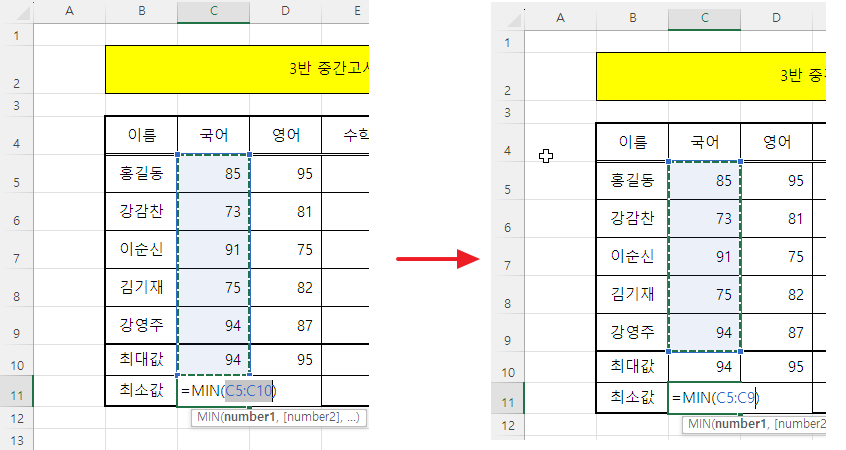
범위를 지정했으면
엔터를 입력하여 완성을 합니다
최소값 구한 셀을 클릭하고
즉 C11셀을 클릭하고
채우기 핸들에 마우스 데고
왼쪽 버튼 누른 채
오른쪽으로 드래그 하여
나머지 최소값을 구합니다
대각선을 만들어 보겠습니다
아래와 같이 범위를 지정해 보세요
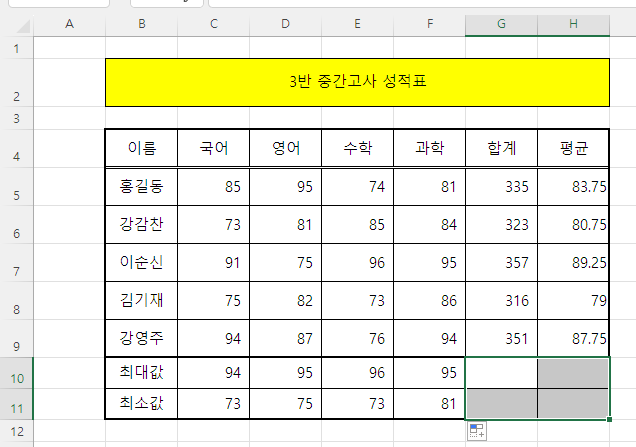
맨 위에
병합하고 가운데 맞춤을 클릭하세요
아래와 같이 병합
즉 합쳐집니다
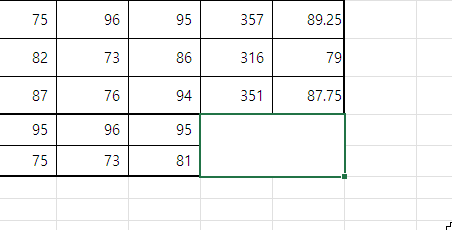
대각선 테두리를 만들어 보겠습니다
대각선 만들 셀에
마우스 오른쪽 버튼을 클릭하고
셀서식을 클릭합니다
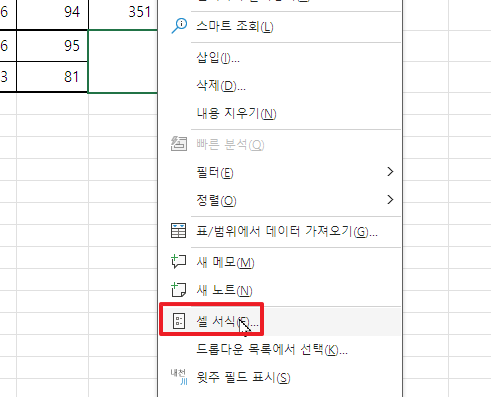
기본 테두리를 클릭
대각선 두개를 클릭합니다
그림처럼 대각선이 표시됩니다
확인을 클릭합니다
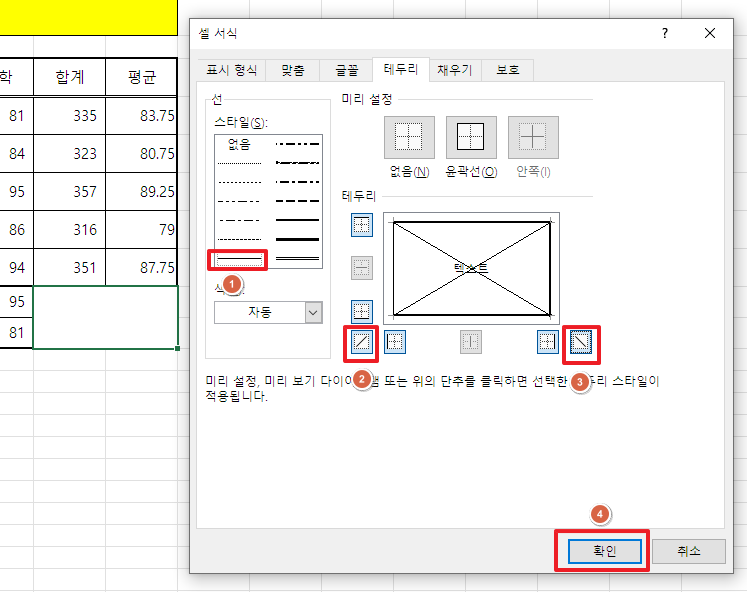
아래와 같이 완성되었습니다
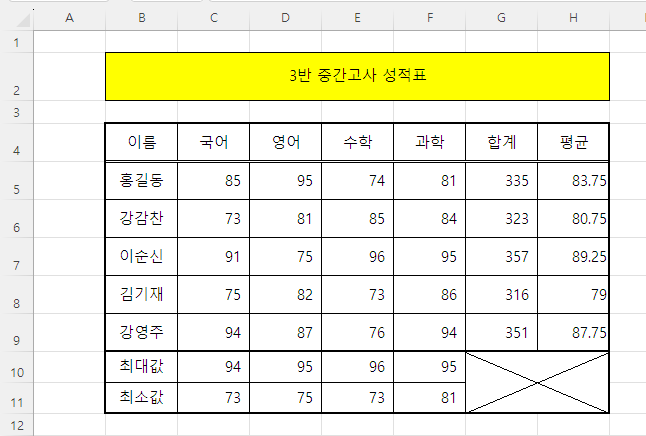
728x90
반응형
'엑셀' 카테고리의 다른 글
| [엑셀]총수입, 순수익 수식 만들어보기 (0) | 2024.08.13 |
|---|---|
| [엑셀]절대참조 알아보기, 수식 보기 (0) | 2024.08.12 |
| [엑셀]회계, 백분율, 쉼표스타일, 자릿수 늘림, 자릿수 줄임, 일반 (0) | 2024.08.06 |
| [엑셀]날짜에 일 단위/평일단위/월단위/연 단위 채우기 (0) | 2024.08.02 |
| [엑셀]숫자를 회계스타일로 만들기 (0) | 2024.07.30 |




댓글