728x90
반응형
오늘은
작업표시줄2(작업보기아이콘/프로그램 고정/실행)에 대해
알아보겠습니다
화면 맨 아래 긴 줄이
작업표시줄입니다
아래 이미지를 보시면
아이콘 아래에 파란색 선이 있습니다
그것은
지금 실행하고 있다는 뜻입니다
3개의 프로그램을 실행하고 있다는 뜻입니다

작업표시줄에서
시작버튼 오른쪽의 아이콘이
작업보기 아이콘입니다

작업표시줄에 마우스 오른쪽 버튼을 클릭
작업보기 단추 표시에 체크가 되어 있으면
단추가 나타납니다
없으시면
작업보기 단추 표시 메뉴를 클릭하세요
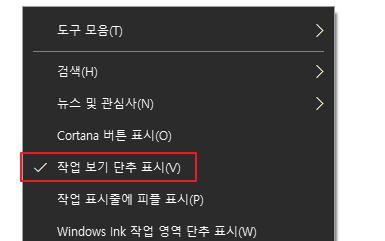
작업보기 단추를 클릭해 보세요
아래와 같이
실행되고 있는 프로그램들이 보입니다
아래로 내리면
그동안 내가 실행했던 파일들이
무엇인지 나타납니다
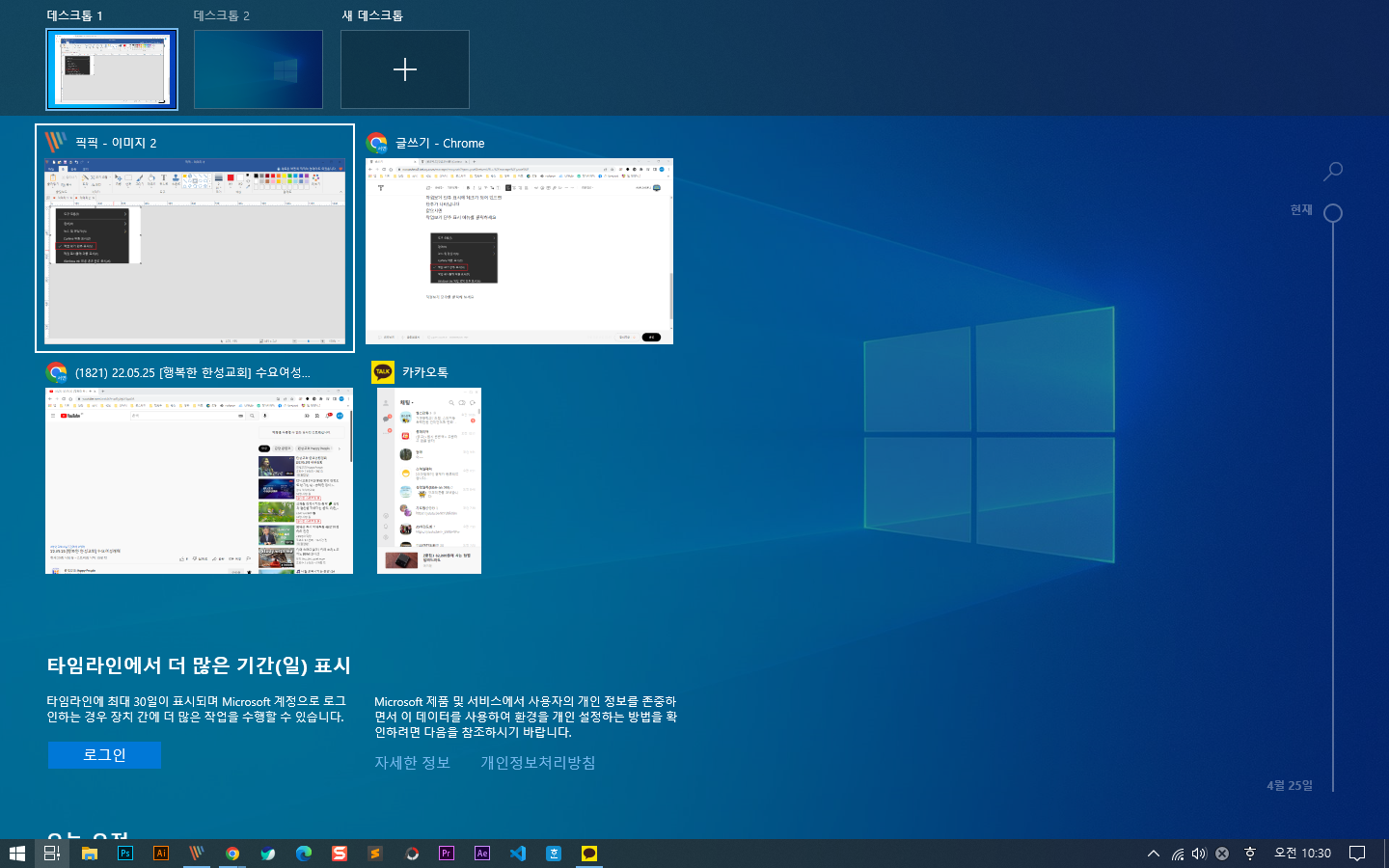
작업보기단추 오른쪽에
프로그램이 있습니다
1번 프로그램을 내PC 입니다
키보드의 윈도우키를 누른채
숫자 1을 눌러보세요
내PC프로그램이 실행됩니다
다시 윈도우키 누른 채 1을 누르면
내PC프로그램이 최소화됩니다
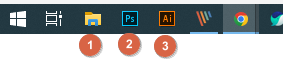
만약에 내PC프로그램이
여러개 실행되어 있다면
아래와 같이 실행됩니다
윈도우키 누른채 1을 한 번더 누르면
다른 창이 나타납니다
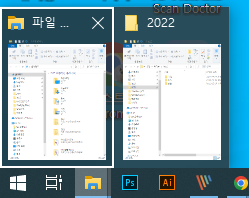
작업표시줄의 프로그램 실행 단축키
윈도우키 + 숫자 입니다
예를 들면
포토샵은 두번째에 있으니까
윈도우키 누르고 숫자2를 누르면
포토샵이 실행됩니다
크롬을 실행시킬려면
윈도우키 누르며 5를 누르면 됩니다
이번에는
작업표시줄에 프로그램을 등록해 보겠습니다
엑셀 프로그램을
작업표시줄에 등록해 보겠습니다
작업표시줄의 맨 왼쪽에
시작메뉴를 클릭하세요
ex 라고 입력하세요
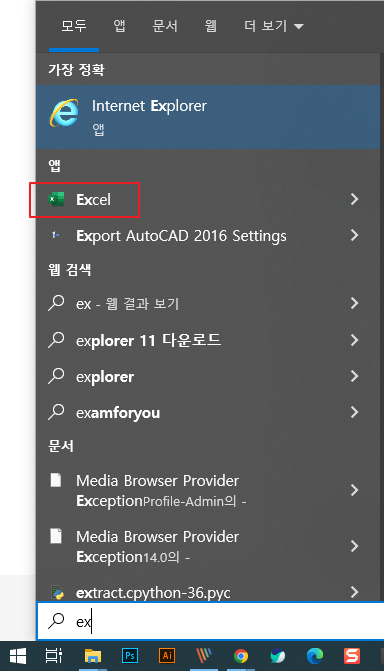
엑셀프로그램에
마우스 오른쪽 버튼을 클릭합니다
작업표시줄에 고정을 클릭합니다
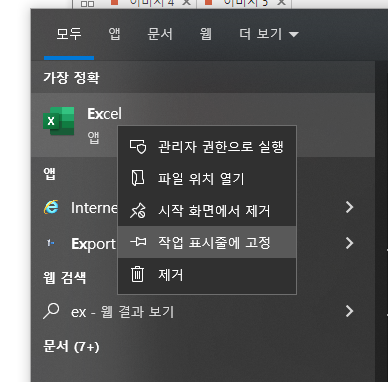
작업표시줄을 보면
엑셀프로그램 아이콘이 생겼습니다

파워포인트 프로그램을
작업표시줄에 등록해 보겠습니다
시작메뉴 클릭
pop 라고 입력해 보세요
파워포인트 프로그램이 나타납니다
프로그램에 마우스 오른쪽 버튼 클릭
작업표시줄에 고정을 클릭합니다
그럼 작업표시줄에 고정됩니다
작업표시줄 아이콘의
위치를 바꿔 보겠습니다
맨 끝에 있는 파워포인트 아이콘을
두번째 위치로 드래그 해 보세요

아래와 같이 순서가 바뀌었습니다
아이콘을 드래그 하여
위치를 바꿀 수 있습니다

이제는 파워포인트를 실행시킬려면
윈도우키 누른채 숫자 2를 누르면
실행됩니다
728x90
반응형
'윈도우즈' 카테고리의 다른 글
| [윈도우즈]윈도우 창 분할 (0) | 2022.05.27 |
|---|---|
| [윈도우즈]기본브라우저 변경하기 (0) | 2022.05.26 |
| [윈도우즈]작업표시줄1(Cortana 버튼 /검색아이콘 /뉴스 및 관심사 없애기) (0) | 2022.05.24 |
| [윈도우즈]시작화면에 프로그램 등록하기 (0) | 2022.05.23 |
| [윈도우즈]자주 쓰는 폴더 즐겨찾기하기/고정하기/제거하기 (0) | 2022.05.18 |




댓글