728x90
반응형
오늘은
알씨로 동영상 만들기2(자막넣기)를
해 보겠습니다
알씨로 간단하게
영상을 만들어 보았습니다
아래를 클릭하여
모르시는 분들은 참고하세요
[인터넷]알씨로 동영상 만들기1
[인터넷]알씨로 동영상 만들기1
오늘은 알씨로 동영상 만들기1을 해 보겠습니다 알씨로 이미지를 꾸밀 수 있고요 가장 간단하고 빠르게 동영상을 만들 수 있습니다 동영상 만들 이미지가 있는 폴더로 이동해 보세요 동영상 만
computerall.tistory.com
이번에는
영상에 자막을 넣어보겠습니다
다시 영상을 만들어보겠습니다
영상 만들 이미지 10개 이상을
선택해 보세요
선택할 때에는
컨트롤키 누르고 클릭 클릭하면
떨어져 있는 이미지를 선택할 수 있습니다
쉬프트 키를 누르고 클릭하면
연속된 이미지를 선택할 수 있습니다
이미지를 다 선택했으면
선택된 이미지에 마우스 오른쪽 버튼 클릭
알씨 동영상 만들기를 클릭하세요

아래 이미지를 보면
타임라인에 사진은 16장이구요
사진 1장당 재생시간은 3초입니다
그래서 총 48초짜리 영상이 만들어집니다
오늘은 상세꾸미기를 해 보겠습니다
오른쪽 위에 상세꾸미기를 클릭해 보세요
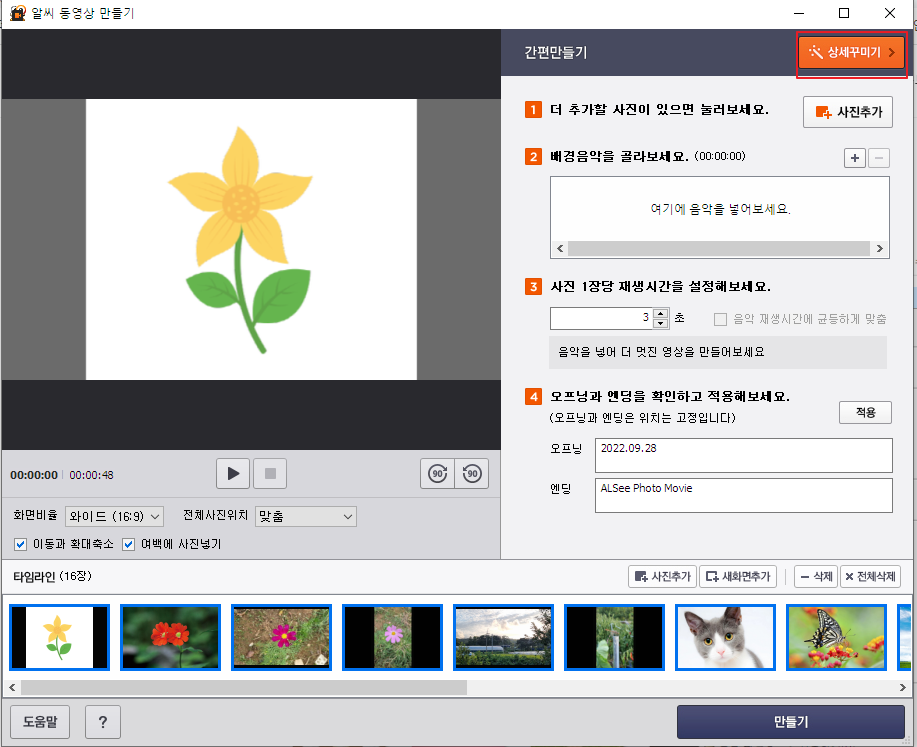
먼저 자막을 넣을 이미지를 클릭하세요
아래 이미지를 보면
가운데 흰색 사각형 커다란 곳에
글자를 입력합니다
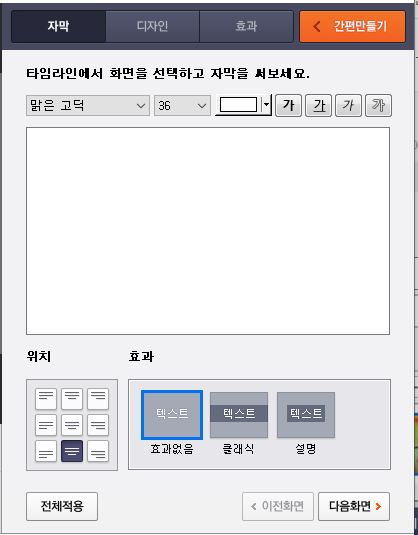
자막넣기 연습이라고 입력하였습니다
왼쪽 이미지에 자막이 추가되었습니다
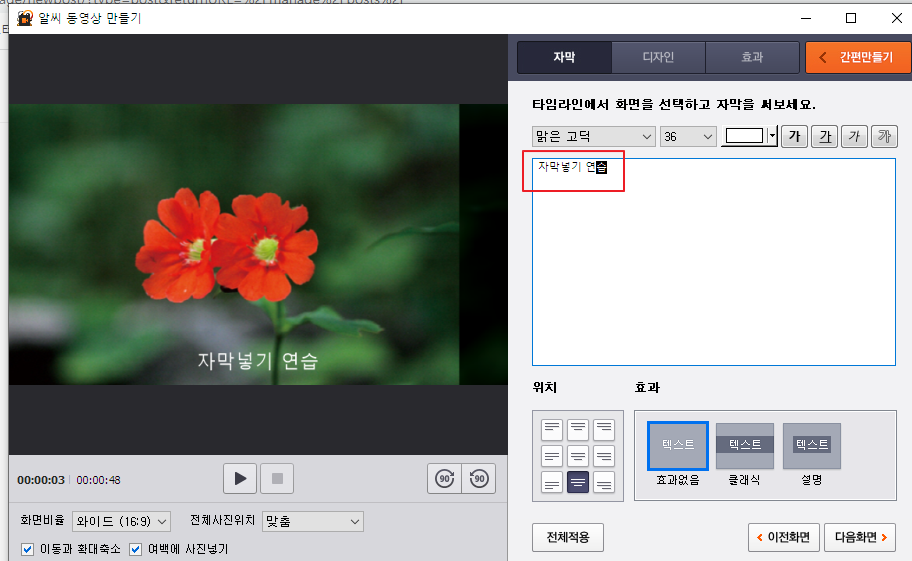
글꼴 / 글자크기 / 글자색 /
진하게 / 밑줄 / 기울임 / 외곽선
글자 속성을 변경할 수 있습니다
각각 클릭하고
왼쪽에서 어떻게 변하는지 보시면서
익히시기 바랍니다
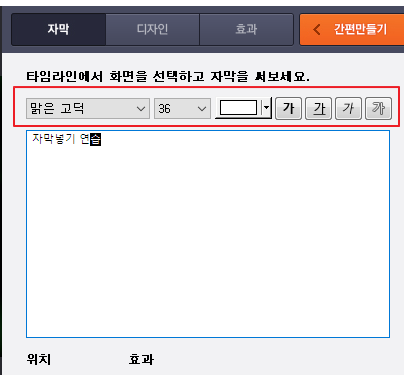
이번에는 위치와 효과를 지정해 보겠습니다
글자의 위치를 지정할 수 있습니다
한 가운데 또는 아래왼쪽 등등
클릭해 보세요
효과도 클릭해서 원하는 형식을 선택해 보세요
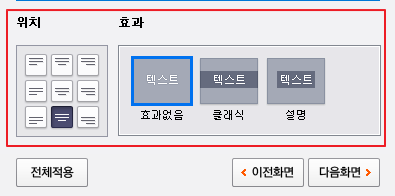
글자 속성, 위치, 효과를 지정했으면
다른 이미지를 클릭하여
또 다시 글자 쓰고
글자 속성, 위치, 효과를 지정할 수 있습니다
전체 적용은
모든 이미지에 글자를 넣을 때 사용합니다
이전 화면과 다음 화면은
이전 이미지와 다음 이미지를
선택하여 글자를 넣을 수 있습니다
알씨 동영상 만들기의 단점은
알씨 프로그램을 닫으면
수정할 수 없다는 것입니다
그러니 닫기 전에
만든 영상을 보시고
틀린 곳이 없는지 확인 하신 후에
닫기 하는 것을 권장합니다
이제 파일로 만들어 보겠습니다
바탕화면에 영상1로 저장해 보겠습니다
만들기를 클릭합니다
파일 위치를 변경하기 위해서
변경하기를 클릭하겠습니다
변경하기 클릭
왼쪽에 바탕화면을 클릭하고
오른쪽에 파일 이름을
영상3이라고 입력하고
저장을 클릭합니다
위치와 이름이 변경되었습니다
아래에
알씨워터마크 사용에
체크를 해제 하세요
만들기를 클릭하세요
동영상을 만드는 중이라고 나오면서
남은 시간을 알 수 있습니다
해상도와 용량도 알 수 있습니다
다 완료 되면
아래와 같이 나타납니다
폴더 열기를 클릭하면
저장한 폴더가 나옵니다
동영상 열기를 클릭하면
만든 영상을 볼 수 있습니다
728x90
반응형
'인터넷' 카테고리의 다른 글
| [인터넷]유튜브 영상 다운받기1(클립다운설치하기) (0) | 2022.10.25 |
|---|---|
| [인터넷]알씨로 동영상 만들기3(디자인, 효과) (0) | 2022.09.29 |
| [인터넷]알씨로 동영상 만들기1 (0) | 2022.09.27 |
| [인터넷]알씨로 이미지 편집하기7(크기변경) (0) | 2022.09.01 |
| [인터넷]알씨로 이미지 편집하기6(자르기) (0) | 2022.08.31 |




댓글