728x90
반응형
오늘은
알씨로 이미지 연속보기
에 대해 알아보겠습니다
알씨로
이미지 보기 / 이미지 꾸미기
이미지로 영상만들기 를 할 수 있습니다
알씨가 설치 되어 있는지
확인해 보겠습니다
바탕화면에 알씨 아이콘이 있으면
설치가 되어 있는 것입니다
또는
이미지에 마우스 오른쪽 버튼 클릭
했을 때
아래 이미지와 같이
이미지 미리보기가 나타나면
알씨라는 말이 보이면 설치되어 있는 것입니다
그러면
알씨로 이미지 편집을 해 보겠습니다
이미지가 많이 있는
폴더로 이동합니다
이미지에 마우스 오른쪽 버튼을 클릭
알씨 꾸미기로 보기를 클릭하세요
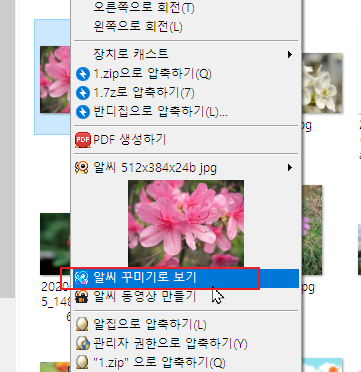
아래와 같이
알씨 프로그램이 실행됩니다
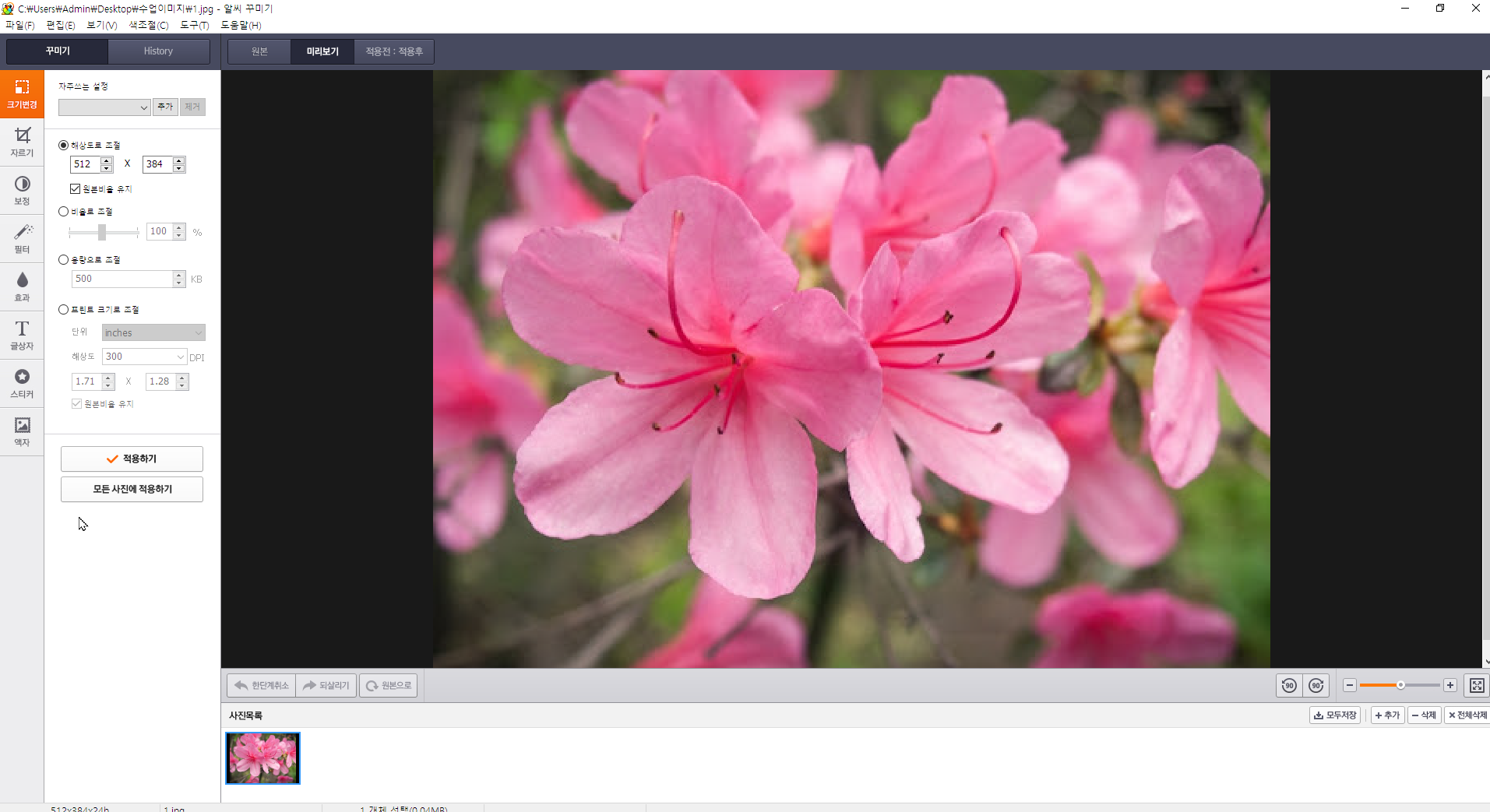
오른쪽 하단 쪽에
아래와 같이 이미지기 보입니다
반시계방향으로 90도 회전
시계방향으로 90도 회전
이미지 축소 -
이미지 확대 +
화면 크기에 맞춰 보여줌

이미지를 화면 크기에 맞추기 위해
화면 크깅 맞춰 보여줌 아이콘을 클릭합니다
◈ 이미지에 액자를 넣어 보겠습니다
왼쪽에 액자 아이콘을 클릭
다운로드를 클릭하여
액자를 다운 받습니다
원하는 액자를 클릭하여
오른쪽에 액자 넣을 것을 확인할 수 있습니다
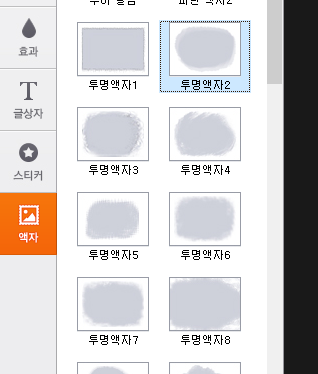
◈ 이미지에 스티커를 넣어 보겠습니다
액자 아이콘 위에 스티커 아이콘이 있습니다
스티커 아이콘을 클릭하세요
아래 이미지와 같이
해당 편집을 적용하시겠습니까
라고 메세지가 나타납니다
예를 클릭하면 액자를 적용하였습니다
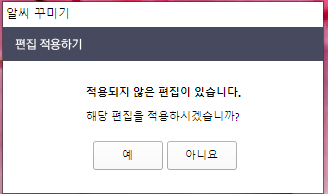
원하는 아이콘을 클릭합니다
그러면 오른쪽에 클릭한 아이콘이
삽입됩니다

삽입된 스티커 크기를 조정할 수 있습니다
모서리에 마우스를 데면
아래와 같이 대각선 화살표로 변경됩니다
가로 세로 비율을 유지한 채
크기를 변경하기 위해서는
Shift 를 누른 채 모서리를 드래그하면 됩니다

스티커 안에 마우스를 데면
아래오 같이 변경됩니다
그 때 드래그 하면
스티커를 이동할 수 있습니다
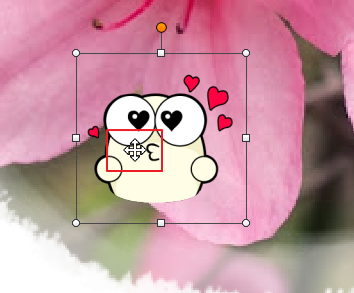
스티커를 하나 더 삽입해 보세요
오른쪽 하단에
모두 저장을 클릭하세요
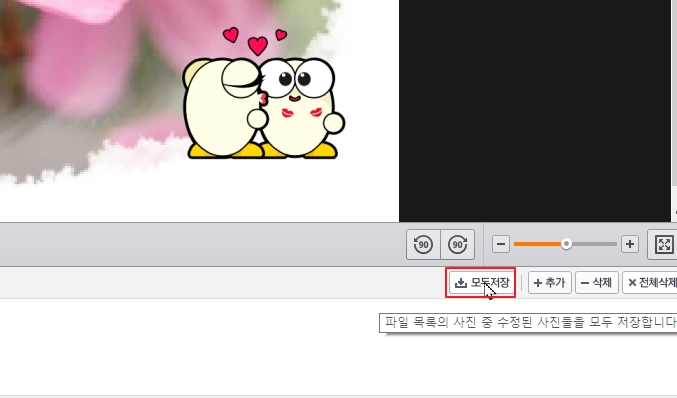
해당 편집을 적요하시겠습니까?
라고 나타나면
예를 클릭합니다
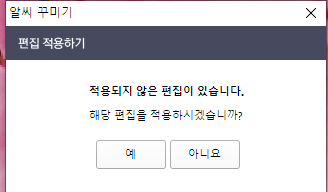
저장하는 창이 나타납니다
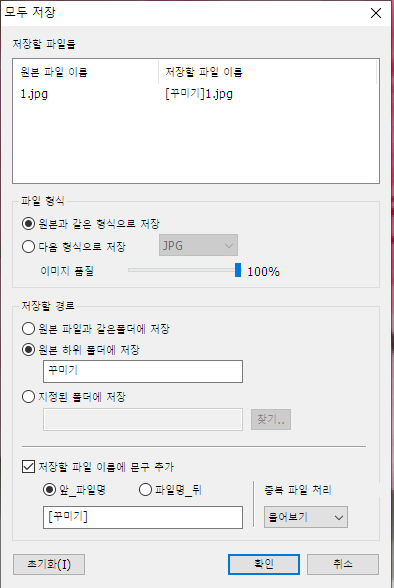
확인을 클릭하면
이미지가 있던 곳에
꾸미기 폴더가 만들어 지면서
저장이 됩니다

저장이 다 되면
확인을 클릭합니다
닫기를 클릭하세요
이미지가 있는 폴더를 보면
꾸미기 폴더가 있습니다
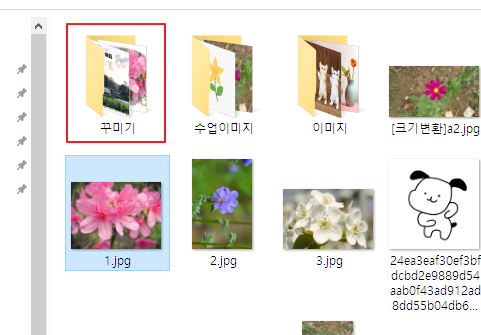
꾸미기 폴더를 더블클릭하면
액자, 스티커가 삽입된 이미지가
저장되었습니다
728x90
반응형
'인터넷' 카테고리의 다른 글
| [인터넷]알씨로 이미지 편집하기3(효과-소프트포커스/모자이크/적목제거) (0) | 2022.08.25 |
|---|---|
| [인터넷]알씨로 이미지 편집하기2(글자입력하기) (2) | 2022.08.24 |
| [인터넷]알씨로 이미지 연속보기 (0) | 2022.08.22 |
| [인터넷]알씨설치하기 (0) | 2022.08.19 |
| [인터넷]알집으로압축풀기 (0) | 2022.06.30 |




댓글