728x90
반응형
파워포인트 버전은 2019 입니다
오늘은 사진으로 영상만들기에 대해
알아보겠습니다
사진10장 이상을 준비해 주세요
없으시면 아래에서 다운 받아주세요
다운 받은 후 압축을 풀어 주세요
파워포인트를 실행해 주세요
삽입 - 사진앨범 - 새 사진 앨범을
클릭하세요
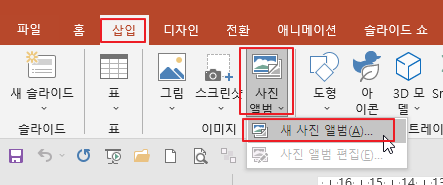
아래 창이 실행됩니다
파일/디스크를 클릭하세요
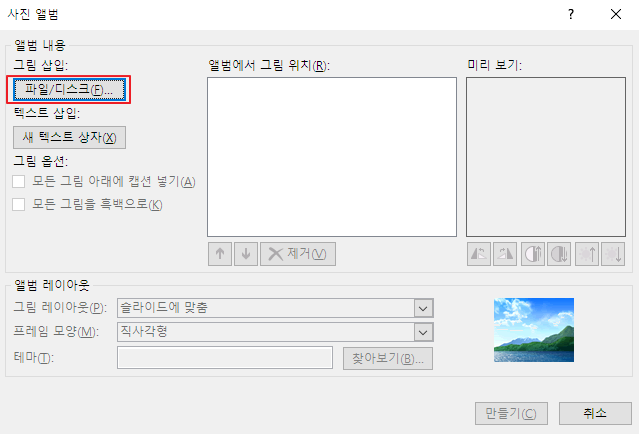
아까 다운 받은 폴더로 이동하세요
처음 파일 클릭 - 쉬프트 누른 채
맨 아래 마지막 파일을 클릭하세요
(또는 Ctrl + A를 눌러 모두 선택을 하세요)
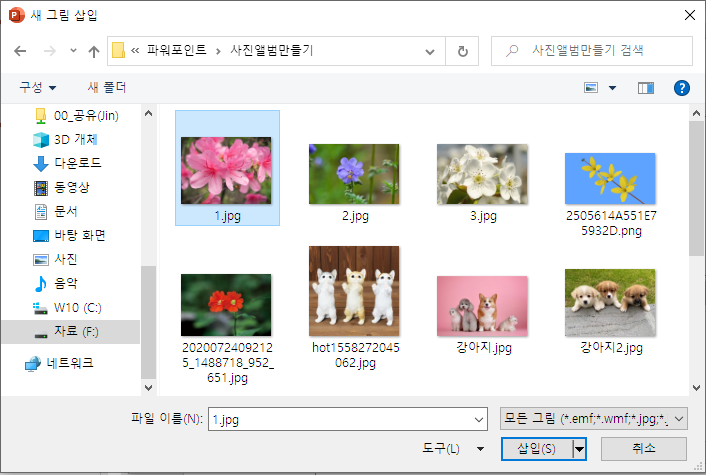
삽입을 클릭하세요
만들기를 클릭하세요
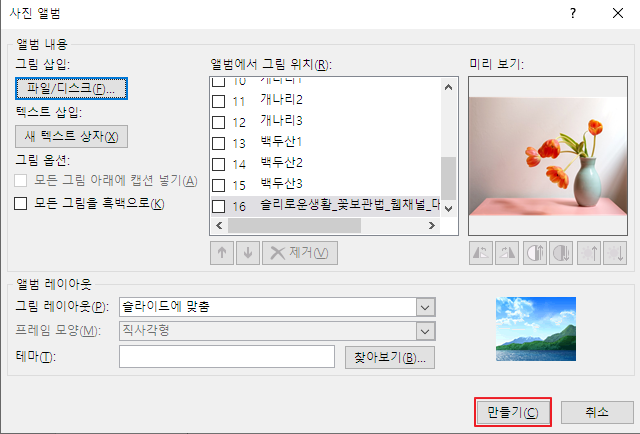
아래처럼 ppt가 만들어 졌습니다
첫 번째 슬라이드를 아래와 같이 변경하거나
원하는 것으로 변경해 보세요
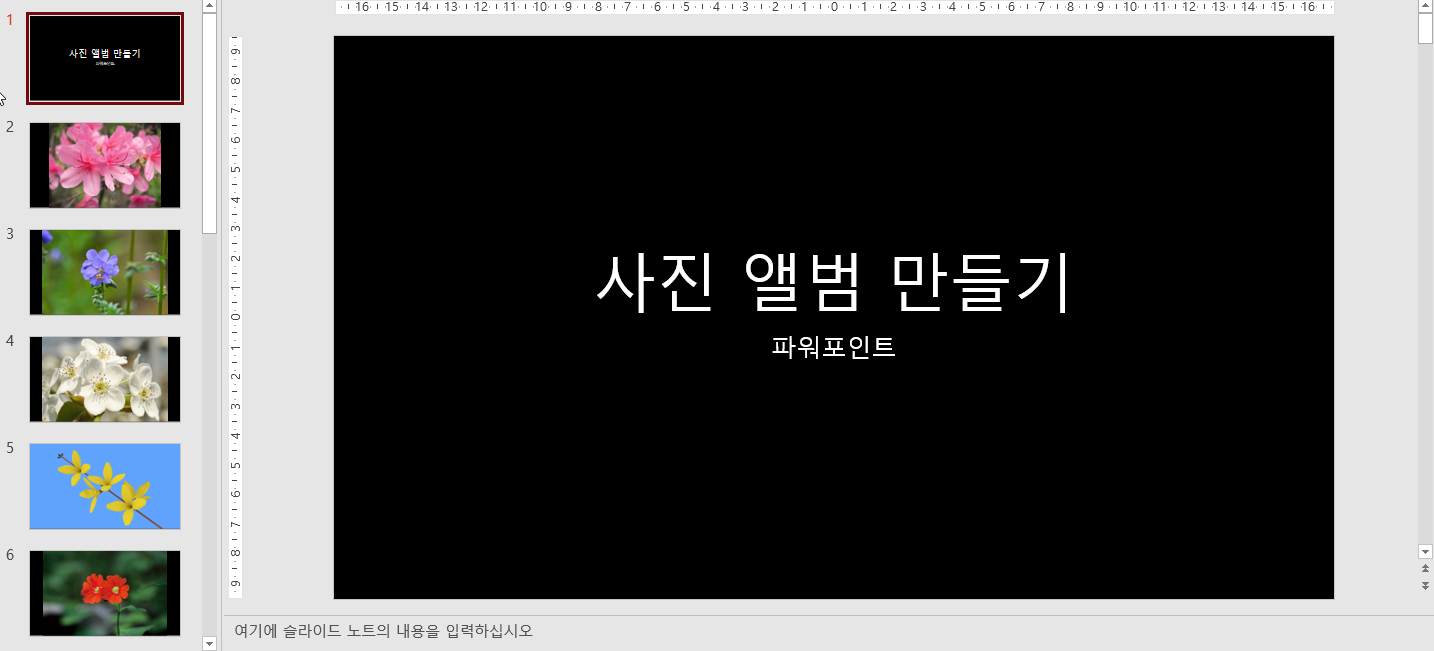
첫번째 슬라이드를 클릭하세요
전환 메뉴에서
원하는 효과를 선택하세요
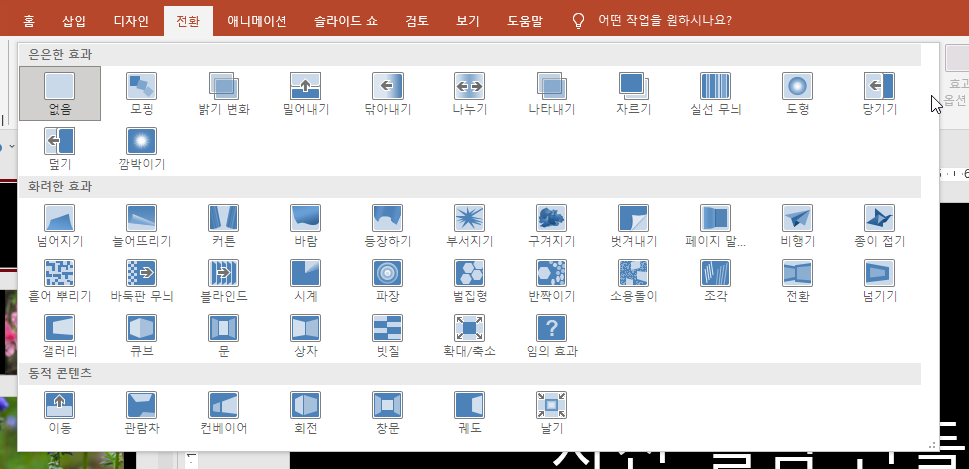
전환효과를 주면
아래와 같이 슬라이드 아래에
별 모양이 생깁니다
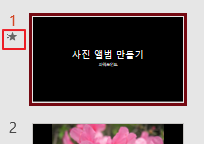
나머지 슬라이드도
전환효과 주세요
하단 맨 오른쪽에
여러 슬라이드를 클릭하세요

슬라이드마다 별 모양이 있는 걸
확인할 수 있습니다
모든 슬라이드에 효과과 들어간 것을
확인할 수 있습니다
모든 슬라이드에 3초의 시간을 주겠습니다
Ctrl + A를 눌러
모든 슬라이드를 선택해 보세요
전환 메뉴에서 맨 오른쪽에
다음 시간 후 체크하고
3초로 만들어 보세요
아래와 같이
슬라이드마다 3초로 설정되어 있습니다
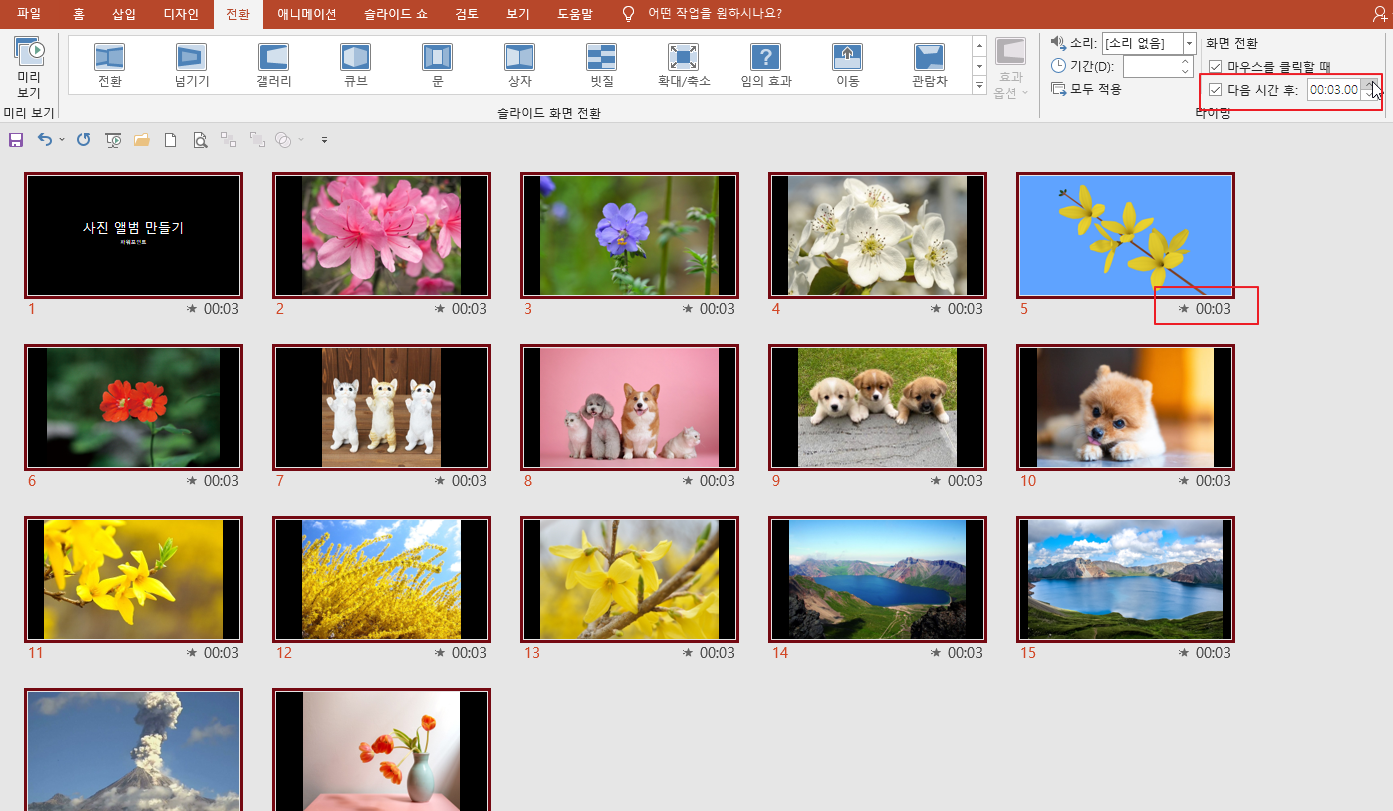
F5를 눌러 슬라이드쇼를 실행시켜 보세요
3초후 슬라이드가 실행됩니다
만든 파일을 원하는 곳에
원하는 파일 이름으로
저장해 보세요
위와 같이 만든 것을
영상으로 만들어 보겠습니다
파일 - 내보내기
- 비디오 만들기 - 비디오만들기를
더블클릭하세요
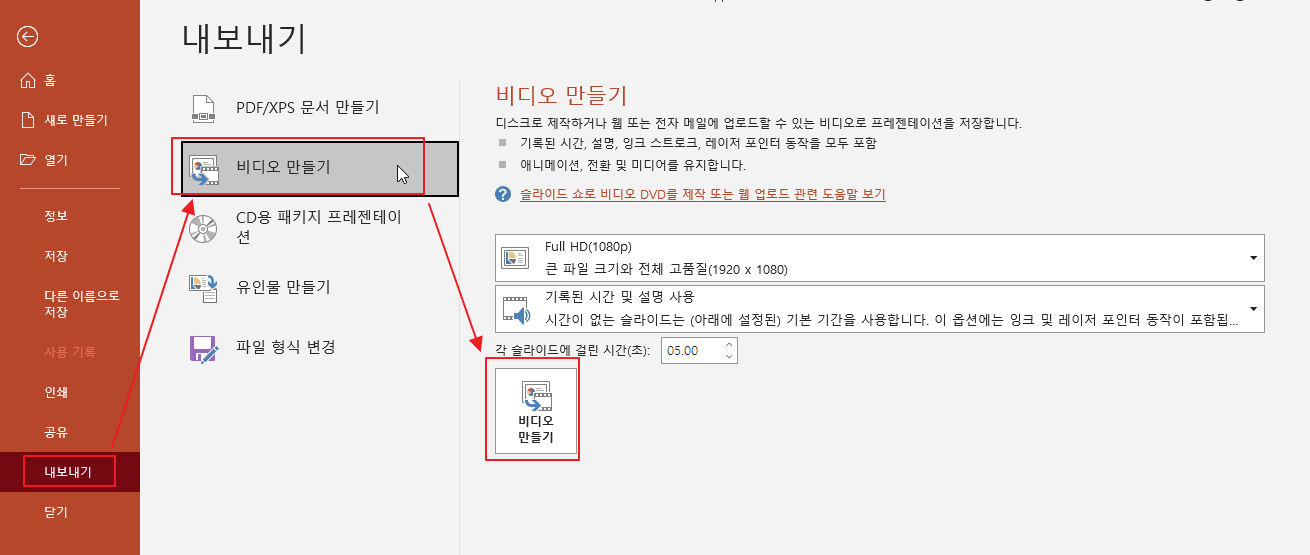
원하는 곳에
원하는 이름으로 입력합니다
파일 형식 즉 확장자는
MP4입니다
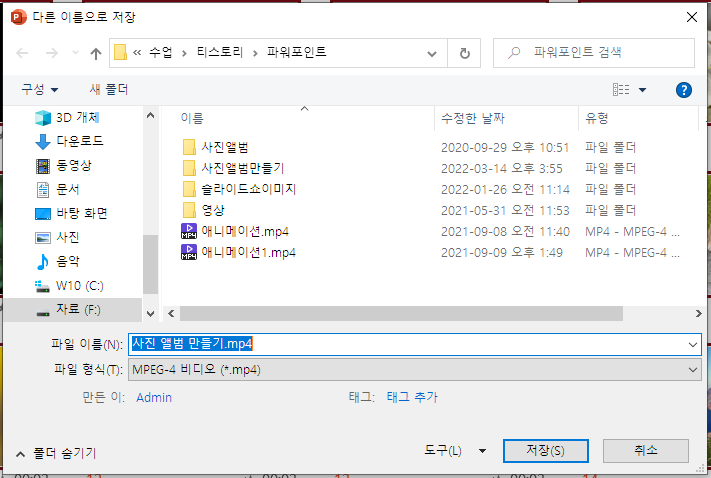
저장을 클릭합니다
하단에 비디오를 만드는 중입니다
라고 나옵니다

다 만들어지면
위와 같은 만드는 중이
없어집니다
파일을 만들 폴더로 이동하여
실행시켜 보세요
음악이 흘러나오면
더 좋은 영상이 만들어 질 것 같습니다
혹시 음악이 파일로 있으면
넣어 보겠습니다
음악 파일을
위에서 만든 ppt파일 있는 곳에
넣어 주세요
삽입 - 오디오 - 내PC와 오디오
를 클릭하세요

음악을 선택하고
삽입을 클릭하세요
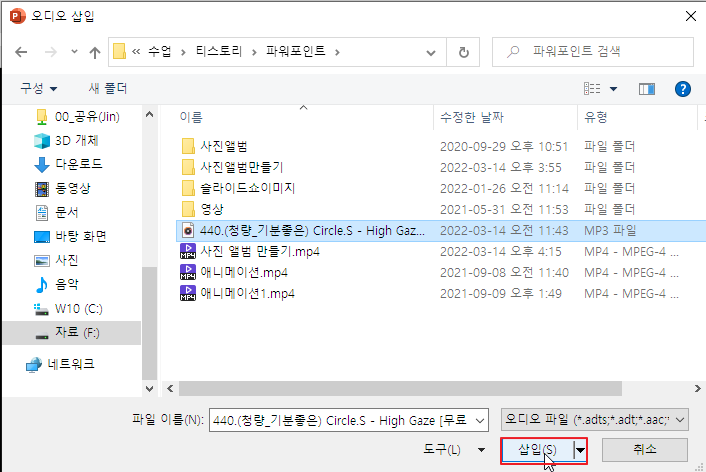
음악이 삽입되었습니다
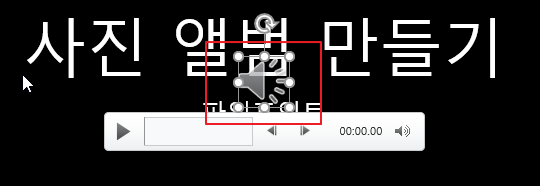
삽입된 것을
슬라이드 밖으로 이동하여
보이지 않게 해 보겠습니다

슬라이드쇼를 하면
자동으로 실행되게 만들어 보겠습니다
애니메이션 - 애니메이션 창을
클릭하세요
오른쪽에
애니메이션 창이 생성되었습니다

애니메이션 창에서
음악을 클릭하고
위에서 시작을
이전효과와 함께를 선택하세요
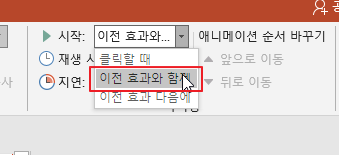
애니메이션 창에서
음악을 더블클릭하세요
재생 중지를
지금부터 17슬라이드 후
체크 한 후 확인을 클릭하세요
( 화면 하단 왼쪽을 보면
슬라이드 전체 번호가 나옵니다 )
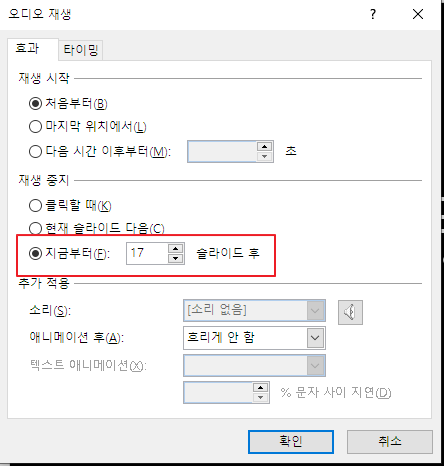
슬라이드쇼를 해서
만든 것을 확인해 보세요
다시 영상 파일로 만들어 보겠습니다
파일 - 내보내기
- 비디오 만들기 - 비디오만들기를
더블클릭하세요
원하는 폴더에 원하는 이름으로
저장해 보세요
아래에서 완성 영상을 보세요
728x90
반응형
'파워포인트' 카테고리의 다른 글
| [파워포인트]슬라이드 노트 입력 및 인쇄하기 (0) | 2022.03.11 |
|---|---|
| [파워포인트]슬라이드 머리글/바닥글 만들기 (0) | 2022.02.14 |
| [파워포인트]슬라이드 인쇄하기(단면인쇄/한부씩인쇄/컬러인쇄) (0) | 2022.02.10 |
| [파워포인트]슬라이드 유인물 인쇄하기(슬라이드 노트/개요/유인물) (0) | 2022.02.08 |
| [파워포인트]특정 슬라이드 인쇄하기 (0) | 2022.02.07 |




댓글