프리미어2020버전으로 설명하겠습니다
프로젝트 패널 안에 마우스 오른쪽 버튼을 클릭합니다
가져오기를 클릭한 후 원하는 동영상을 클릭하고 열기를 클릭합니다
위와 같은 방법으로
동영상, 사진, 음악을 가져왔습니다
오늘은 타임라인 패널에 동영상을 삽입하고 확대 / 축소 해 보겠습니다
확대/축소하는 방법은 여러가지가 있습니다
1) 슬라이드바 이용 : 오른쪽으로 드래그 하면 축소 / 왼쪽으로 드래그 하면 확대
2) 단축키 : +(확대) -(축소) 이용
3) Alt + 마우스 휠 이용 : 위로 휠 돌리면 확대 / 아래롸 휠 돌리면 축소
4) 돋보기 툴 이용 : 클릭하면 확대 / Alt 키 누르고 클릭하면 축소
프로젝트 패널에서 가져온 영상을
오른쪽에 있는 타임라인 패널로 드래그 합니다
그러면 아래와 같이 타임라인에 영상이 삽입되었습니다
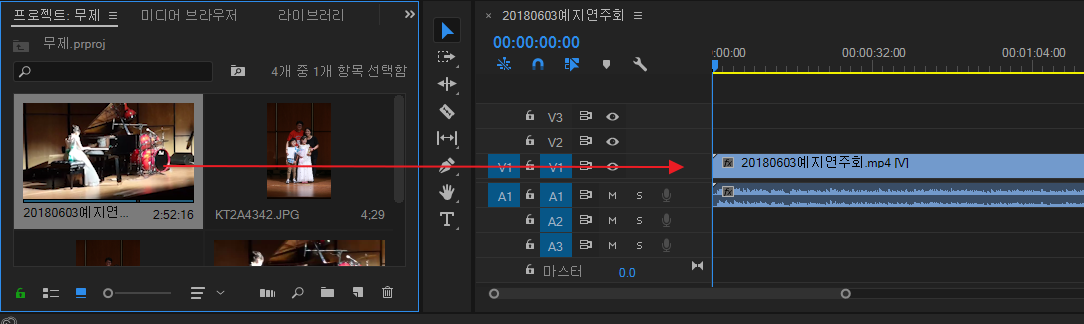
영상을 재생할려면 키보드의 스페이스바를 누릅니다
다시 한번 스페이스바를 누르면 영상이 멈춥니다
1) 슬라이드바 이용
영상이 끝까지 보이지 않으므로 축소해 보겠습니다
( 삽입한 영상의 길이가 넘 짧으면 끝이 보입니다)
빨간색 사각형 있는 곳을 슬라이드바라고 합니다
아래 그림을 보면 빨간색 사각형을
오른쪽으로 드래그하면 축소되고
왼쪽으로 드래그하면 확대됩니다
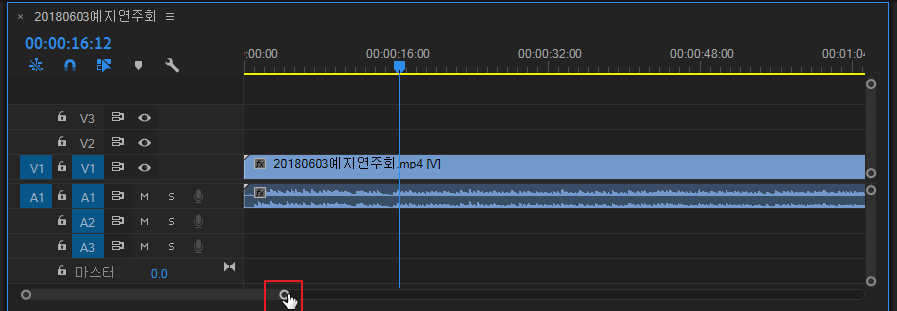
축소해서 아래와 같이 끝이 보이게 만듭니다
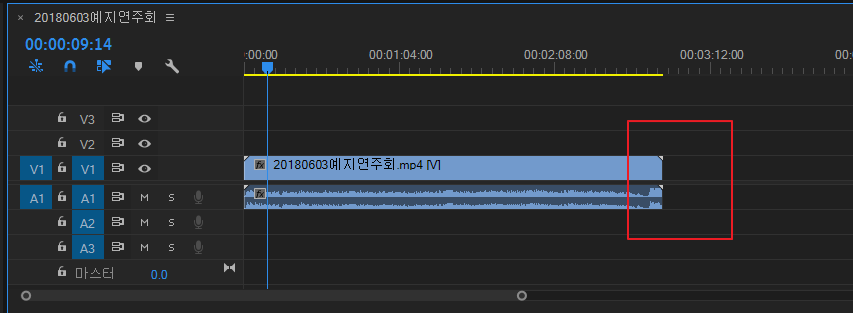
2) 단축키 : + - 이용
키보드의 + 를 누르면 확대가 됩니다
키보드의 - 를 누르면 축소가 됩니다
(키보드의 숫자키패드의 +와 -는 작동을 안 합니다 )
3) Alt + 마우스 휠 이용
Alt + 마우스 휠을 위로 돌리면 확대
Alt + 마우스 휠을 아래로 돌리면 축소
4) 돋보기 툴 이용
왼쪽에 도구모음에 손바닥 툴을 누르고 있으면
아래와 같이 메뉴가 2개 나옵니다
확대 /축소 도구를 클릭합니다
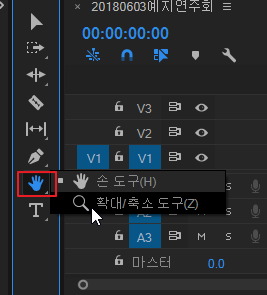
클릭을 했으면 영상이 있는 곳으로
마우스를 이동해 보세요
아래와 같이 영상에 대면 돋보기 안에 +빨간색으로 표시됩니다
그 때 클릭하면 확대가 됩니다
Alt키를 누르면 +빨간색이 -빨간색으로 변합니다
그 때 클릭하면 축소가 됩니다
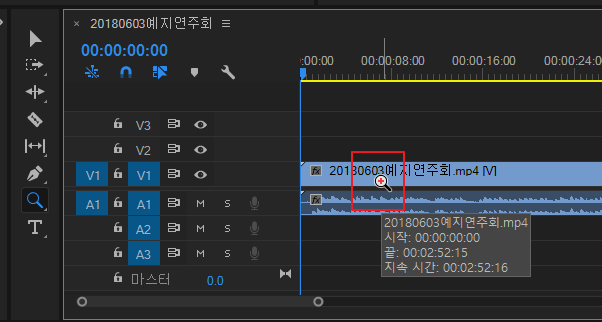
확대 축소 연습을 다 했으면
도구모음의 맨 위에 있는 화살표를 클릭합니다
즉 선택도구를 클릭해야 더이상 확대 축소가 되지 않습니다
확대/축소하는 방법은 여러가지가 있습니다
1) 슬라이드바 이용 : 오른쪽으로 드래그 하면 축소 / 왼쪽으로 드래그 하면 확대
2) 단축키 : +(확대) -(축소) 이용
3) Alt + 마우스 휠 이용 : 위로 휠 돌리면 확대 / 아래롸 휠 돌리면 축소
4) 돋보기 툴 이용 : 클릭하면 확대 / Alt 키 누르고 클릭하면 축소
'프리미어' 카테고리의 다른 글
| [프리미어]시퀀스 만들기 (0) | 2020.08.25 |
|---|---|
| [프리미어]타임코드[00:00:00:00] 사용하기 (0) | 2020.07.30 |
| [프리미어]인디케이터 이동하기 (0) | 2020.07.29 |
| [프리미어]편집할 영상, 사진, 음악 가져오기 (0) | 2020.07.27 |
| [프리미어]화면설명 (0) | 2020.07.23 |




댓글