728x90
반응형
한글 2018 프로그램 14강입니다
복습해 보겠습니다
1) 아래와 같이 다시 작성하고 바꿔 보세요
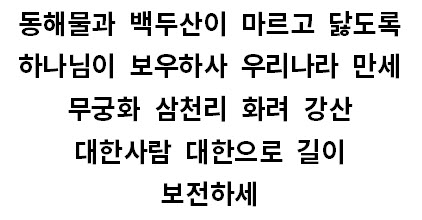
오늘은 문단 모양에 대해 알아보겠습니다
오늘은 문단 모양 중 왼쪽, 오른쪽 여백 주는 방법
첫줄 들여쓰기, 내어쓰기에 대해
알아보겠습니다
왼쪽과 오른쪽에 각각 여백을 줄 수 있습니다
첫 즐을 다른 줄에 비애
들어가게 하는 것을 들여쓰기
첫 줄을 다른 줄에 비에
앞으로 나아가게 하는 것을 내어쓰기라고 합니다
왼쪽 여백, 오른쪽 여백을 실습해 보겠습니다
1) 아래와 같이 작성해 보세요

2) 남산부터 드른 듯 첫줄을 블록지정합니다.
3) 블록 지정한 곳에 마우스 오른쪽 버튼을 클릭합니다
4) 문단모양을 클릭합니다
왼쪽 여백을 10으로 입력하고 설정을 클릭합니다
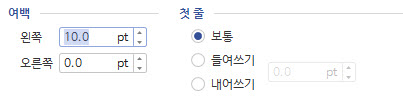
5) 두번째 줄은 왼쪽 여백을 20으로 설정합니다
6) 세번째 줄은 오른쪽 정렬을 클릭하고
오른쪽 여백을 10 입력하고 설정합니다

7) 네번째 줄은 오른쪽 정렬을 클릭하고
오른쪽 여백을 20으로 설정합니다
결과는 아래와 같습니다
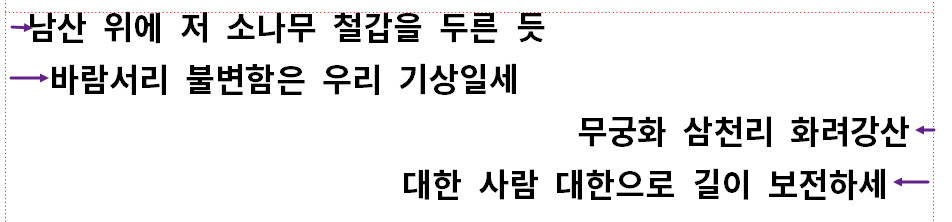
8) 전체 블록 지정한 후
블록 지정한 곳에 마우스 오른쪽 버튼 클릭
문단 모양을 클릭 양쪽정렬으로 클릭하고
설정을 클릭합니다
9) 다시 전체 블록 지정후 문단 모양을 클릭
왼쪽 , 오른쪽 여백을 0으로 설정하여
원래 상태로 되돌립니다
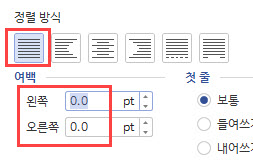
★ 들여쓰기, 내어쓰기 실습
1) 애국가 2절을 아래와 같이 만듭니다
오른쪽 끝을 엔터 없이 쭉 입력하여
글자가 자연스럽게 아래로 내려오게 합니다

2) 전체 블록 지정한 후
블록 지정한 곳에 마우스 오른쪽 버튼 클릭합니다
3) 문단 모양을 클릭합니다
4) 들여쓰기 20을 입력하고 설정을 클릭합니다
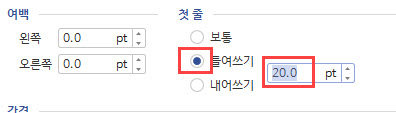
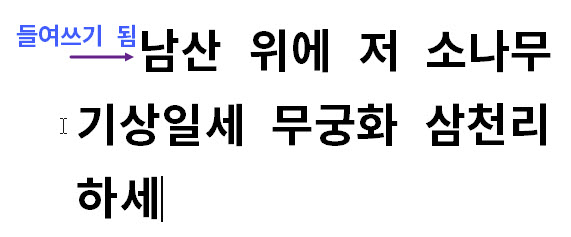
5) 같은 방법으로 내어쓰기도 20으로 해 보세요
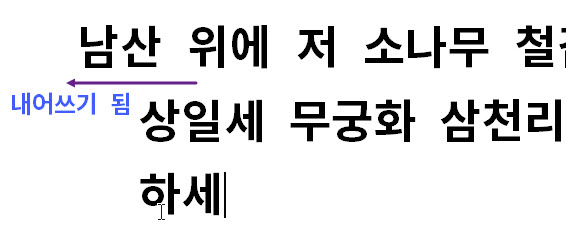
전체 블록 지정 후 마우스 오른쪽 버튼을 클릭
문단모양 클릭합니다
첫줄을 보통으로 클릭하고 설정을 클릭합니다
그러면 원래 상태로 돌아옵니다
◈ 왼쪽 여백 주는 팁
1) 전체 블록 지정 후 마우스 오른쪽 버튼을 클릭
문단모양 클릭합니다
위에 눈금자의 사각형 부분을 오른쪽으로 드래그 합니다
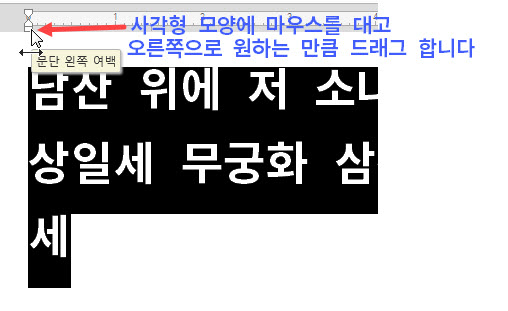
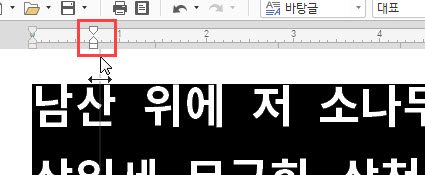
오른쪽 여백도 마찬가지로
위의 눈금자 삼각형으로 이용합니다
핵심>
1) 왼쪽, 오른쪽 여백 사용하는 방법을 알아야 합니다.
2) 들여쓰기, 내어쓰기 사용법을 알아야 합니다.
------------------------------------------------
아래와 같이 작성한 후 바꿔 보세요
( 빨간색 화살표를 기준으로 위는 왼쪽 여백,
아래는 오른쪽 정렬에 오른쪽 여백을 줬습니다 )
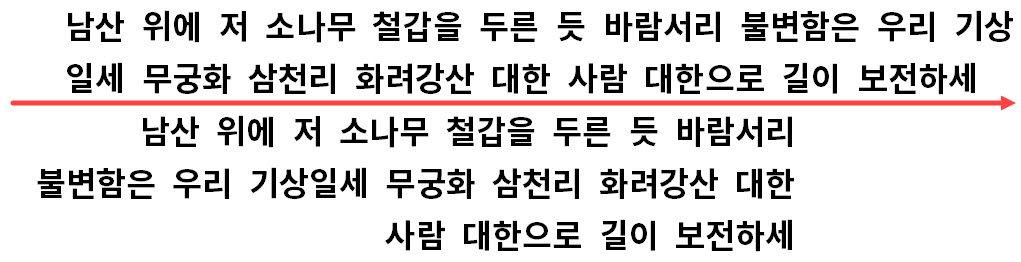
728x90
반응형
'한글' 카테고리의 다른 글
| [한글2018-16강] 문단모양의 테두리/배경 (0) | 2020.04.24 |
|---|---|
| [한글2018-15강] 줄간격, 문단 위/아래 여백 (0) | 2020.04.21 |
| [한글2018-13강] 정렬하기(왼쪽,가운데,오른쪽,배분정렬 등) (0) | 2020.04.18 |
| [한글2018-12강]글자모양 테두리/배경 탭 (0) | 2020.04.17 |
| [한글2018-11강]글자모양 확장 탭 (0) | 2020.04.16 |




댓글