728x90
반응형
한글 2018 프로그램 30강입니다
◆ 블록 지정하는 방법
F5 / F5 두 번 / F5 세 번
◆ 표 크기 지정하는 방법
블록을 지정한 후
Ctrl+방향키 / Alt+방향키 / Shift+방향키
◆ 표 배경 지정하는 방법
◆ 표 테두리 지정하는 방법
◆ 셀에 대각선 넣는 방법
◆ 천단위 쉼표 넣는 방법
◆ 셀합치기 / 셀나누기
◆ 줄칸삽입하기 / 줄칸지우기
◆ 줄칸 복사 / 이동하기
◆ 표 지우기 / 표 내용 지우기
◆ 셀너비 / 셀높이를 같게
복습해 보겠습니다
1. 아래와 같이 만들어 보세요

1) 입력 - 표 - 표 만들기
2) 합치기 위주로 만들려면 7줄 8칸으로 만듭니다
(나누기해서 만들려면 6줄 6칸으로 만듭니다)
3) 아래와 같이 블록 지정한 후 마우스 오른쪽 버튼을 클릭하고 셀 합치기를 클릭합니다
( 빨리 작업하실려면 마우스로 블록을 지정한 후 셀 합치기 단축키 M키를 눌러 합치기를 합니다)

4) 아래와 같이 나머지도 합치기를 합니다
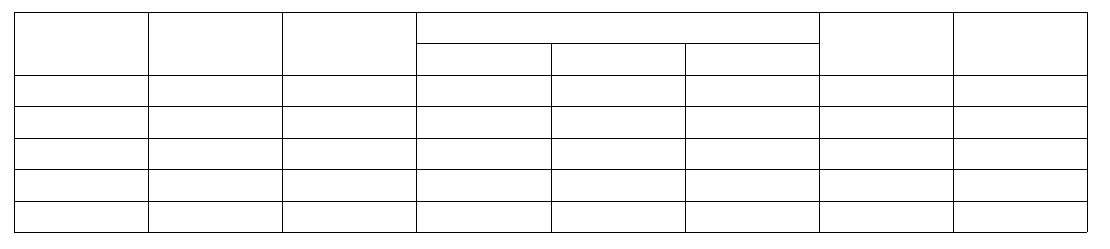
5) 아래와 같이 글자를 입력합니다
셀 너비 크기도 조정합니다 (블록 지정 후 컨트롤키 + 방향키 이용)
성명, 직위, 소속 칸의 너비를 똑같이 조정할려면
성명, 직위, 소속 칸을 블록 지정한 후 크기 조정하세요
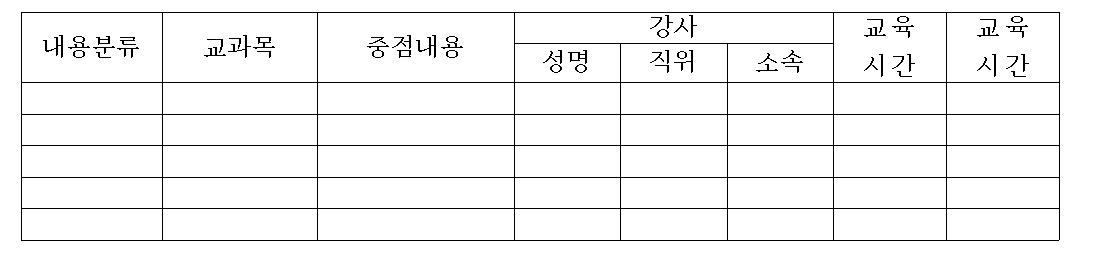
6) 전체 블록을 지정하세요 컨트롤키 + 방향키 아래 화살표키를 두번 눌러 높이를 높게합니다
바깥쪽 테두리 굵기를 0.4mm로 바꿉니다
( F5 키 3번 눌러 전체 블록을 지정합니다 - 블록 지정한 곳에 마우스 오른쪽 버튼 클릭
셀테두리/배경으로 들어갑니다 - 아래와 같이 지정하고 설정을 클릭합니다 )
셀 테두리 / 배경 단축키 : 블록 지정 후 키보드 l(엘)키를 누르기
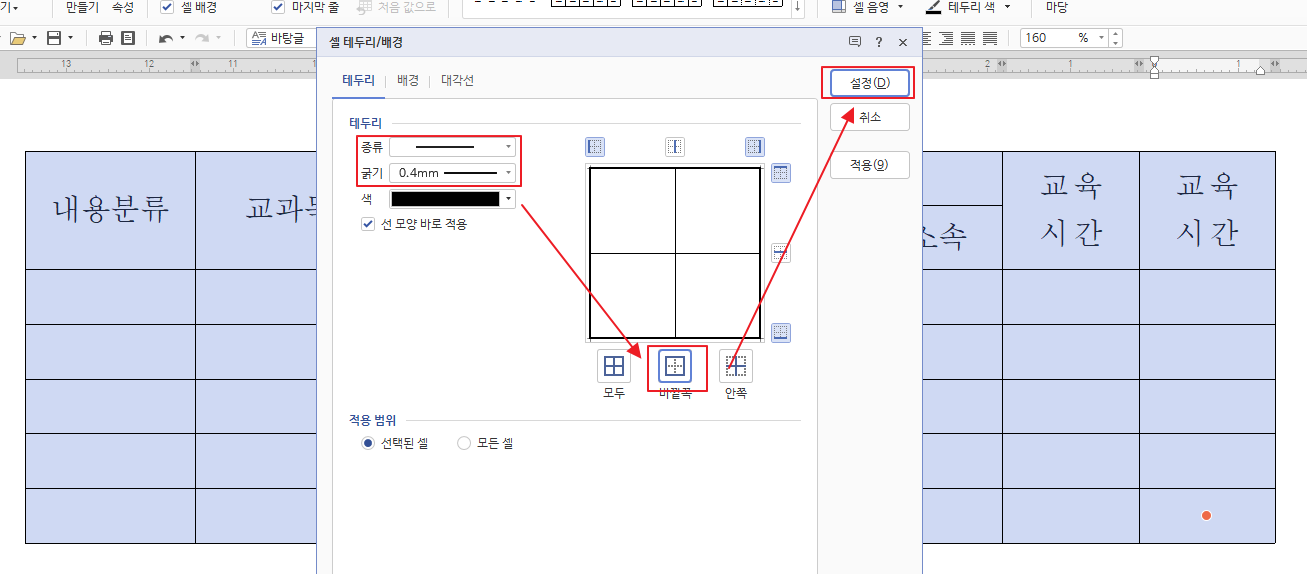
7) 아래와 같이 이중 테두리를 만들어 보세요
( 첫 번째 줄 블록을 지정합니다 - 키보드 L(엘)키 눌러 셀 테두리/배경으로 들어갑니다
종류를 이중선 클릭, 아래쪽 클릭 설정을 클릭 )

오늘은 위에서 만든 표에 스타일을 지정해 보겠습니다
1) 표 안에 클릭하고 마우스 오른쪽 버튼을 클릭하세요
2) 표 마당을 클릭하세요
표마당목록 클릭하면 오른쪽에 미리보기가 나옵니다
원하는 표스타일을 선택하고 설정을 클릭합니다
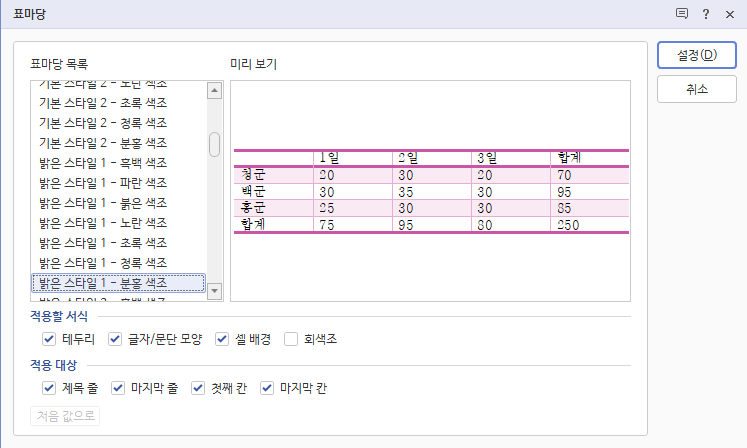
◈ 다른 방법으로 표마당 들어가기1
1) 표 안에 아무곳에나 클릭하세요
2) 위의 표 디자인탭의 맨 오른쪽에 표 마당 아이콘을 클릭하세요

◈ 다른 방법으로 표마당 들어가기2
1) 표 안에 아무곳에나 클릭하세요
2) 아래 그림처럼 빨간색 사각형을 찾아 클릭하세요
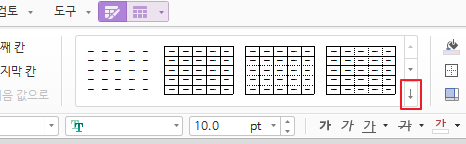
3) 원하는 스타일을 클릭하세요
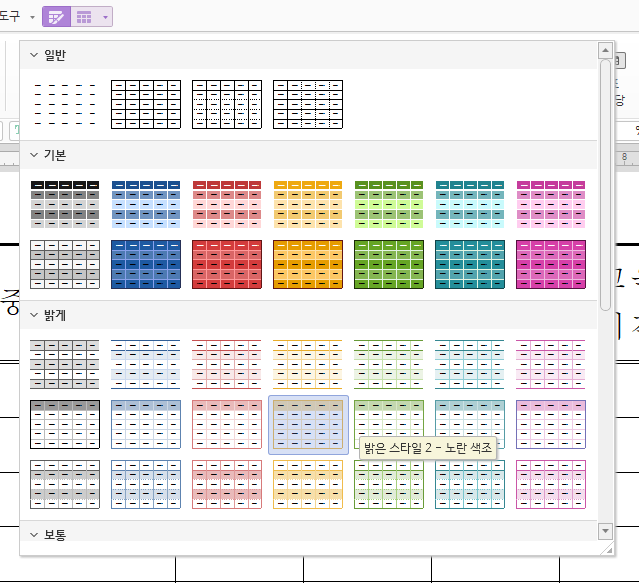
결과
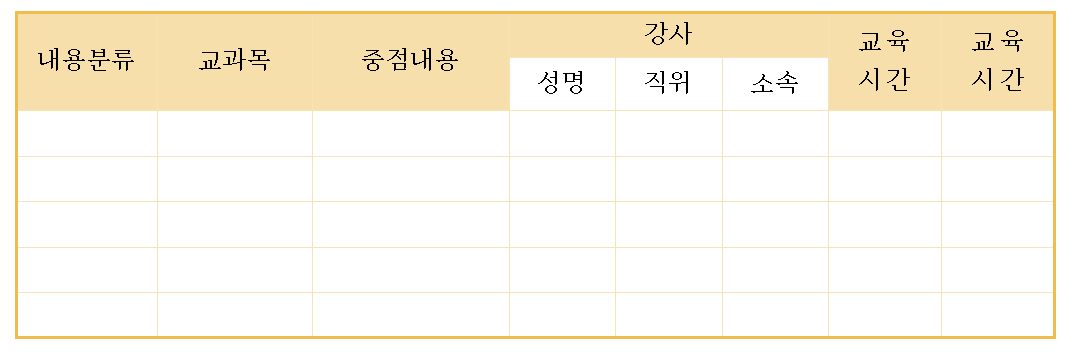
아래와 같이 바꿔보세요
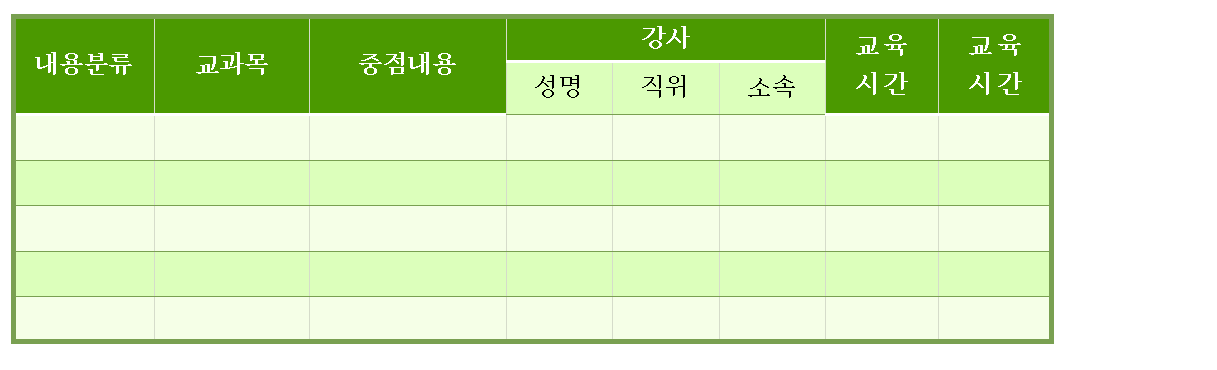
♣ 셀배경 없이 표마당으로 스타일 만들 경우
표디자인 탭 클릭 - 셀 배경 클릭해서 체크 없앱니다
아래 그림처럼 표 마당 자세히 아이콘을 클릭하면
셀 배경은 없이 테두리만 지정할 수 있습니다

728x90
반응형
'한글' 카테고리의 다른 글
| [한글2018-32강] 표 만들기-표를 문자열로 (0) | 2020.06.08 |
|---|---|
| [한글2018-31강] 표 만들기-내용정렬 (0) | 2020.06.05 |
| [한글2018-29강] 표 만들기-셀 너비/높이를 같게 (0) | 2020.06.04 |
| [한글2018-28강] 표 만들기-표지우기/표내용지우기 (0) | 2020.05.26 |
| [한글2018-27강] 표 만들기-줄칸 복사/이동하기 (0) | 2020.05.26 |




댓글