한글 2018 프로그램 65강입니다
오늘은 한글에서
한글로 만든 문서를 그림파일/PDF파일로 저장하기에 대해
알아보겠습니다
아래와 같이 만들어서 그림파일과 PDF파일로 만들어 보겠습니다
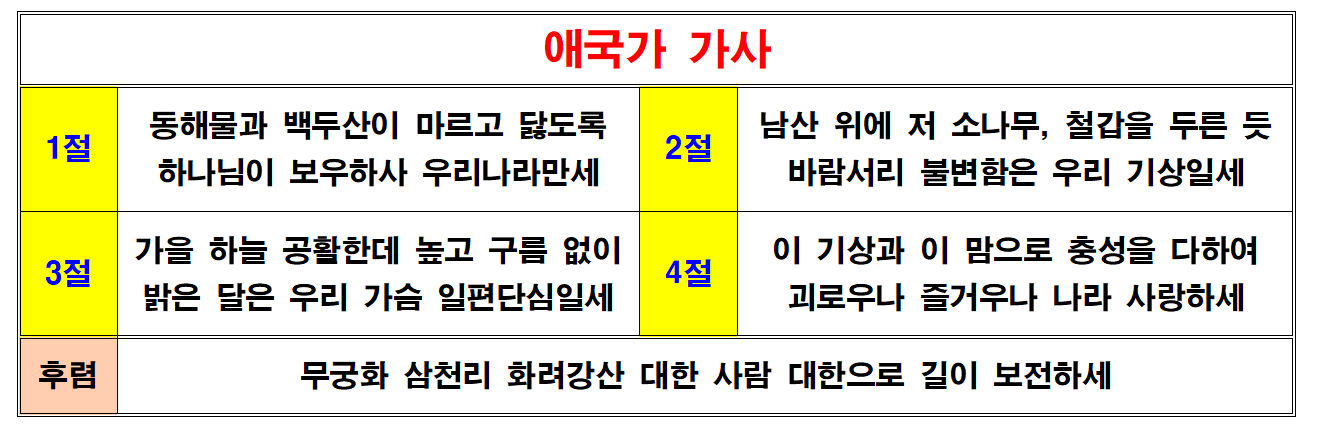
새파일 후 F7 눌러 편집용지 창을 실행합니다
아래와같이 지정합니다
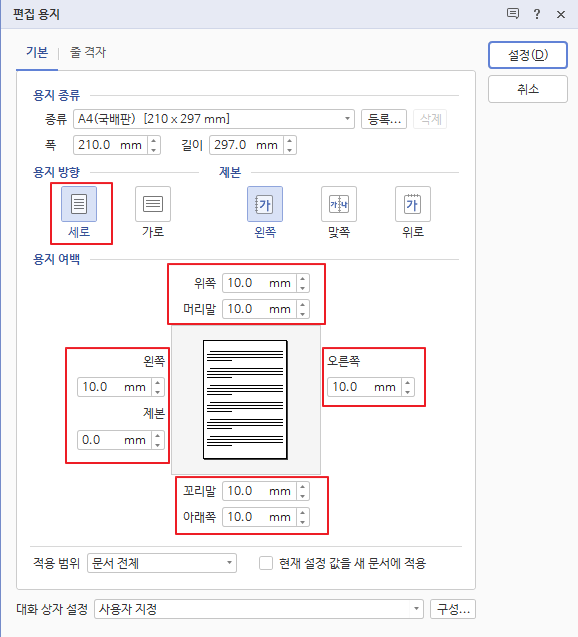
표를 만들겠습니다
편집 - 표 아이콘을 클릭합니다
줄은 4줄 / 칸은 4칸으로 만듭니다
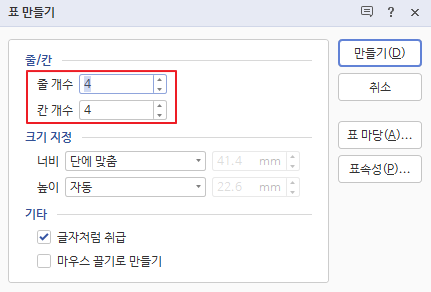
아래와 같이 첫 번째줄을 마우스로 드래그하여
블록을 지정합니다
M을 눌러 셀 합치기를 합니다 (단축키 M)

아래와 같이 글자를 입력합니다

아래와 같이 블록을 지정합니다
1절 글자를 클릭합니다
F5눌러 블록을 지정합니다
컨트롤 키를 누른 채 2절있는 칸을 클릭하면
두 개 다 블록이 지정됩니다

컨트롤키 누른채 방향키 왼쪽 화살표를 눌러 칸을 줄입니다

아래와 같이 블록을 지정하고 (컨트롤키를 이용)
컨트롤키를 누른 채 방향키 오른쪽 화살표를 눌러 넓힙니다

아래와 같이 넓힙니다

아래와 같이 블록을 지정합니다

M을 눌러 셀 합치기를 합니다
아래와 같이 글자를 입력합니다

표 안에 클릭하여 커서를 놓고
F5 세번 눌러
전체 블록을 지정합니다
가운데 정렬을 하고 글꼴과 크기를 원하는 것으로 바꿉니다
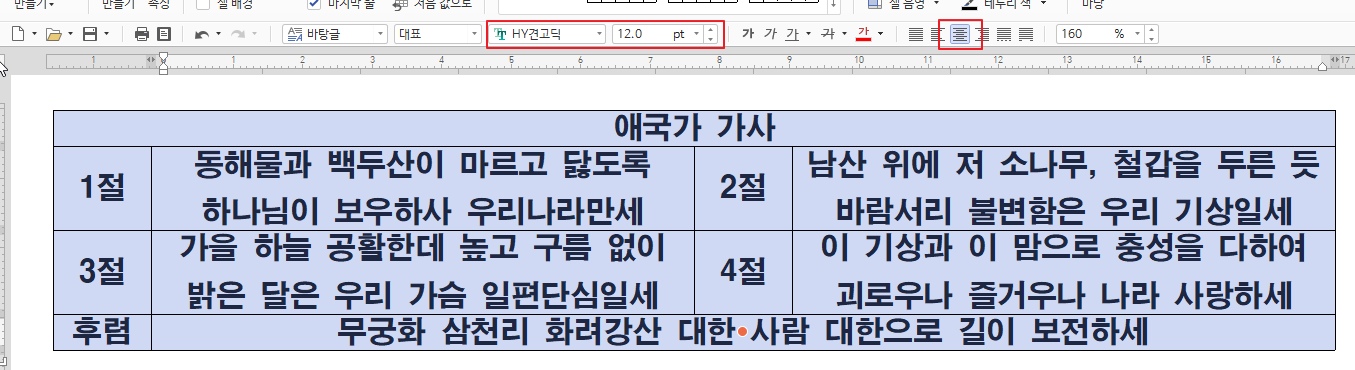
애국가 가사 글자를 블록지정하고
글자색을 빨간색으로 바꿉니다
또 글자 크기를 17로 바꿉니다
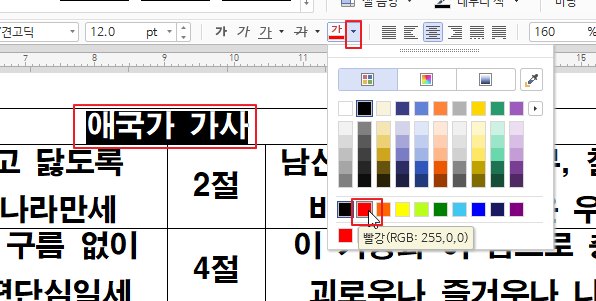
컨트롤키를 이용하여 아래와 같이 블록을 지정합니다
( 1절에 클릭 F5 누르고 컨트롤키 누른채 2절, 3절, 4절 클릭합니다 )
( 또는 1절, 3절을 드래그 하여 블록 지정하고 컨트롤키 누른 채 2절,4절 드래그 하여 선택합니다 )
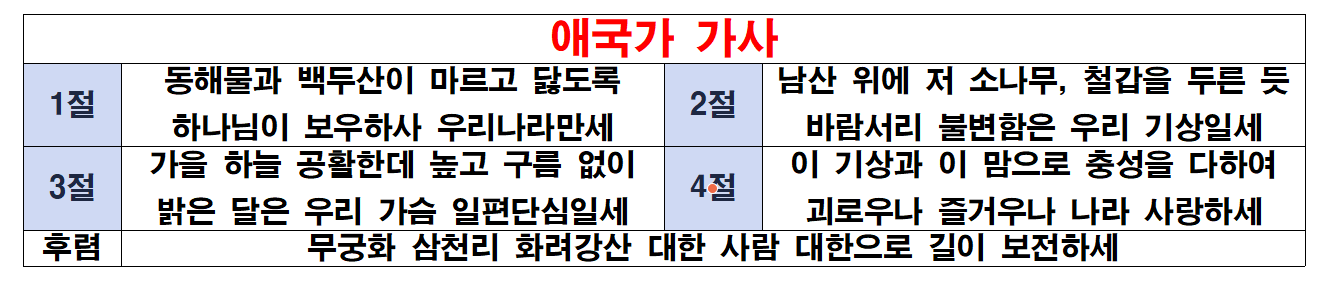
셀 배경색을 노란색으로 바꾸겠습니다
블록 지정한 후 표 채우기 화살표를 클릭 노랑색을 클릭합니다
글자색두 파랑색으로 바꿉니다
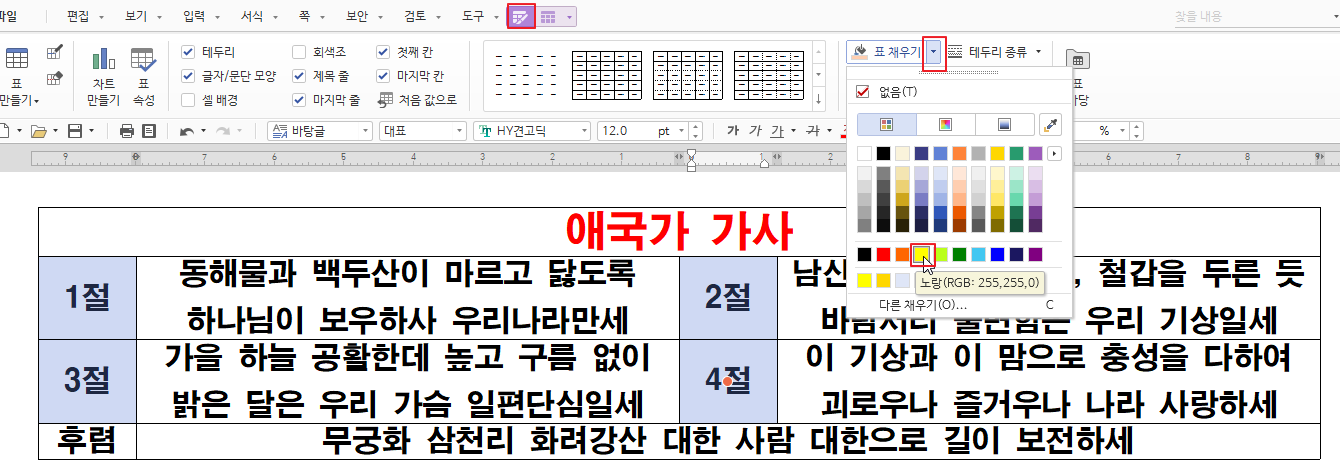
후렴을 클릭하고 F5를 눌러 블록을 지정합니다
표 채우기 화살표를 클릭하고 아래와 같이 클릭하거나
원하는 색으로 채웁니다
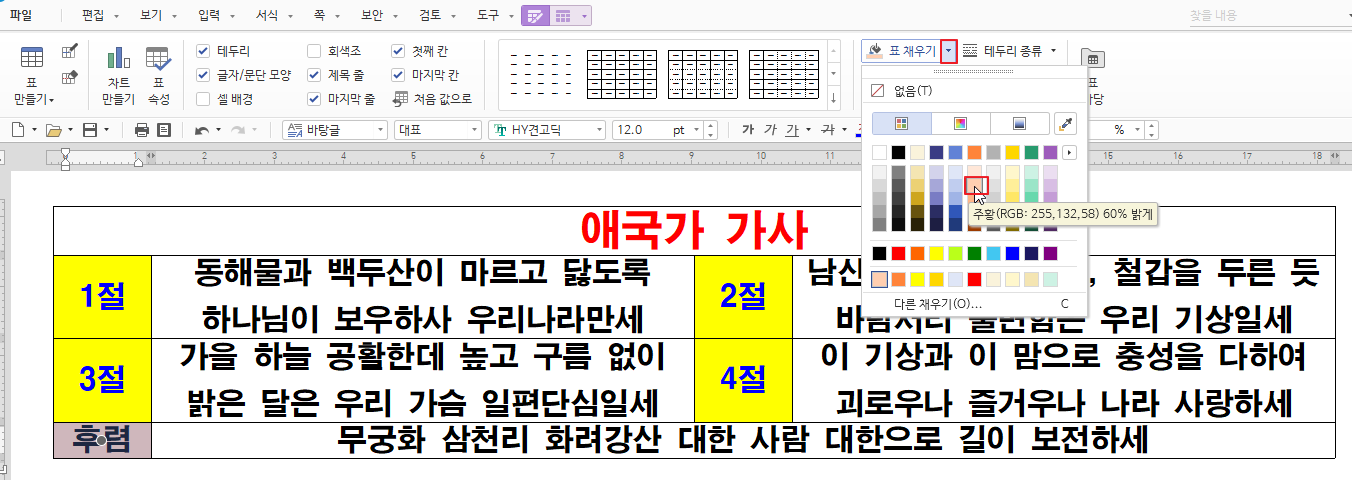
표 안을 클릭합니다
F5 세번 눌러 전체 블록을 지정합니다
컨트롤키 누른 채 방향키 아래 화살표를 5번 눌러 높이를 높게 합니다
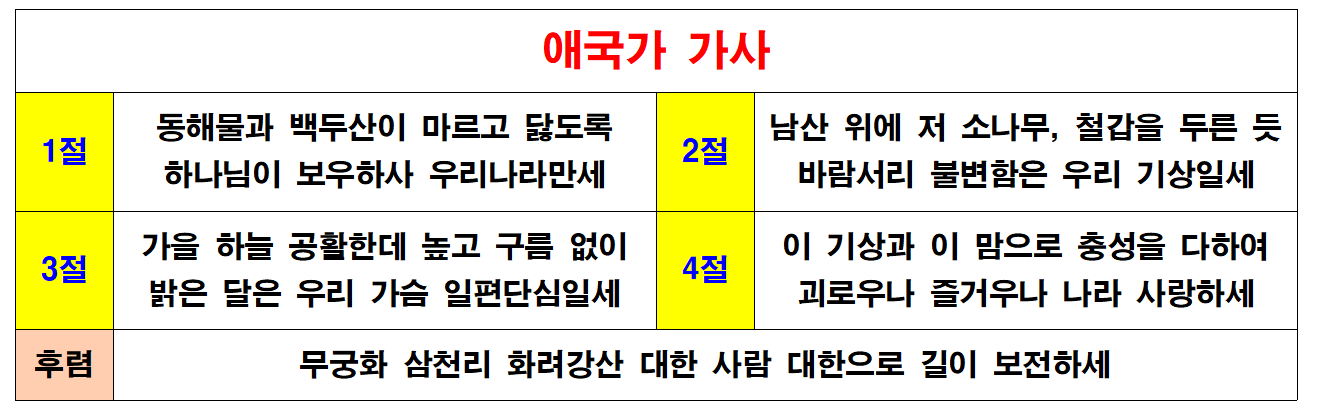
이번에는
테두리를 바꿔보겠습니다
표 안을 클릭합니다
F5 세번 눌러 전체 블록을 지정합니다
L을 눌러 셀 테두리/배경 창을 실행합니다
종류를 이중선으로 하고 바깥쪽을 클릭하고 설정을 클릭합니다
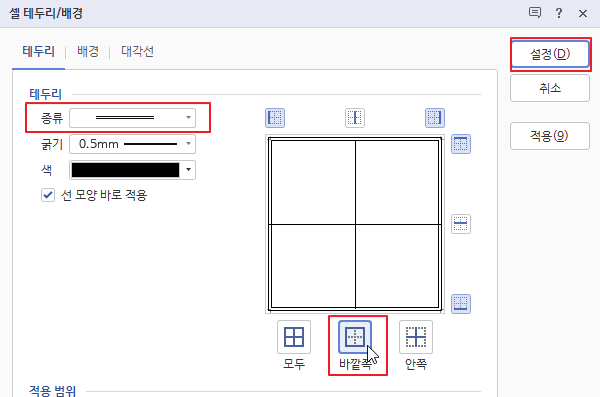
아래와 같이 드래그 하여 블록을 지정합니다
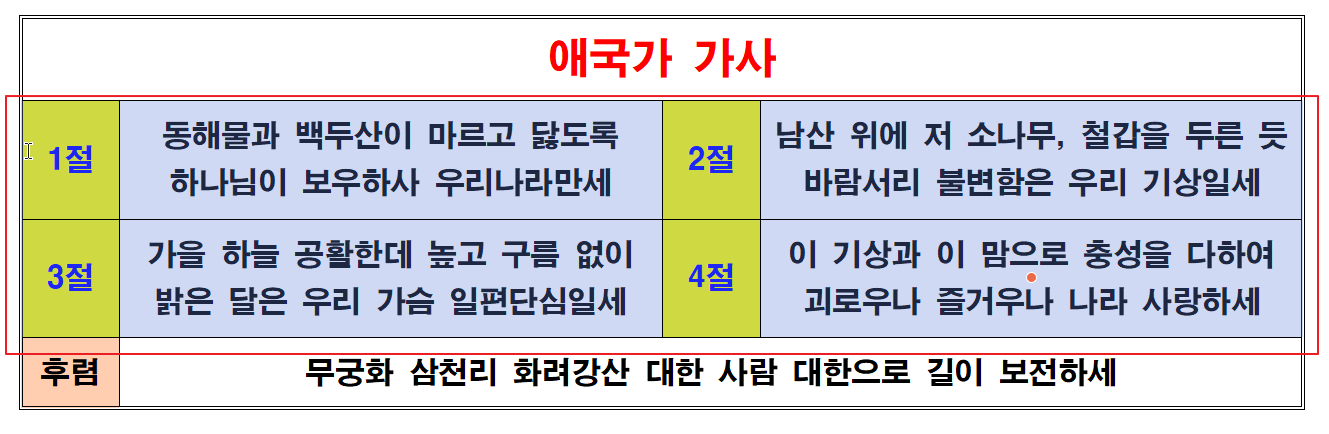
L을 눌러 셀 테두리/배경 창을 실행합니다
종류를 이중선으로 하고 위/아래를 클릭하고 설정을 클릭합니다

아래와 같이 완성된 것을 확인해 보세요
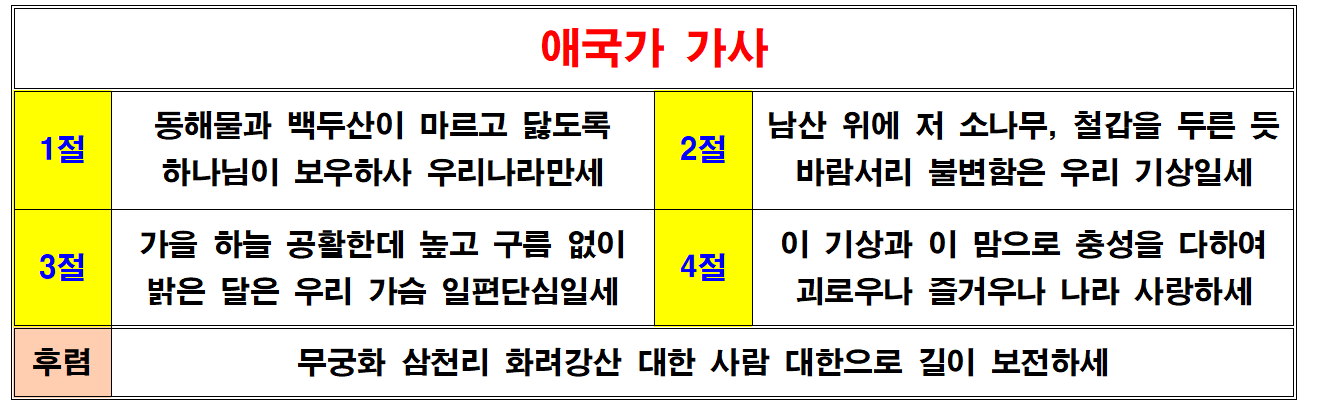
만든 것을 저장하겠습니다
먼저 나중에 수정할 지 모르니 한글 파일로 저장하겠습니다
파일 - 저장하기 또는 아래 그림처럼 저장아이콘을 클릭합니다
파일이름을 "애국가" 라고 입력하고 저장을 클릭합니다
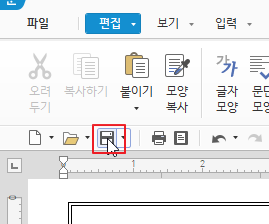
한글 파일은 나중에 수정할 때 사용합니다
이번에는 그림 파일로저장하겠습니다
파일 - 다른 이름으로 저장하기를 클릭합니다

파일 형식을 jpg로 합니다
파일 이름을 쓰고 원하는 위치에 저장을 클릭합니다
파일 형식이 jpg라는 것은 확장자가 jpg라는 것입니다
즉 그림 확장자는 jpg라고 합니다
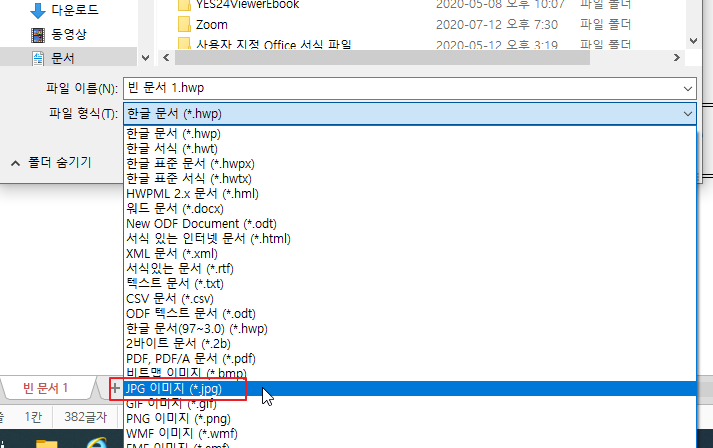
이번에는 pdf파일로 저장하겠습니다
파일 - PDF로 저장하기를 클릭합니다
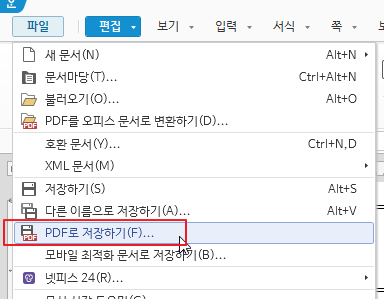
파일 형식이 PDf파일로 되어있습니다
원하는 위치 선택 후 저장을 클릭합니다
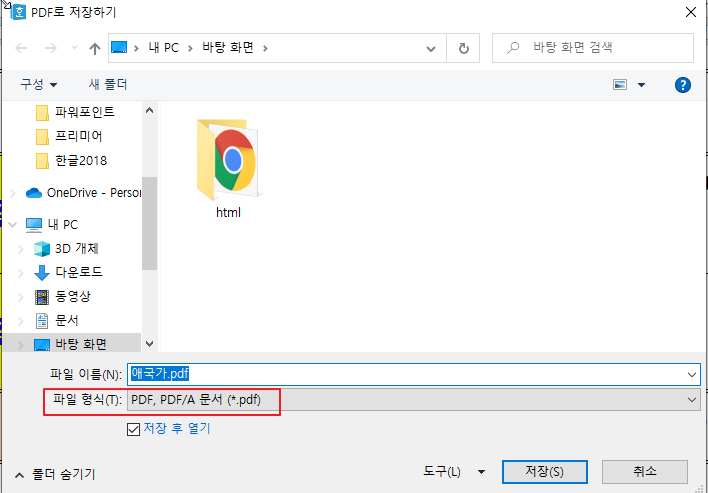
바탕화면에 보면 애국가 그림파일과 PDF파일이 생겼습니다
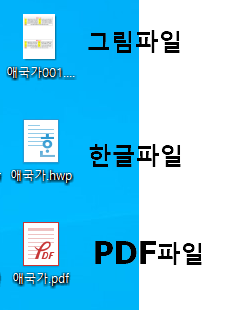
한글파일로 저장 : 파일 - 저장하기
그림파일로 저장 : 파일 - 다른이름으로 저장 - 확장자 jpg로 변경 후 저장
PDF파일로 저장 : 파일 - PDF로 저장하기
'한글' 카테고리의 다른 글
| [한글2018-67강]조판부호 지우기 (0) | 2020.08.25 |
|---|---|
| [한글2018-66강]문서마당 (0) | 2020.08.24 |
| [한글2018-64강]차트만들기-차트 서식 (0) | 2020.07.29 |
| [한글2018-63강]차트만들기-데이터편집/줄칸전환/계열색바꾸기 (0) | 2020.07.28 |
| [한글2018-62강]차트만들기-차트 구성 추가 (2) | 2020.07.27 |




댓글