728x90
반응형
한글 2018 프로그램 9강입니다
복습해 보겠습니다
1) 아래와 같이 문서를 만들어 보세요

오늘은 글자 속성 바꾸는 방법에 대해
알아보겠습니다
글자 속성이란
진하게, 기울임, 밑줄, 외곽선, 글자색 등등을
말합니다
아래 그림을 보면
아이콘들을 보면서 이것이 무엇인지를
알아야 합니다
외우는 것이 아니라 이해해야 합니다
아래에 글자가 써 있는 것들만
자세히 보시면 됩니다
글자색과 음영색이 있습니다
글자색을 글자에 색을 나타내는 것입니다
음영색은 글자 바깥부분의 색을 나타내는 것입니다
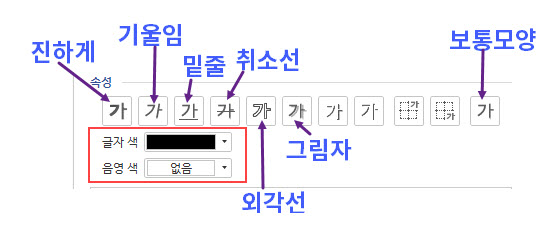
★ 그럼 글자속성을 바꾸는 실습을 해 보겠습니다
1) 먼저 아래와 같이 입력해 보세요
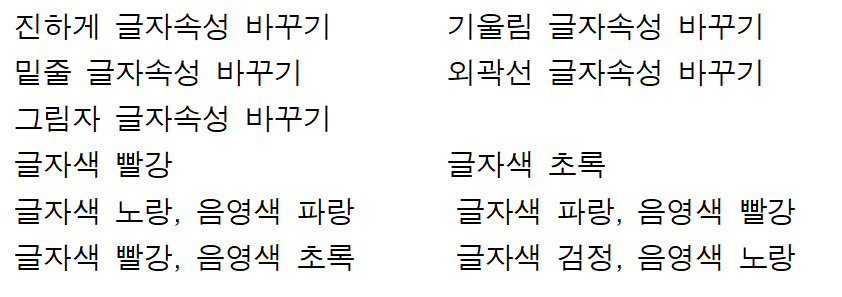
2) 글꼴을 휴먼고딕, 글자 크기를 16으로 만들어 보세요
3) 진하게 글자속성 바꾸기를 블록 지정해 보세요
4) 블록 지정한 곳에 마우스 오른쪽 버튼을 클릭
글자모양을 클릭하세요
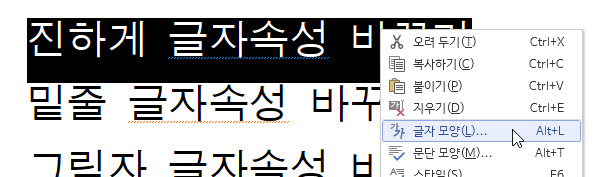
5) 아래와 같이 글자모양 창이 나옵니다
앞에서 글꼴과 글자 크기 바꾸는 걸 배웠는데요
아래 그림을 보시면
글꼴은 글꼴이라고 나온 곳에서 바꾸셔도 됩니다
글자 크기는 기준 크기에서 바꾸셔도 됩니다.
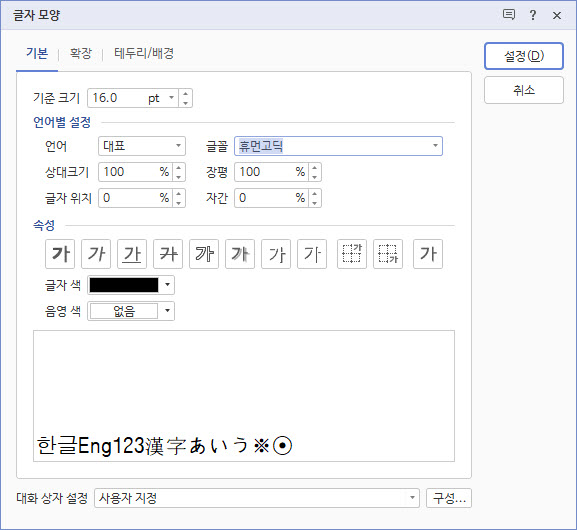
6) 오늘은 글자 속성 즉 아래에 속성이란 곳을 배울려고 합니다
블록 지정한 곳을 진하게로 바꿔야 하니
아래 진하게 아이콘을 클릭하면
아래 왼쪽과 같이 선택한 모양이 됩니다.
진하게 아이콘을 한 번 더 클릭하면 해제
다시 클릭하면 진하게가 됩니다
한 번 클릭 실행 / 또 클릭 해제됩니다
아래 글자를 확인해 보세요
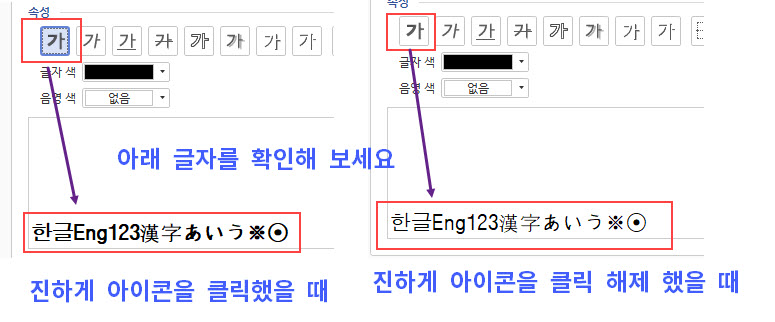
7) 설정을 클릭합니다
8) 옆에 기울임 글자속성 바꾸기를 블록 지정하고
블록 지정한 곳에 마우스 오른쪽 버튼 클릭
글자모양을 클릭합니다
기울임 글자속성을 클릭하고 설정을 클릭합니다
팁이 있습니다
진하게 아이콘에 마우스를 대고 있으면
풍선 도움말이 되어 외우지 않아도 됩니다

9) 나머지도 만들어 아래와 같이 완성해 보세요
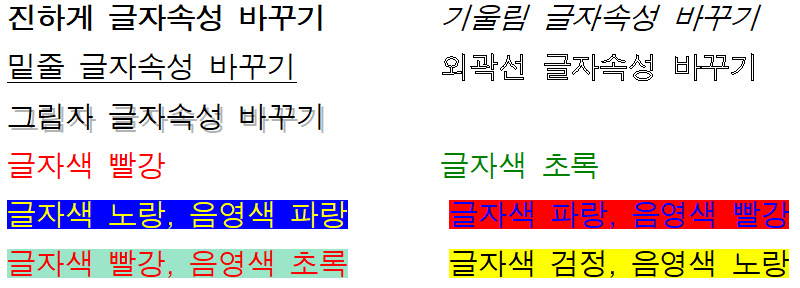
10) 글자색노랑, 음영색 파랑 실습을 아래 보면서 해 보세요
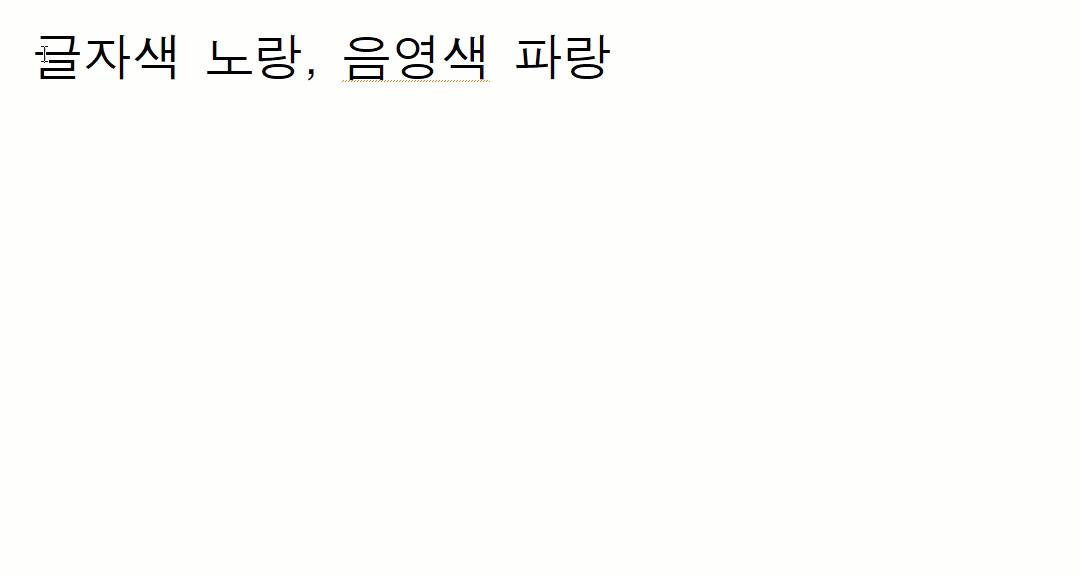
모든 프로그램에는 바꾸는 방법이 여러가지 입니다
즉 글자 속성 바꾸는 방법도 여러가지가 있습니다
그 중 내가 원하는 방법으로 알아두시면 좋을 것 같습니다
위에서 배운 글자속성 바꾸는 방법 외에
아래 그림을 보면서 확인해 보세요
글자를 블록 지정한 후
위에 메뉴중에 서식 옆 화살표를 클릭하여
글자 모양을 클릭하여 바꿀 수도 있습니다
또 하나는 아래 그림에 보면
글자모양 아이콘을 클릭해서 바꿔도 됩니다
또 하나는 단축키 Alt + L을 이용해서 바꿔도 됩니다
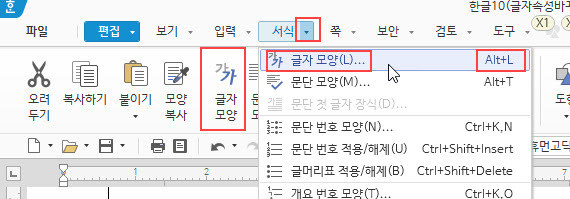
글자속성 바꾸는 방법
1> 서식 - 글자모양
2> 서식메뉴 클릭 글자모양 아이콘
3> 단축키 Atl + L
4> 마우스 오른쪽 버튼 클릭 글자모양
내가 원하는 방법 선택하시어 연습하세요
핵심>
1) 글자속성에는 어떤 것이 있는지 알아야 합니다.
2) 글자속성 바꾸는 방법을 알아야 합니다/
------------------------------------------------
아래와 같이 작성한 후 바꿔 보세요

728x90
반응형
'한글' 카테고리의 다른 글
| [한글2018-11강]글자모양 확장 탭 (0) | 2020.04.16 |
|---|---|
| [한글2018-10강]글자모양(장평, 자간, 위첨자, 아래첨자 등) (0) | 2020.04.16 |
| [한글2018-8강]글꼴, 글자크기 바꾸기 (0) | 2020.04.13 |
| [한글2018-7강]복사와 오려두기(이동) (0) | 2020.04.10 |
| [한글2018-6강]글자겹치기 (0) | 2020.04.09 |




댓글