728x90
반응형
ApowerMirror2 앱을 통하여
핸드폰과 PC 연결할 수 있습니다
핸드폰 화면을
PC에 보이게 해 보겠습니다
핸드폰에는
ApowerMirror 앱이 설치 되어 있구요
PC에도
ApowerMirror 프로그램이 설치 되어 있습니다
핸드폰에서
ApowerMirror앱 실행해 보세요
PC에서도
ApowerMirror을 실행해 보세요
둘 다 실행 시킨 후
핸드폰에서
미러를 터치해 보세요
핸드폰엥서 검색 중 화면이
나타나면서
PC와 연결할 수 있는지
찾아봅니다
연락할 수 있는 PC가 나타나면
터치합니다
휴대 전화를 PC에 미러링합니다
를 터치해 보세요
시작하기를 터치하세요
아래와 같이 미러링 되었다고
나타납니다
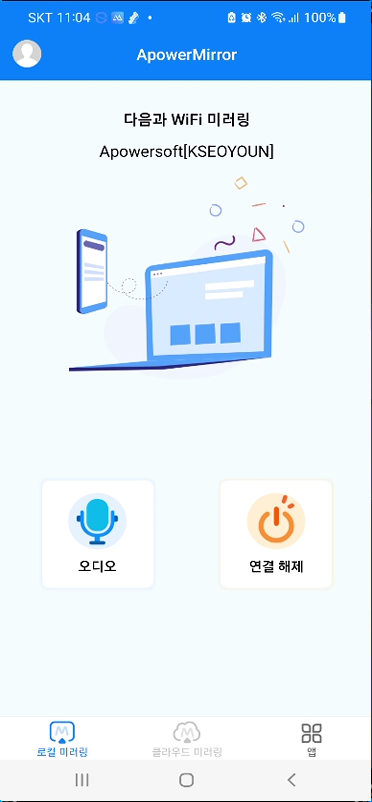
핸드폰 홈으로 가기 위해
하단 가운데 버튼을 터치하세요
아래와 같이
핸드폰 처음 화면이 나타납니다
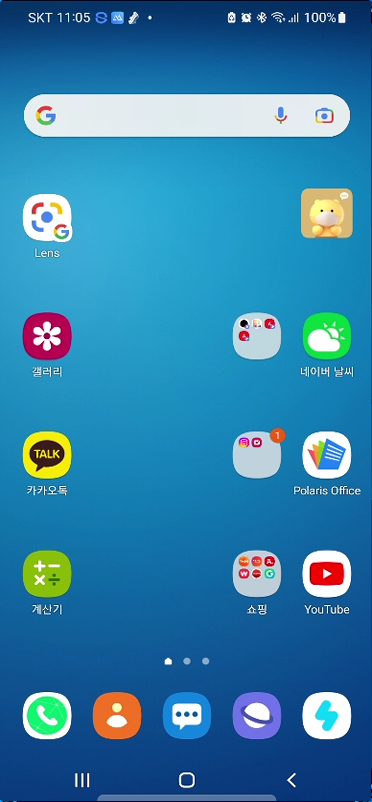
핸드폰에서 앱을 실행하거나
인터넷을 하면
PC에 그대로 표시됩니다
핸드폰 화면을 저장해 보겠습니다
PC에는 이렇게 표시됩니다
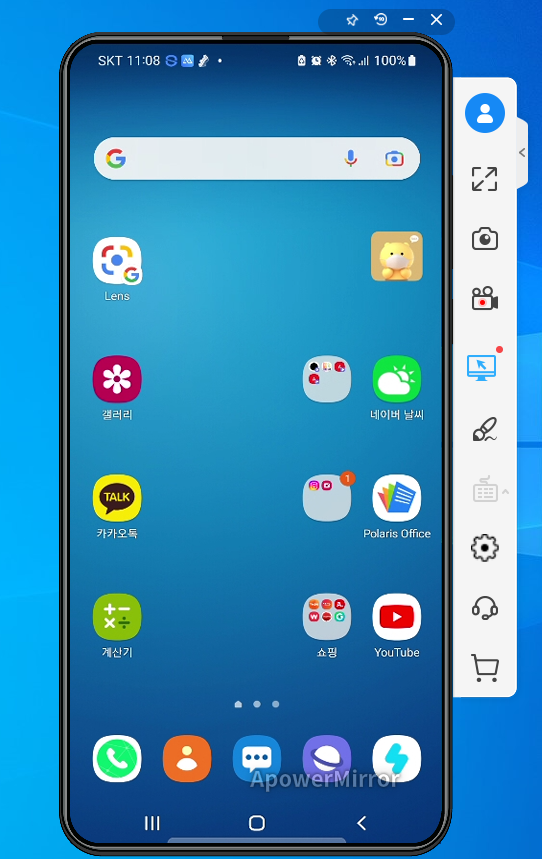
핸드폰 모양 오른쪽에
아이콘들이 있습니다
맨 위의 아이콘은
전체 화면 아이콘입니다
맨 위에 아이콘을
클릭해 보세요
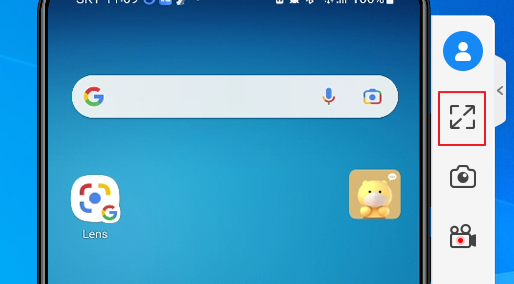
아래와 같이
화면 전체에 핸드폰이 나타납니다

다시 오른쪽에 첫번째 아이콘을 터치하면
원래 상태로 돌아옵니다
핸드폰 화면을
PC에 바로 저장해 보겠습니다
오른쪽에 두번째 아이콘은
핸드폰 화면을 저장하는 아이콘입니다
클릭하세요

위에 스크린샷 캡처라고 나타나고
열기가 나타납니다
열기를 클릭해 보세요
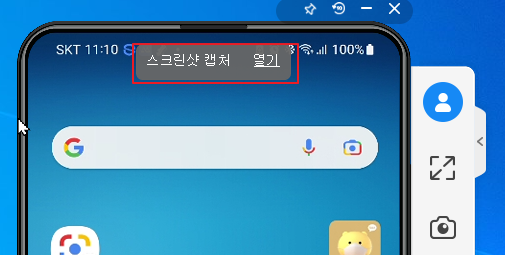
아래 이미지와 같이
설정된 폴더에
핸드폰 화면이 저장되었습니다
그 파일을 사용하시면 됩니다
캡쳐아이콘을 클릭하면
화면을
C:\Users\Admin\Documents\Apowersoft\Windows ApowerMirror
문서 폴더 안에 Apowersoft 폴더 안에
Windows ApowerMirror 폴더 안에
저장됩니다
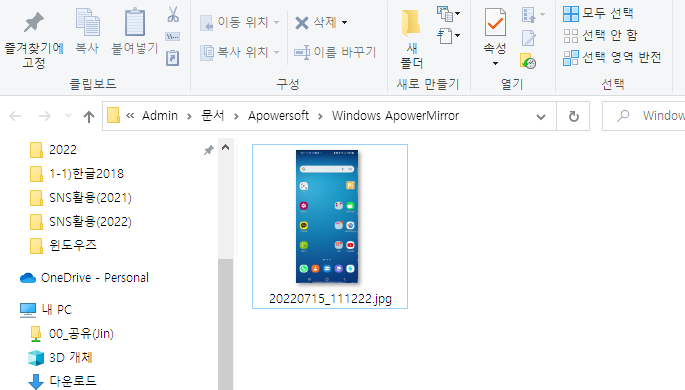
캡처 단축키는
Ctrl + Q 입니다
저장하는 파일 위치를 변경해 보겠습니다
오른쪽의 아이콘 중에
옵션 아이콘을 클릭하세요
(아래 이미지 참조하세요)
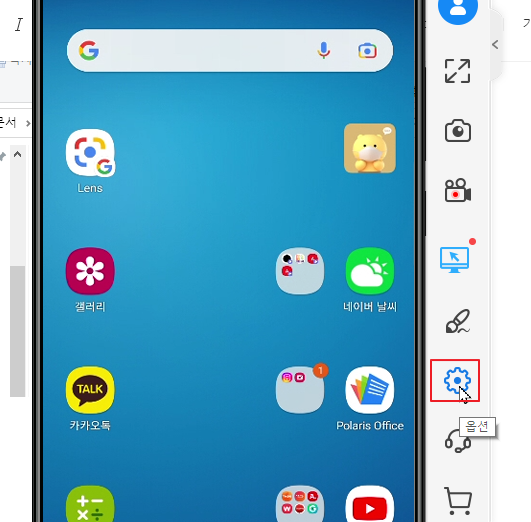
캡처 설정을 클릭하세요
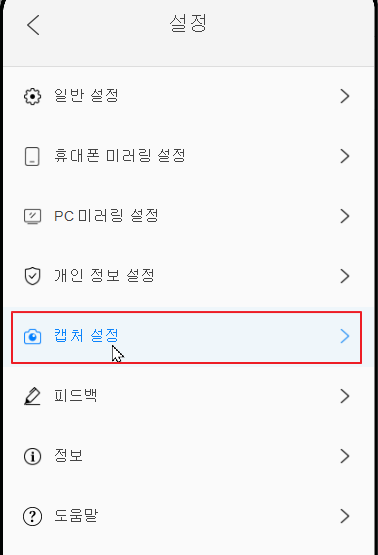
출력 디렉토리를
변경하면 됩니다
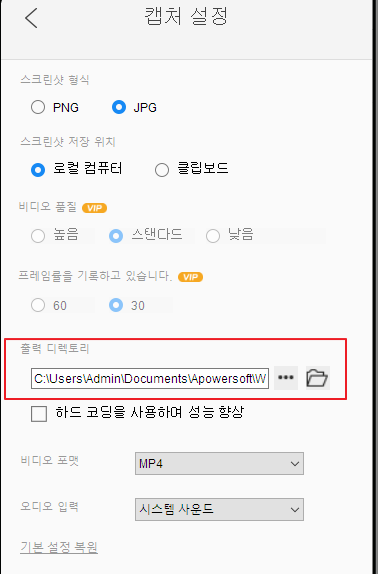
... 을 클릭하고
바탕화면을 클릭하고
확인을 클릭합니다
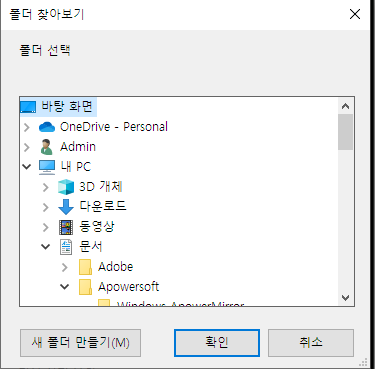
바탕화면으로
변경되었습니다

아래 이미지
빨간색 사각형을 클릭
또 클릭하여
홈 화면으로 이동합니다
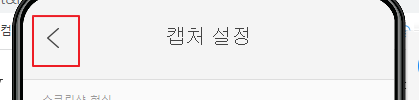
다시 캡처 아이콘을
클릭해 보겠습니다
위 상단에 열기를 클릭하세요
아래 이미지처럼
바탕화면에 저장 된 것을 확인 할 수 있습니다
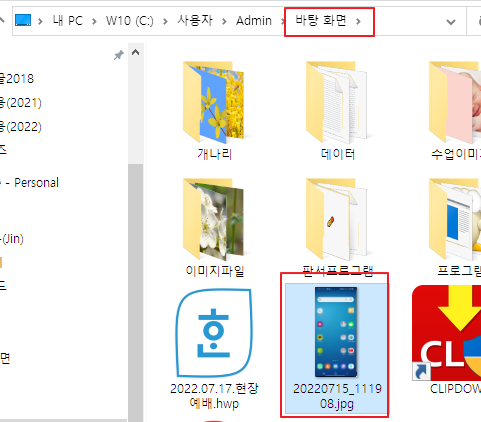
유튜브를 실행하고
저장해 보세요
바탕화면에 저장 된 것을 확인해 보세요
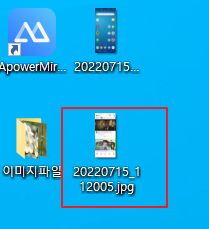
바탕화면 말고
다른 폴더를 만들어서
캡처할 때 항상 그 폴더로
저장될 수 있도록
변경할 수 있습니다
728x90
반응형
'앱과프로그램' 카테고리의 다른 글
| [화면미러링4]ApowerMirror4-핸드폰 화면을 동영상으로 녹화하기 (0) | 2022.08.17 |
|---|---|
| [화면미러링3]ApowerMirror3-핸드폰 화면을 PC에 보이고 클립보드로 복사하기 (0) | 2022.07.19 |
| [화면미러링1]ApowerMirror-핸드폰과 PC 연결 (0) | 2021.11.10 |
| [앱/프로그램]네이버 메모앱과 PC프로그램(기본) (0) | 2020.05.11 |




댓글