엑셀
[엑셀]빠른 채우기1(Ctrl + E)
서여니서여니
2025. 3. 22. 17:47
728x90
반응형
빠른 채우기에 대해 알아보겠습니다
단축키는 Ctrl + E 입니다
아래와 링크에서 파일을 다운 받아 보세요
위 파일을 다운 받아 열어보세요
아래와 같이
이메일 시트를 클릭하세요
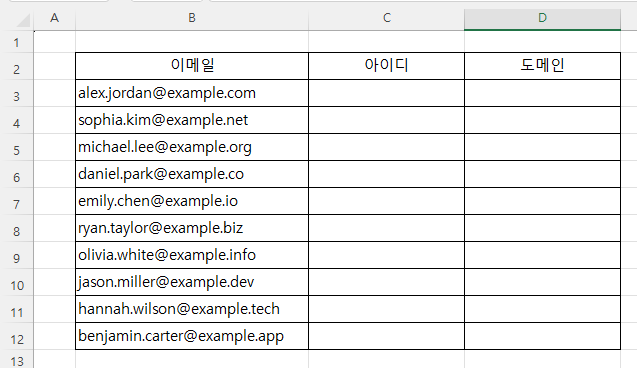
B열에 이메일이 입력되어있습니다
이메일을 아이디와 도메인으로 분리해 보겠습니다
C열에 아이디
D열에 도메인 을 입력되게 만들어 보겠습니다
아이디를 입력해 보겠습니다
B3을 클릭하고
수식 입력줄에서 @앞을 블록 지정해 보세요
그리고 복사 Ctrl + C를 눌러 복사하세요
또는 블록 지정한 곳에 마우스 오른쪽 버튼 클릭
복사를 클릭하세요
Esc키를 눌러 블록을 취소합니다
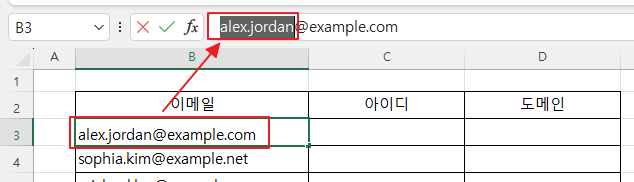
C3을 클릭하세요
Ctrl + V를 눌러 붙여넣기를 하세요
또는 C3에 마우스 오른쪽 버튼을 클릭하고
붙여넣기를 클릭하세요
아래 화면을 참조하세요
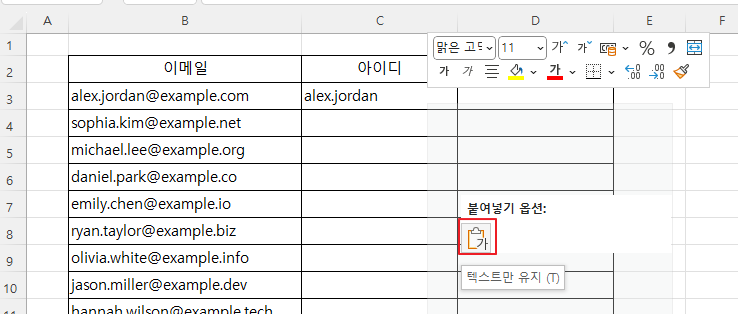
아래와 같이 아이디가 입력되었습니다
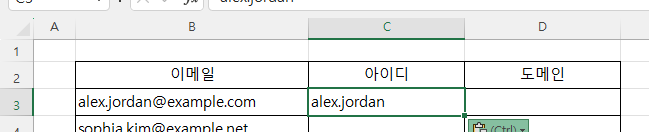
C4를 클릭하세요
홈 탭에서 맨 오른쪽에 채우기를 클릭하세요
빠른 채우기를 클릭합니다
C열에 아이디가 채워집니다
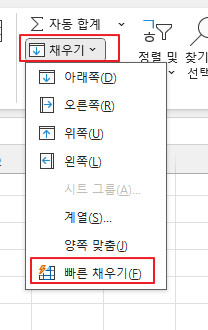
또는 단축키
Ctrl + E 를 누르면
빠른 채우기가 됩니다
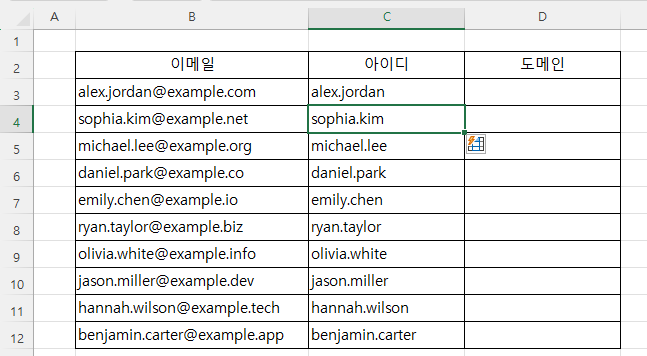
이번에는 도메인을 입력해 보겠습니다
B3을 클릭하세요
수식 입력줄에서 @뒤를 블록 지정해 보세요
그리고 복사 Ctrl + C를 눌러 복사하세요
또는 블록 지정한 곳에 마우스 오른쪽 버튼 클릭
복사를 클릭하세요
Esc키를 눌러 블록을 취소합니다
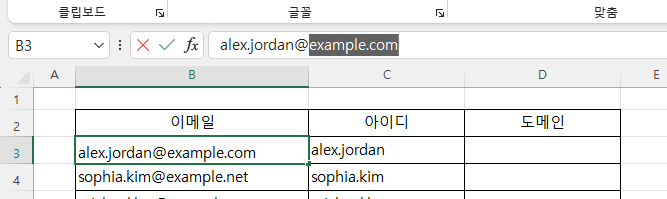
D3을 클릭하고
Ctrl + V를 눌러 붙여넣기를 합니다
D4를 클릭하고 Ctrl + E를 눌러 빠른 채우기를 합니다
D열에 도메인 즉 홈페이지 주소가 입력되었습니다
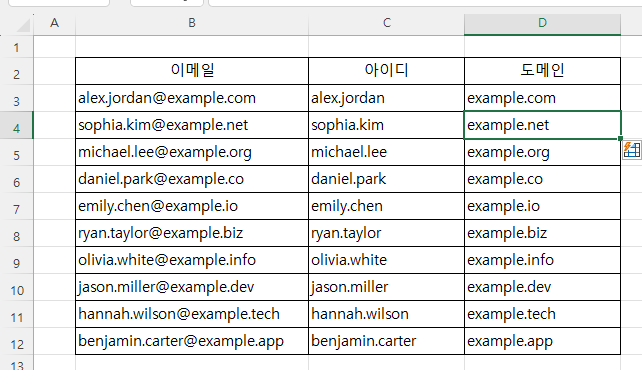
이번에는
집주소 시트를 클릭해 보세요
아래와 같이 집 주소가 입력되어 있습니다
집 주소를 시 구 로 로 나눠 보세요
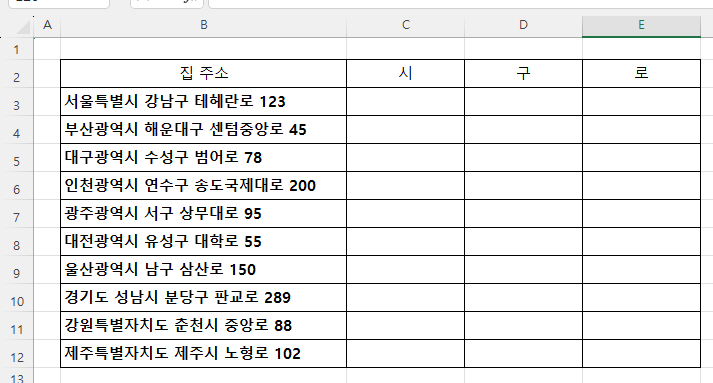
C3을 클릭합니다
서울특별시라고 입력하고 엔터를 입력합니다
서울특별시를 복사하여 붙여넣기 해도 됩니다
C4에 커서를 두고
Ctrl + E를 눌러 시를 채웁니다
D3을 클릭합니다
강남구라고 입력하고 엔터를 입력합니다
강남구를 복사하여 붙여넣기 해도 됩니다
D4에 커서를 두고
Ctrl + E를 눌러 구를 채웁니다
E3을 클릭하세요
테헤란로라고 입력하고 엔터를 입력합니다
테헤란로를 복사하여 붙여넣기 해도 됩니다
E4에 커서를 두고
Ctrl + E를 눌러 로를 채웁니다
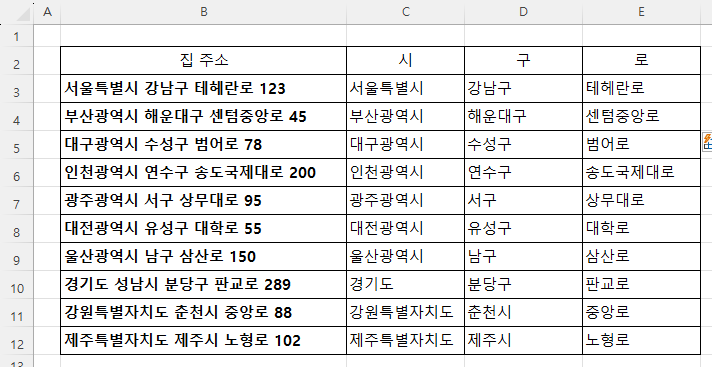
728x90
반응형