728x90
반응형
오늘은
셀 이동/복사하기에 대해 알아보겠습니다
엑셀을 실행 시켜 보세요
오늘은 아래와 같이 만들어 보겠습니다
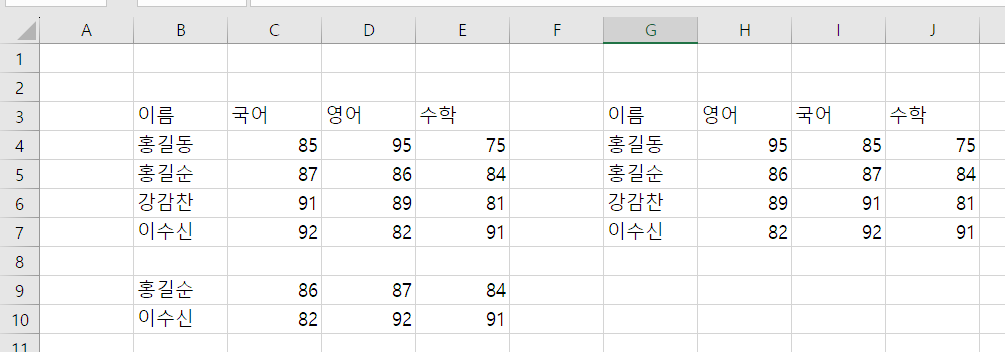
먼저 아래와 같이 작성해 보세요

B3 셀부터 B7셀을 복사해 보겠습니다
복사하는 방법은 여러 가지가 있습니다
1) 복사-붙여넣기
아래와 같이 B3:B7 셀을 블록 지정해 보세요
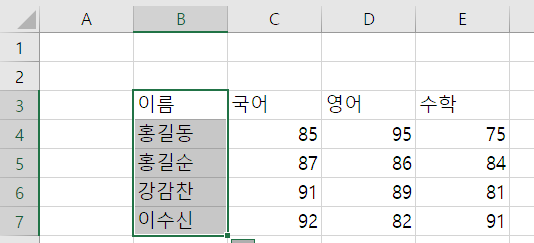
홈 - 복사를 클릭하세요
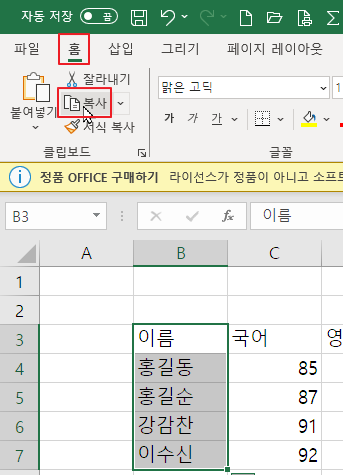
블록지정한 부분에 점선이 나타납니다

붙여넣기 할 G3을 클릭하세요
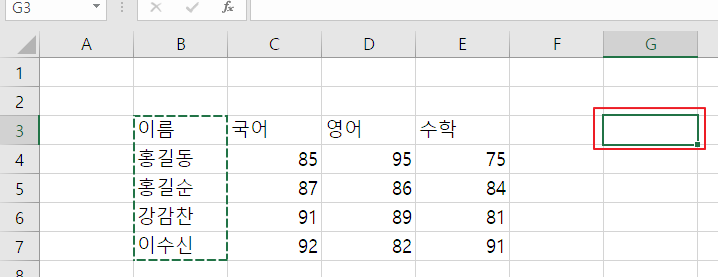
위에 홈에서 붙여넣기를 클릭합니다
아래와 같이 붙여넣기가 된 후에도 점선이 없어지지 않습니다
점선이 있다는 것은
다른 곳에 또 붙여넣기를 계속 할 수 있다는 것입니다
점선을 없애기 위해 ESC키를 누르면 됩니다
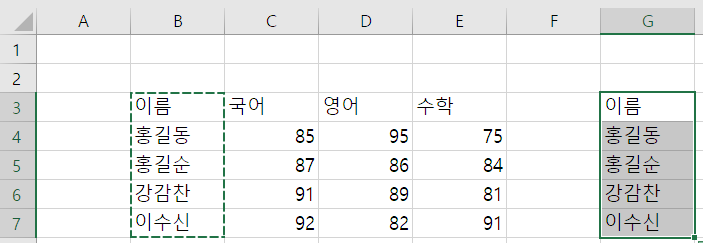
점선을 없애기 위해 ESC키를 눌러야 하는 불편을 없애기 위해
아래와 같은 방법을 이용하시면 됩니다
2) 복사-엔터
이번에는 D3:D7를 블록 지정해 보세요
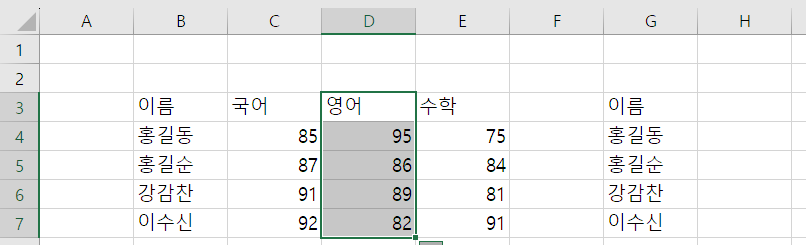
홈 - 복사를 클릭합니다
점선이 나타납니다
H3을 클릭하고 엔터를 입력합니다
그러면 점선이 없어지면서 붙여넣기가 됩니다

3) 드래그하는 방법
이번에는 C3:C7블록을 지정하세요

테두리에 마우스를 이동해 보세요
아래와 같이 마우스 모양이 변경됩니다
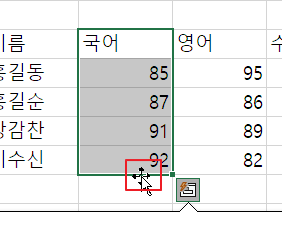
컨트롤 키를 누르면 화살표가옆에 +가 나타납니다
아래와 같이 마우스 왼쪽 버튼을 누른채 이동합니다
그리고 마우스를 뗍니다
그러면 복사가 됩니다
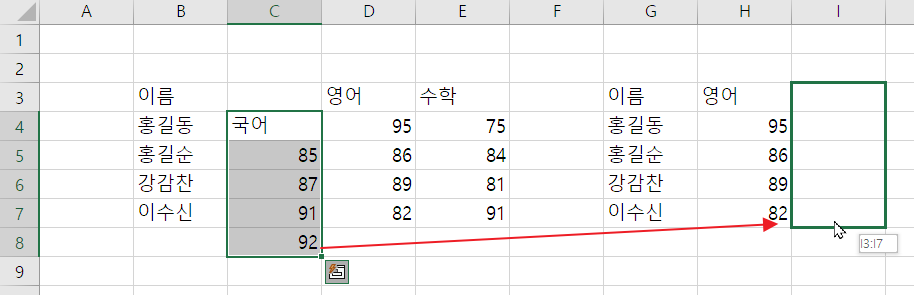
아래와 같이 복사해 보세요

◈ 복사하는 방법 3가지
복사하고자 할 곳을 블록을 지정하세요
1) 복사 - 붙여넣기 할 곳으로 이동 - 붙여넣기
2) 복사 - 붙여넣기 할 곳으로 이동 - 엔터
3) 테두리에 마우스 이동 후 컨트롤 키 누른채 드래그
▣ 이동하는 방법
아래와 같이 블록 지정한 후
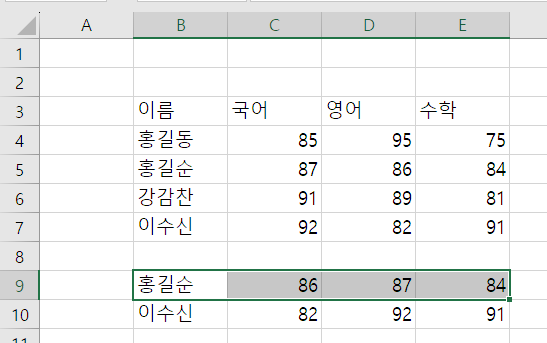
홈클릭 잘라내기를 클릭
점선이 나타납니다
G9셀을 클릭하고 엔터를 누르면 이동이 됩니다
아래와 같이 블록 지정 후 테두리에 마우스 이동하여
아래와 같이 모양을 만듭니다

아래와 같이
드래그 하여 오른쪽으로 이동합니다
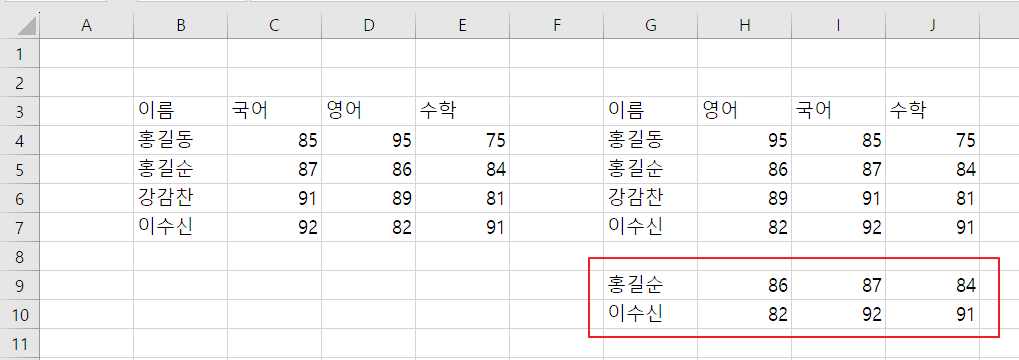
♣ 이동은
블록 지정 후
잘라내기 - 붙여넣기 할 곳 클릭 - 엔터
테두리에 마우스 대고 드래그 하여 이동
♣ 단축키
복사 : Ctrl + C
붙여넣기 : Ctrl + V
잘라내기 : Ctrl + X
728x90
반응형
'엑셀' 카테고리의 다른 글
| [엑셀]한자/특수문자입력/한 셀에 두줄 입력하기 (0) | 2023.06.30 |
|---|---|
| [엑셀]빠른실행 도구모음/화면확대축소 (0) | 2023.06.28 |
| [엑셀]데이터 입력/수정/삭제 (0) | 2023.06.26 |
| [엑셀]엑셀 화면설명2 (0) | 2023.06.23 |
| [엑셀]엑셀 화면설명1 (0) | 2023.06.16 |




댓글