728x90
반응형
오늘도
캡처도구 에 대해
알아보겠습니다
캡처는
보이는 화면 그대로를
이미지로 저장한다는 말입니다
시작 버튼을 클릭하고
캡 이라고 입력해 보세요
캡처 도구 를 클릭하세요
캡처 프로그램을 실행하면
아래와 같이 창이 나타납니다
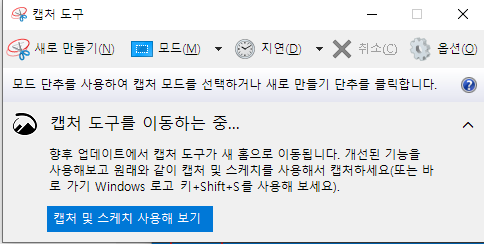
모드를 클릭해 보세요
자유형 캡처, 사각형 캡처,
창 캡처, 전체화면 캡처 가 있습니다

자유형 캡처 : 드래그 하는 곳을 저장합니다
사각형 캡처 : 사각형 모양으로 저장합니다
창 캡처 : 보이는 창 그대로 저장합니다
전체화면 캡처 : 보이는 화면 전체를 저장합니다
◈ 자유형 캡처를 해 보겠습니다
자유형 캡처를 클릭해 보세요
아래와 같이 왼쪽버튼 누른채
움직여 보세요
다 했으면 마우스를 떼어 보세요
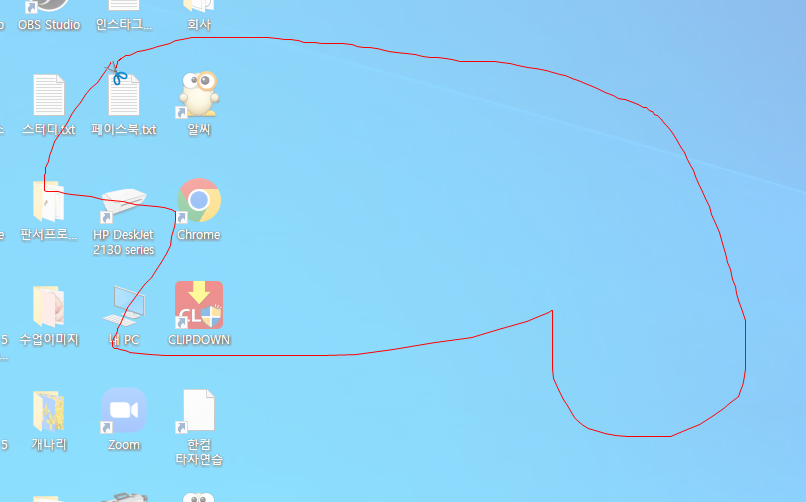
아래와 같이
드래그 한 부분이 캡처 되었습니다
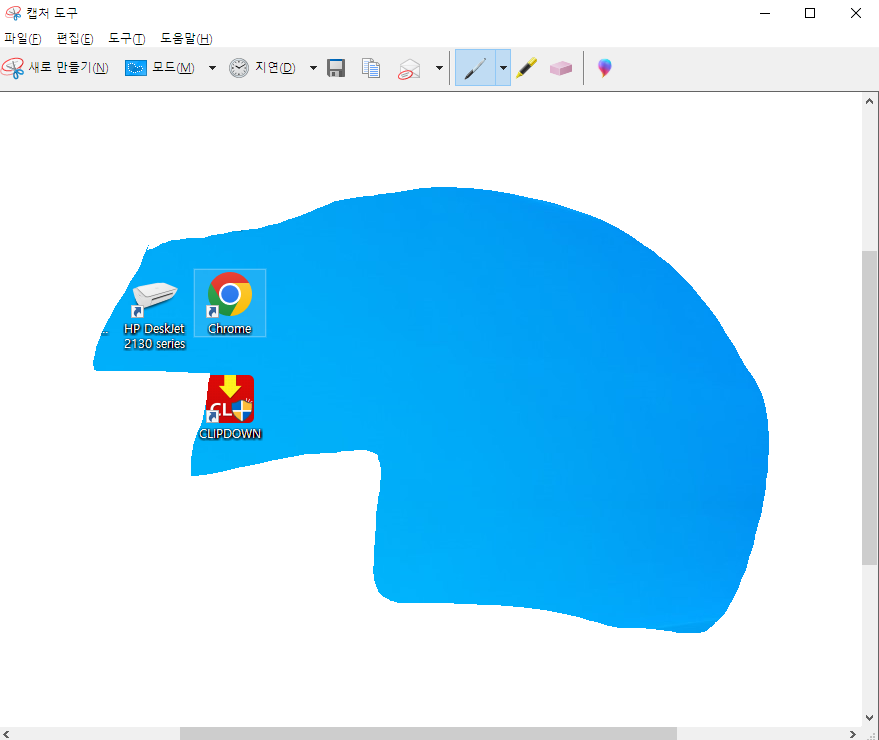
자유형 캡처는
원하는 부분을 드래그 하면
그 부분을 캡처할 수 있습니다
◈ 사각형 캡처를 해 보겠습니다
사각형 캡처를 클릭한 후
원하는 부분을 드래그 하면
사각형으로 캡처가 됩니다

◈ 창 캡처를 해 보겠습니다
캡처하고자 하는 창을 먼저 실행합니다
그리고 캡처도구를 클릭하고
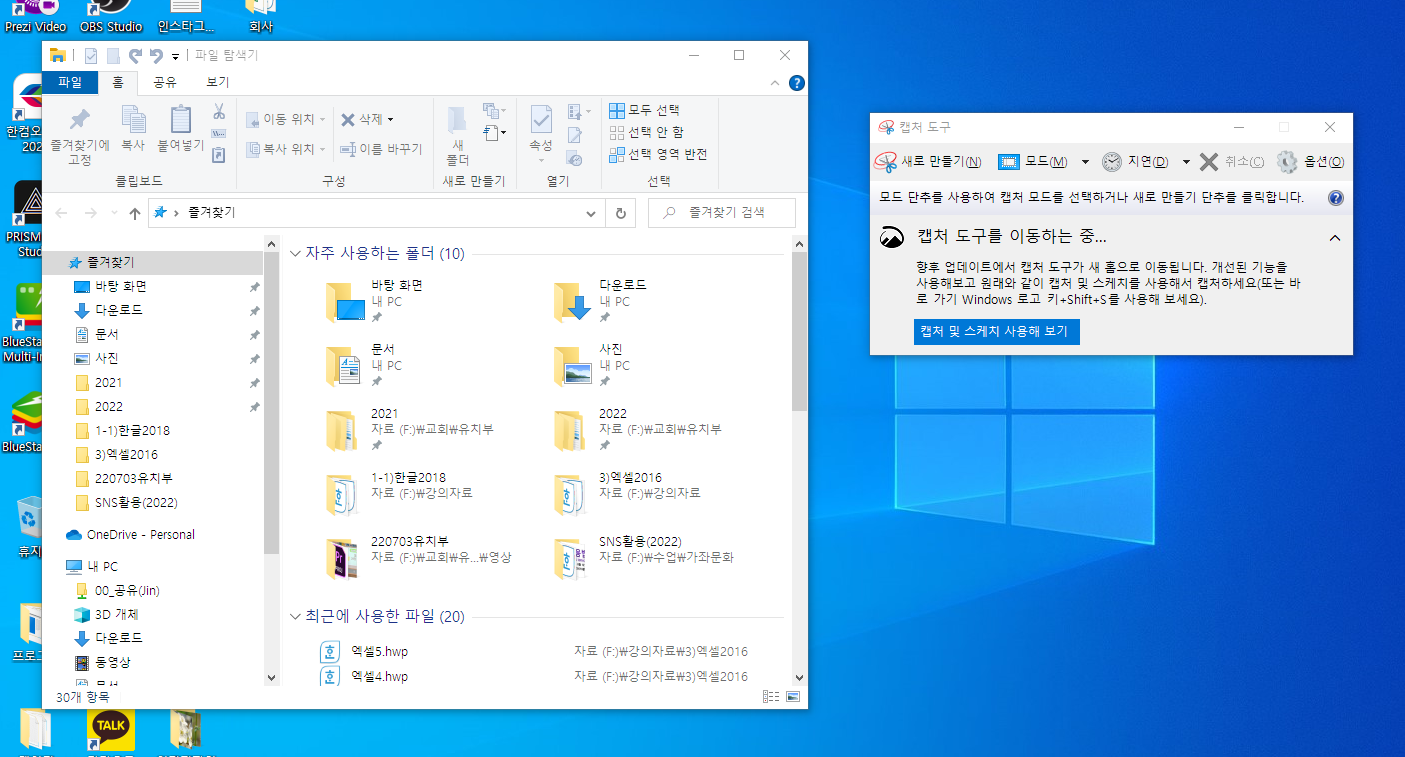
모드를 창 캡처를 클릭합니다
아래 이미지와 같이
창으로 마우스를 가져다 데면
빨간색 사각형이 나타납니다
클릭하면
창이 캡처됩니다
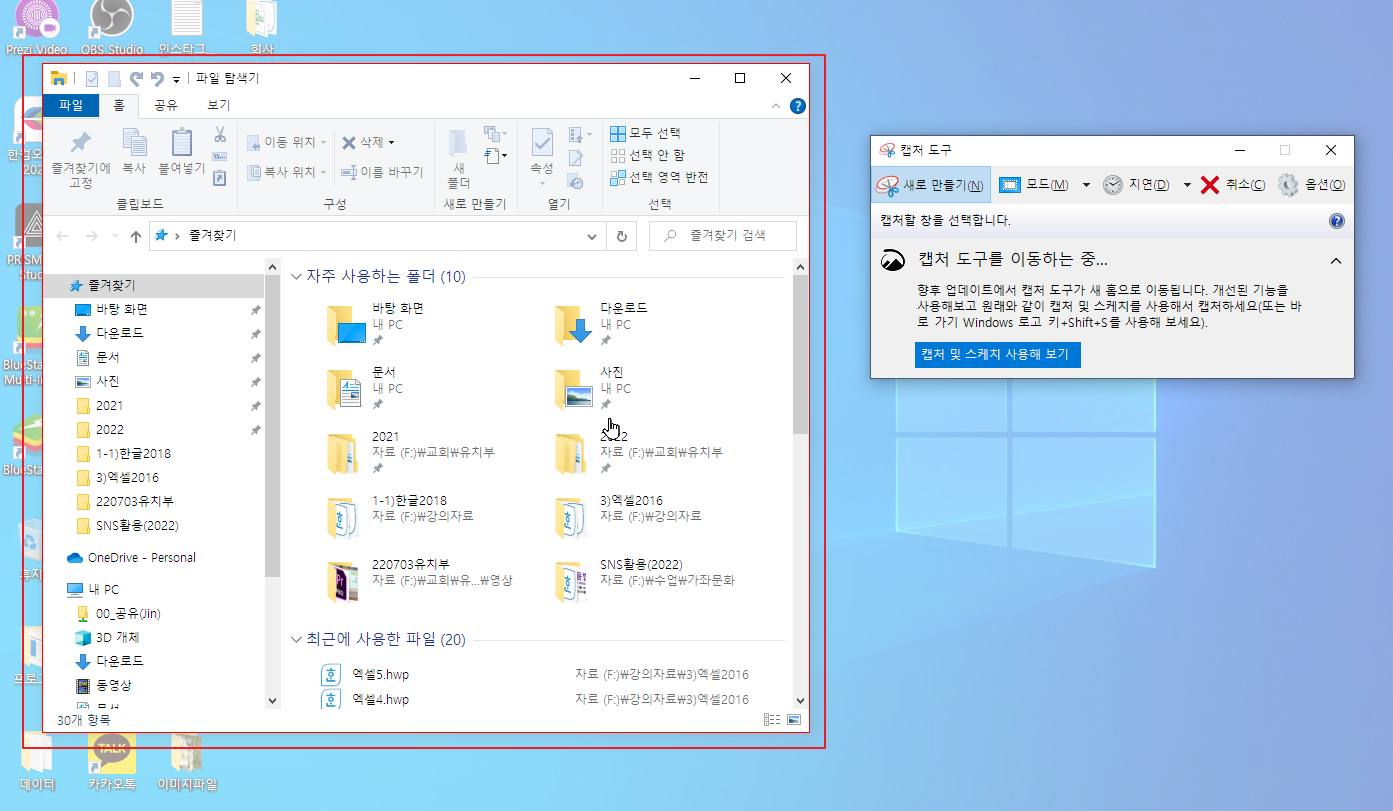
◈ 전체 화면 캡처를 해 보겠습니다
캡처하고자하는 화면을 만들어 놓습니다
하단의 작업표시줄에서
캡처도구를 클릭합니다
모드에서 전체 화면 캡처를 클릭하면
지금 보이는 화면 그대로
캡처가 됩니다
◈ 캡처모드
1) 자유형 캡처 : 드래그 하는 곳을 저장합니다
2) 사각형 캡처 : 사각형 모양으로 저장합니다
3) 창 캡처 : 보이는 창 그대로 저장합니다
4) 전체화면 캡처 : 보이는 화면 전체를 저장합니다
보통은 사각형으로 많이 캡처를 합니다
728x90
반응형
'윈도우즈' 카테고리의 다른 글
| [윈도우즈]캡처도구 사용하기4(저장/복사하기/펜/형광펜/지우개) (0) | 2022.07.11 |
|---|---|
| [윈도우즈]캡처도구 사용하기3(지연 시간 설정 후 캡처하기) (0) | 2022.07.07 |
| [윈도우즈]캡처도구 사용하기1 (0) | 2022.07.05 |
| [윈도우즈]전원 및 절전 (0) | 2022.06.24 |
| [윈도우즈]스티커 메모 (0) | 2022.06.23 |




댓글