728x90
반응형
오늘도
캡처 후에 저장 / 복사하기
/펜/형광펜/지우개에 대해
알아보겠습니다
시작 버튼을 클릭하고
캡 이라고 입력해 보세요
캡처 도구 를 클릭하세요
캡처프로그램이 실행됩니다
새로만들기를 클릭하고
원하는 부분을 드래그 하여
캡처를 합니다
아래와 같이
캡처한 부분이 나타나고
위에 아이콘들이 나타납니다
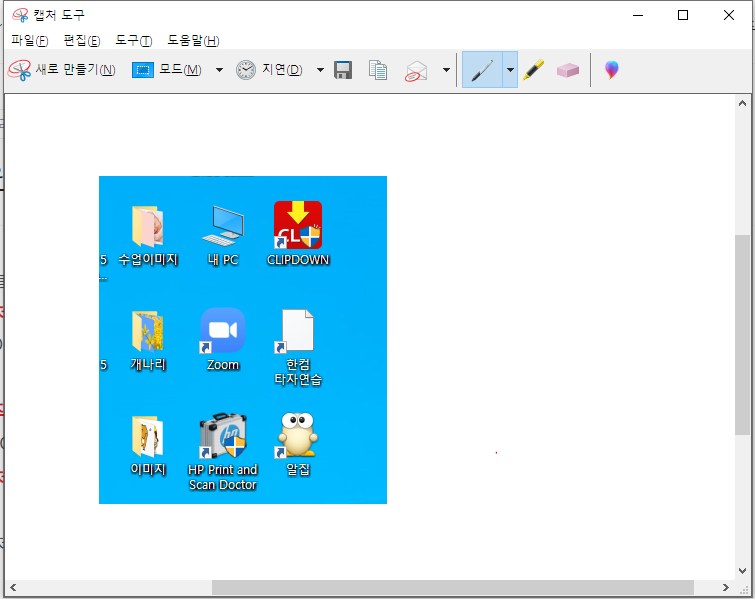
새로만들기를 클릭하면
다시 캡처할 수 있습니다
모드도 변경할 수 있습니다
지연 설정도 할수 있습니다
아래 이미지를 보면
두 개의 아이콘 모양이 있습니다
왼쪽은 저장하기
오른쪽은 복사하기 입니다

캡처한 부분을
저장하고 싶으면
저장하기 아이콘을 클릭합니다
원하는 곳에 저장하시면 됩니다
확장자는 기본은 png 이지만
jpg 로도 변경할 수 있습니다
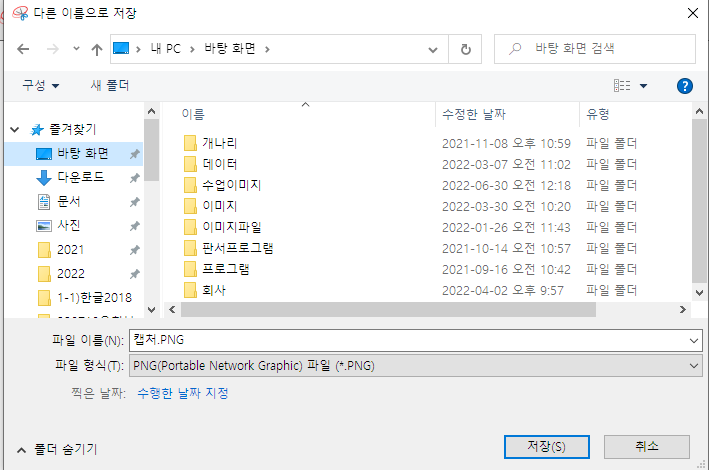
복사하기 아이콘을 클릭하면
캡처한 부분을 복사할 수 있습니다
복사 한 후
한글 프로그램이든지
PC버전 카톡에든지
Ctrl 누른채 V를 누르면
붙이기를 할 수 있습니다
캡처 한 후
저장하거나 복사를 합니다
캡처 한 후
아래와 같은 이미지가 나타납니다
위 아이콘 중에 오른쪽 아이콘에 대해 알아보겠습니다
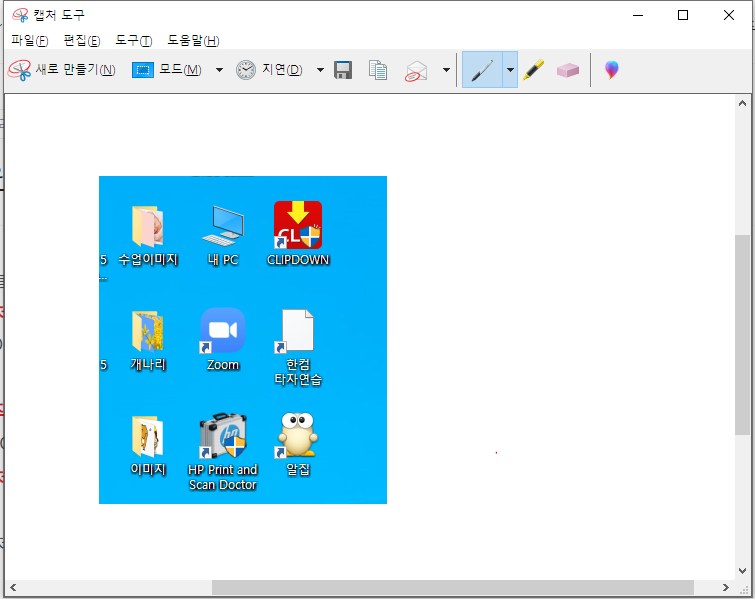

펜 / 형광펜 / 지우개
캡처한 곳에
펜으로 드래그 하여
그릴 수 있습니다
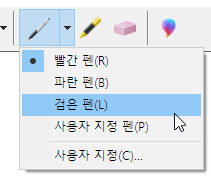
원하는 색을 선택한 후
캡처한 곳에 드래그 하여
펜으로 표시할 수 있습니다
사용자 지정을 클릭하면
색 지정할 수 있습니다
두께도 지정할 수 있습니다
펜 모양을 둥근/사각형으로 할 수 있습니다
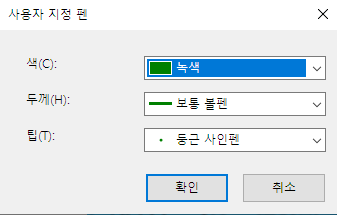
오른쪽에 형광펜을 클릭해 보세요
말 그대로
형광펜처럼
펜보다는 조금 두꺼운 모양으로
표시할 수 있습니다
아래 이미지를 보면
노란색 선은 펜으로 그린 것입니다
아래애 초록색 선을
형광펜으로 한 것입니다
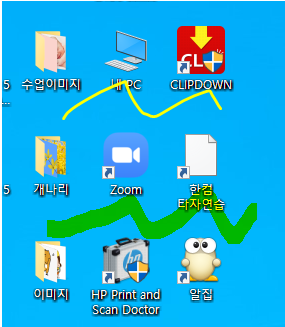
그 오른쪽 아이콘은
지우개입니다
지우개를 클릭하고
펜이나 형광펜으로
그린 부분을 클릭하면
지울 수 있습니다
펜이나 형광펜으로 그리고
틀리면 지우개로 클릭하여
지우면 됩니다
캡처 후에
저장하고 복사하기
펜이나 형광펜으로 드래그 하여
표시할 수 있습니다
지우개로 표시한 부분을
지울 수 있습니다
728x90
반응형
'윈도우즈' 카테고리의 다른 글
| [윈도우즈]마우스 모양 크기/색 변경하기 (0) | 2022.07.14 |
|---|---|
| [윈도우즈]프로그램 삭제하기 (0) | 2022.07.12 |
| [윈도우즈]캡처도구 사용하기3(지연 시간 설정 후 캡처하기) (0) | 2022.07.07 |
| [윈도우즈]캡처도구 사용하기2(캡처모드:자유형/사각형/창/전체화면) (0) | 2022.07.06 |
| [윈도우즈]캡처도구 사용하기1 (0) | 2022.07.05 |




댓글