728x90
반응형
파워포인트 버전은 2019 입니다
오늘은 동영상 삽입 후 수정해 보겠습니다
비디오 도구 메뉴의 자르기를 이용하여
원하는 곳만 보이게 만들어 보겠습니다
만들어 놓은 비디오 모양을 원래상태로 되돌려 놓겠습니다
동영상 클릭 - 서식 메뉴의 디자인 설정 - 디자인 다시 설정 클릭
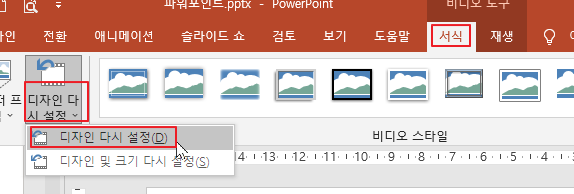
아래 이미지를 보시면
직사각형의 동영상을 오른쪽의 원 모양의 동영상으로 만들어보겠습니다
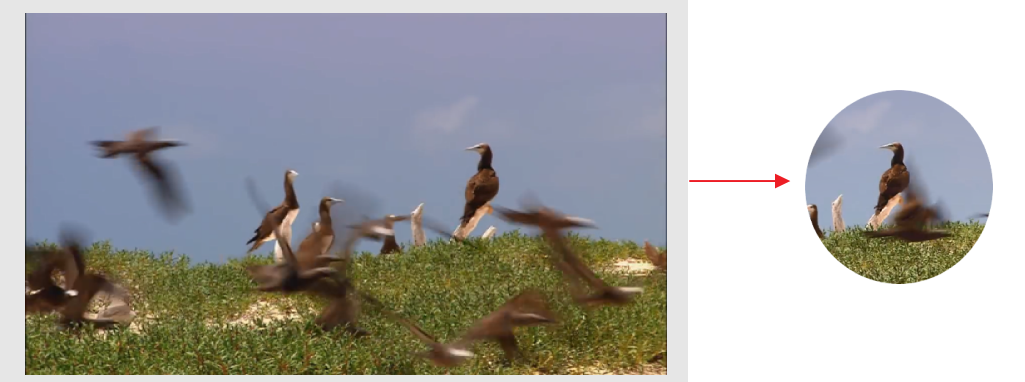
삽입한 동영상을 정원 모양으로
서식 - 비디오셰이프 - 원을 클릭합니다
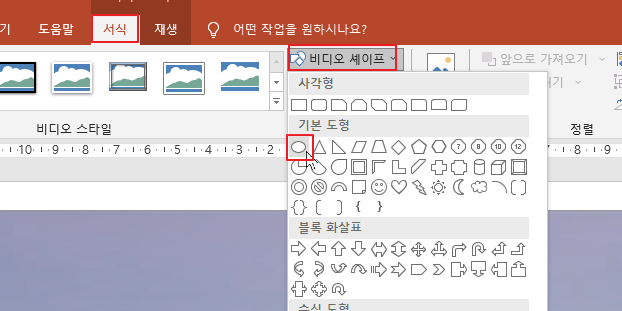
그럼 아래와 같이 넙적한 원이 됩니다
이것을 정원과 같이 만들어 주어야 합니다

서식메뉴의 맨 오른쪽에 자르기를 클릭합니다
아래와 같이 모서리와 좌우, 상하에 검정색이 생겼습니다
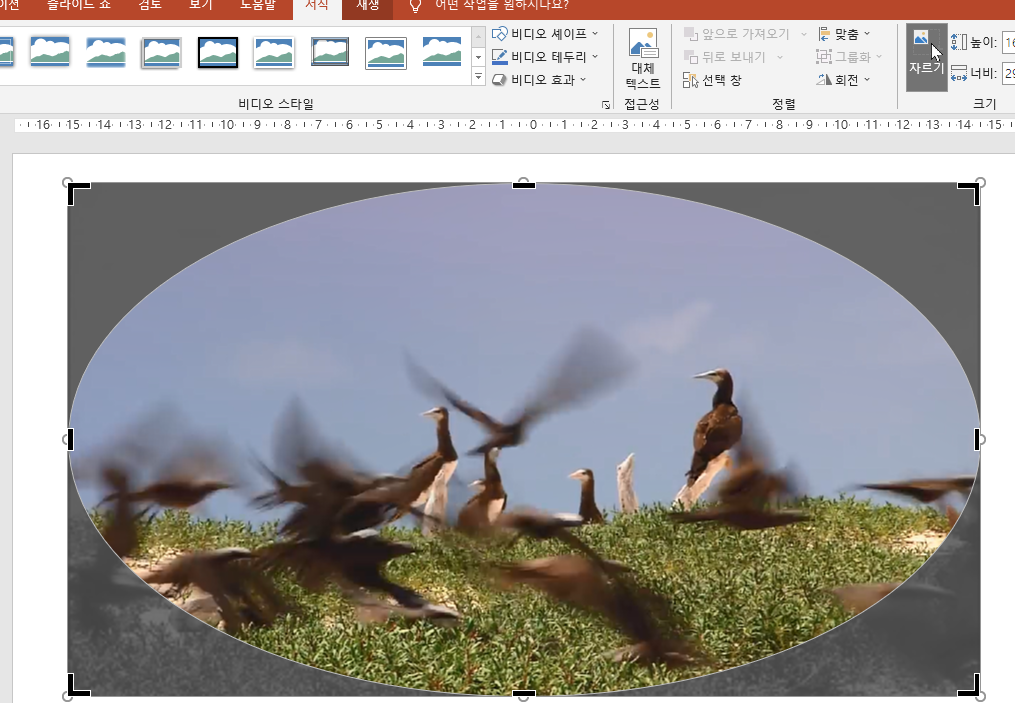
아래 빨간색 테두리부분의 검정색 부분을 드래그 하여
원하는 원 모양으로 맞춥니다

원 모양으로 맞췄으면
원하는 곳의 영상이 보이도록 영상을 옮겨보겠습니다
아래 빨간색 사각형 부분을 왼쪽 버튼 누른 채 화살표 방향으로 드래그 합니다
또는 동영상 안쪽을 드래그하여 원하는 부분이 나오게 맞춥니다
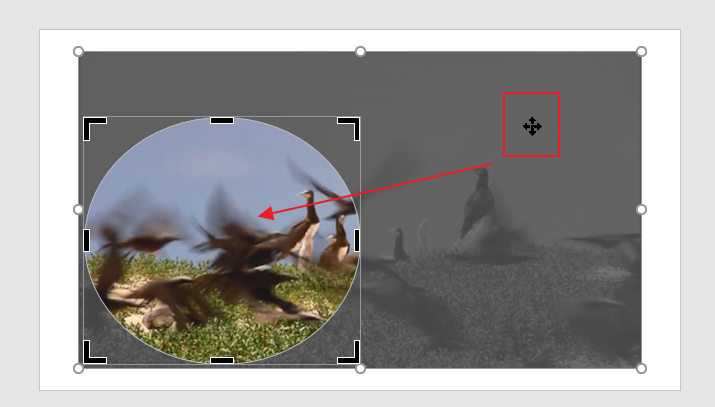
아래와 같이 나올 영상 부분과 크기를 맞추었으면
동영상이 아닌 부분 또는 바깥 흰색 부분을 클릭하여
영상 자르기를 완성합니다

728x90
반응형
'파워포인트' 카테고리의 다른 글
| [파워포인트]동영상 삽입⑥(페이드인/아웃, 자동실행,비디오옵션) (0) | 2021.06.02 |
|---|---|
| [파워포인트]동영상 삽입⑤(재생/책갈피추가,제거/비디오트리밍) (1) | 2021.06.01 |
| [파워포인트]동영상 삽입③(비디오셰이프/테두리/효과) (0) | 2021.05.22 |
| [파워포인트]동영상 삽입②(수정/색/포스터프레임/디자인다시설정) (0) | 2021.05.17 |
| [파워포인트]동영상 삽입① (0) | 2021.05.14 |




댓글