파워포인트 버전은 2019 입니다
오늘은 동영상 삽입 후 수정해 보겠습니다
비디오 재생 메뉴에서
재생/책갈피 추가,제거 / 비디오트리밍 에 대해 알아보겠습니다
파워포인트를 실행하세요
동영상을 하나 삽입하세요
1. 재생
동영상을 클릭
위의 메뉴 중에 비디오 도구에서 재생 클릭
=> 동영상이 실행됩니다
( 동영상 하단에 재생버튼을 클릭해되됩니다
또는 키보드의 스페이스바를 누르면 재생 또 다시 누르면 정지가 됩니다 )
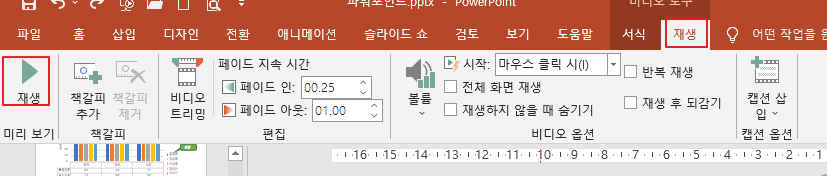
2. 책갈피 추가
책갈피는 나중에 다시 보고 싶은 부분을 빠르게 이동할 수 있게 만듭니다
동영상 클릭하고 동영상 하단에 재생바에서 책갈피 넣을 곳을 클릭
(저는 장면이 바뀌는 곳을 책갈피 해 보겠습니다 )
재생 메뉴 클릭 - 책갈피 추가 클릭
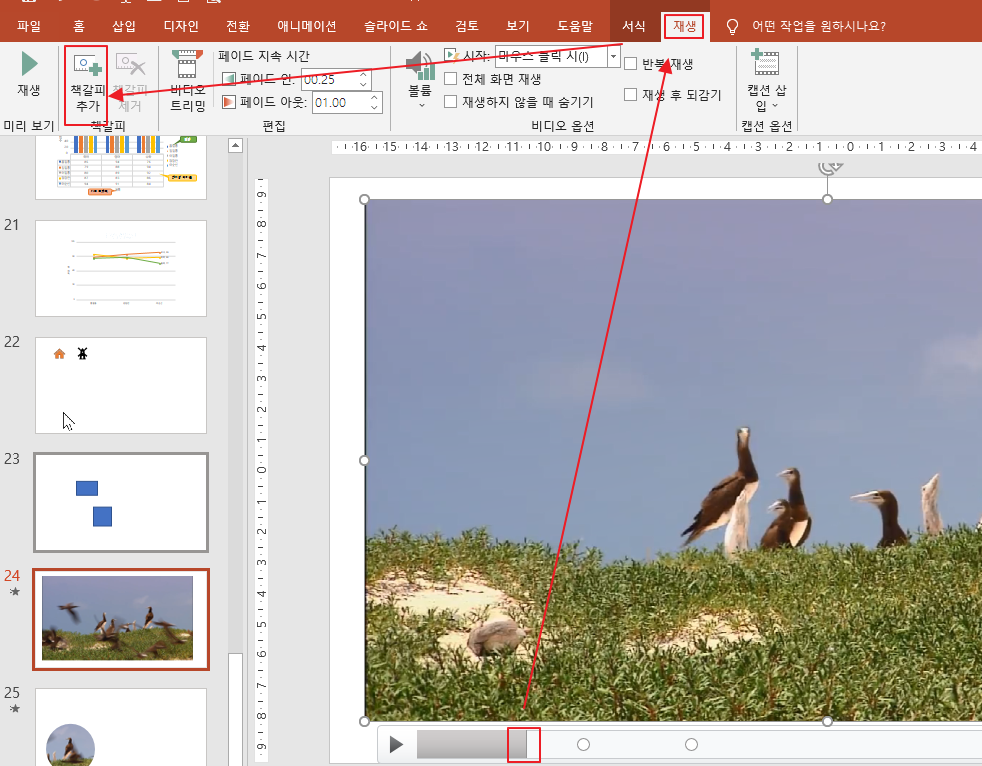
동영상 하단 재생바에 책갈피가 추가된 것을 확인합니다
( 노란색 동그라미가 책갈피 된 곳입니다 )
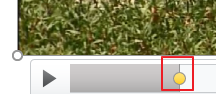
하단에 흰색 동그라미가 책갈피 추가 된 곳입니다

3. 책갈피 제거
책갈피 제거할 곳을 클릭
비디오 도구의 재생 클릭 - 책갈피 제거 클릭
=> 책갈피인 노란색 동그라미가 없어졌습니다
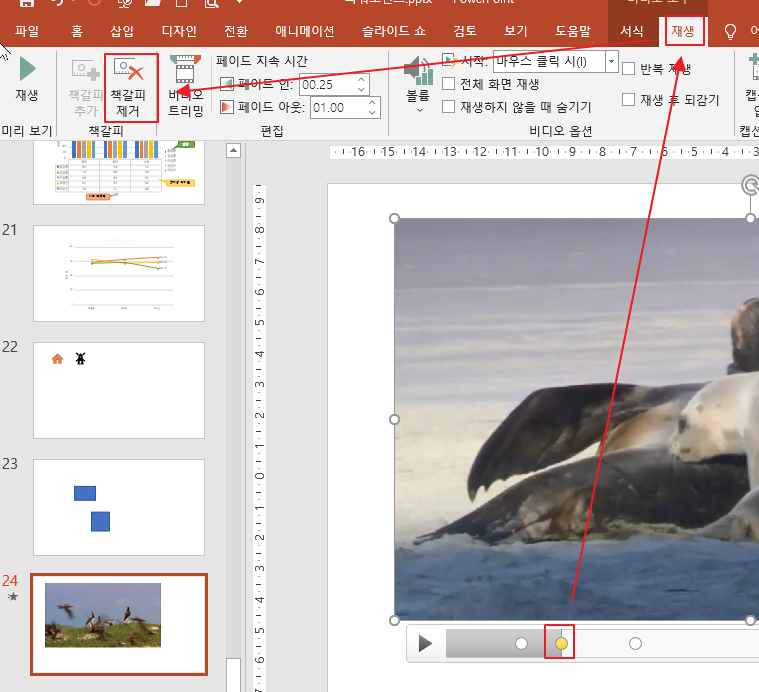
4. 비디오트리밍
동영상 클릭 - 맨 위의 재생 메뉴 클릭 - 비디오 트리밍 클릭
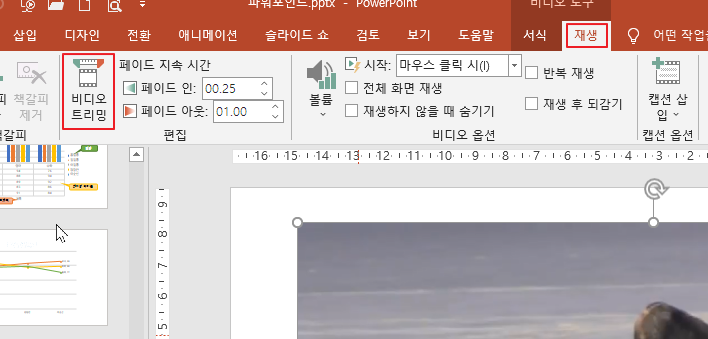
아래와 같이 창이 실행됩니다
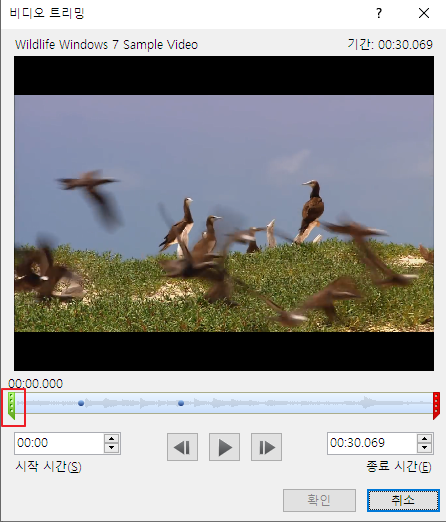
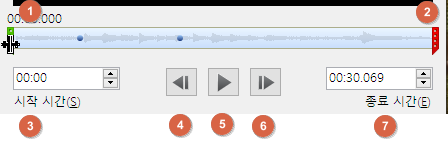
① 영상 처음 부분을 자를 때 사용
초록색 부분에 마우스 데고 드래그하여 앞 부분을 자릅니다
② 영상 마지막 부분을 자를 때 사용
빨간색 부분에 마우스 데고 드래그하여 뒤 부분을 자릅니다
③ 영상 처음 부분을 시간으로 설정하여 자를 수 있습니다
예를 들면 3초부터 앞부분 없애고 싶으면
시작 시간을 3초로 지정하면 됩니다
④ 이전 프레임으로 이동
자를 부분을 좀더 세세하게 이동할 수 있습니다
⑤ 재생하기
⑥ 다음 프레임으로 이동
자를 부분을 좀더 세세하게 이동할 수 있습니다
⑦ 영상 마지막 부분을 시간으로 설정하여 자를 수 있습니다
시작 부분과 끝 부분을 선택 한 후
확인을 클릭하면
영상을 원하는 부분만 플레이 할 수 있습니다
( 앞부분과 뒷 부분만 자를 수 있습니다 )

'파워포인트' 카테고리의 다른 글
| [파워포인트]오디오 삽입①(오디오 트리밍, 페이드인/페이드아웃) (0) | 2021.07.19 |
|---|---|
| [파워포인트]동영상 삽입⑥(페이드인/아웃, 자동실행,비디오옵션) (0) | 2021.06.02 |
| [파워포인트]동영상 삽입④(원하는 곳만 보이게 자르기) (2) | 2021.05.31 |
| [파워포인트]동영상 삽입③(비디오셰이프/테두리/효과) (0) | 2021.05.22 |
| [파워포인트]동영상 삽입②(수정/색/포스터프레임/디자인다시설정) (0) | 2021.05.17 |




댓글