728x90
반응형
파워포인트 버전은 2019 입니다
오늘은 슬라이드를 이미지로 저장하기에 대해 알아보겠습니다
아래와 같이 ppt를 만들어 보세요
예전에 사용했던 파일입니다
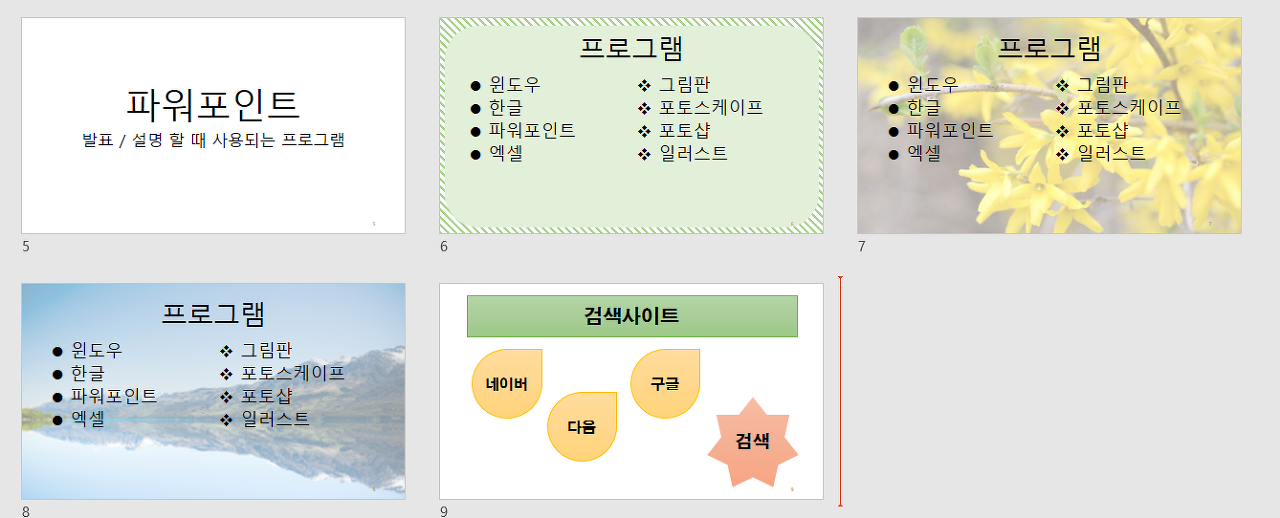
아래에서 파일을 다운 받으셔도 됩니다
작성한 슬라이드를 이미지로 만들어 보겠습니다
파일 - 내보내기 - 파일 형식 변경
- JPEG 파일 교환 형식 - 다른 이름으로 저장을 클릭합니다
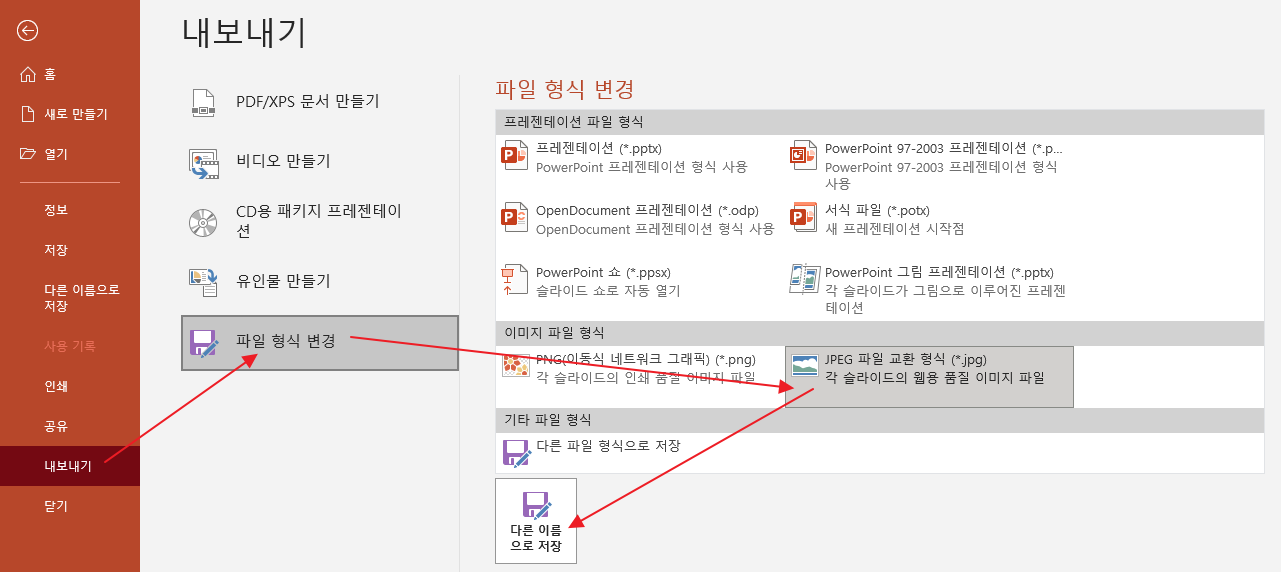
원하는 장소를 선택하고
원하는 파일 이름을 입력하고
저장을 클릭합니다
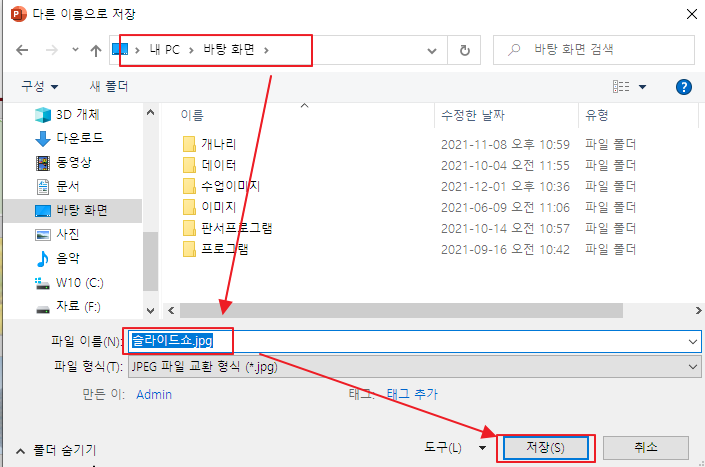
아래와 같이 화면이 보입니다
▶ 모든 슬라이드
: 작성된 슬라이드를 모두를 이미지 파일로 만듭니다
▶ 현재 슬라이드만
: 선택된 슬라이드만 이미지 파일로 만듭니다
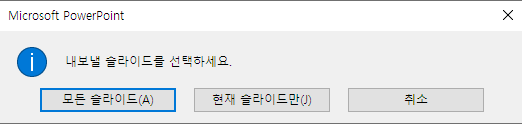
★ 모든 슬라이드를 클릭하면
아래와 같이 화면이 나타납니다
확인을 클릭합니다

저장한 위치로 이동합니다
파워포인트 저장한 이름으로 폴더가 생성되면서
그 안에 모든 슬라이드가 이미지로 저장된 것을
확인할 수 있습니다
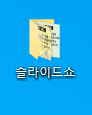
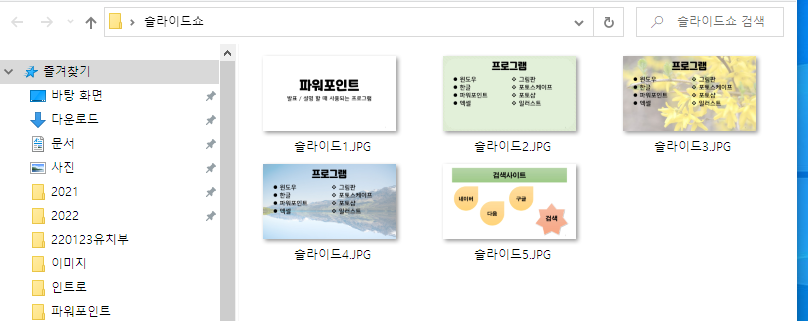
★ 현재 슬라이드만을 클릭하면
저장한 위치에 아래와 같이
슬라이드 이미지 파일 하나가
생성되었습니다
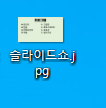
모든 슬라이드는 전체
현재 슬라이드만은 원하는 슬라이드 하나만
전 시간에 알아봤던
그림 프레젠테이션 만들기는
이미지를 하나하나
슬라이드에 넣어서
프레젠테이션 파일로 만들어줍니다
오늘 알아보는
슬라이드 이미지로 저장하기는
슬라이드 하나하나를
이미지 파일로 만들어줍니다
♠ 팁
파일 - 내보내기 - 파일 형식 변경
- JPEG 파일 교환 형식 - 다른 이름으로 저장을 클릭하면
아래와 같이 나옵니다
하단에 도구를 클릭하고
그림 압축을 클릭합니다
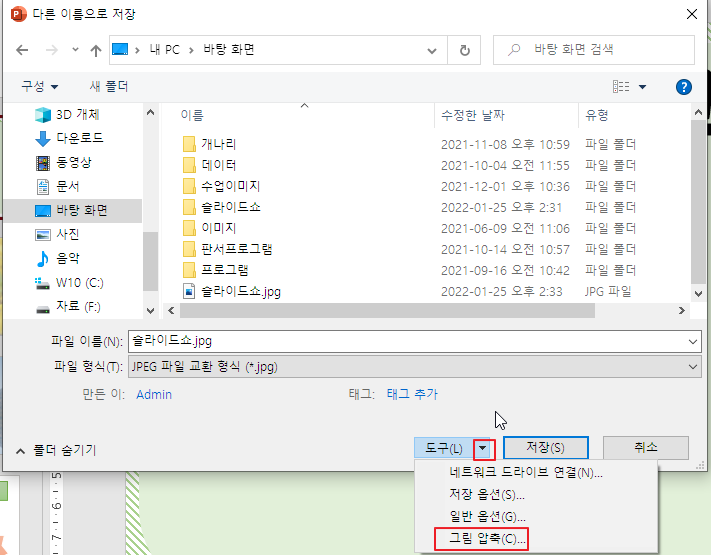
아래와 같이 그림의 해상도를 지정할 수 있습니다
원하는 품질로 설정하신 후 확인을 클릭하세요
웹이 기본이며
위로 올라갈수록 용량이 커집니다
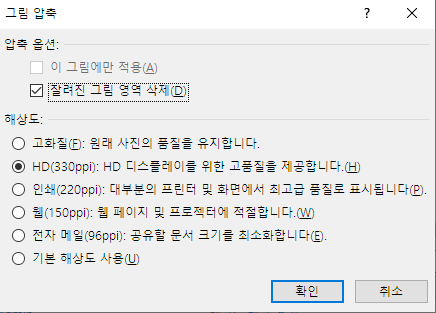
728x90
반응형
'파워포인트' 카테고리의 다른 글
| [파워포인트]슬라이드 재구성 (0) | 2022.01.27 |
|---|---|
| [파워포인트]슬라이드쇼 반복 실행하게 만들기 (0) | 2022.01.26 |
| [파워포인트]그림 프레젠테이션 만들기 (0) | 2022.01.04 |
| [파워포인트]PDF파일 만들기2(옵션) (0) | 2021.12.06 |
| [파워포인트]PDF파일 만들기1(기본) (0) | 2021.12.01 |




댓글