728x90
반응형
파워포인트 버전은 2019 입니다
오늘은
슬라이드쇼를 멈춤 없이 계속 반복실행되게
만들어 보겠습니다
아래의 이미지들을 활용하여
슬라이드쇼를 멈춤 없이 계속
실행되게 만들어 보겠습니다

먼저 이미지 10장을 준비해 주세요
저는 17장을 준비했습니다
없으신 분들은 아래 파일을 다운 받아
압축을 풀어 주세요
압축푼 이미지를
슬라이드 하나에
각각 넣어 보겠습니다
삽입 - 사진앨범 - 새 사진 앨범을 클릭하세요
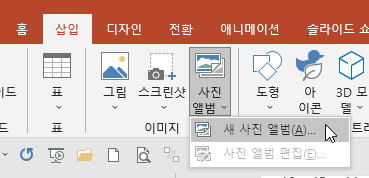
파일/디스크를 클릭하세요
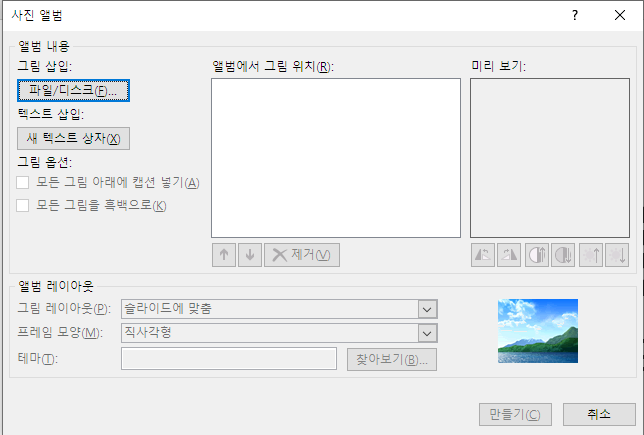
이미지가 있는 폴더로 이동하세요
이미지 하나를 클릭하고
Ctrl + A를 눌러 모든 이미지를 선택하고
삽입을 클릭하세요
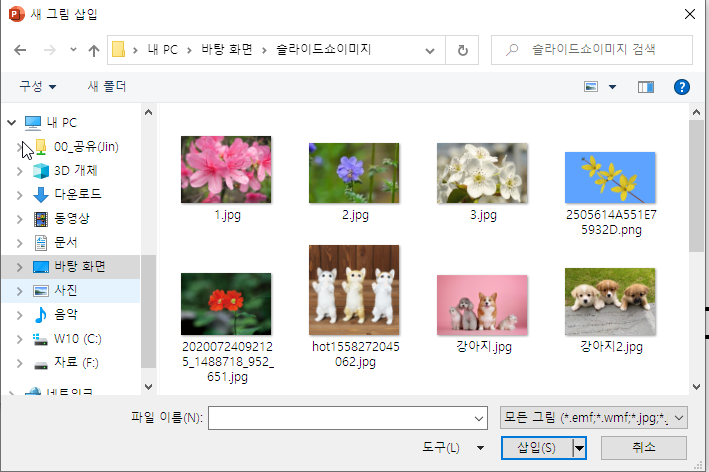
삽입된 이미지들의 위치를 바꿀 수 있습니다
슬라이드에 맞춤을 선택
만들기를 클릭합니다
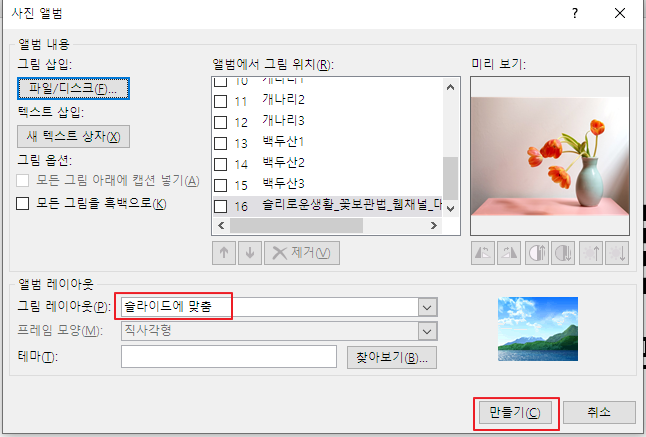
포로앨범 슬라이드가 만들어졌습니다
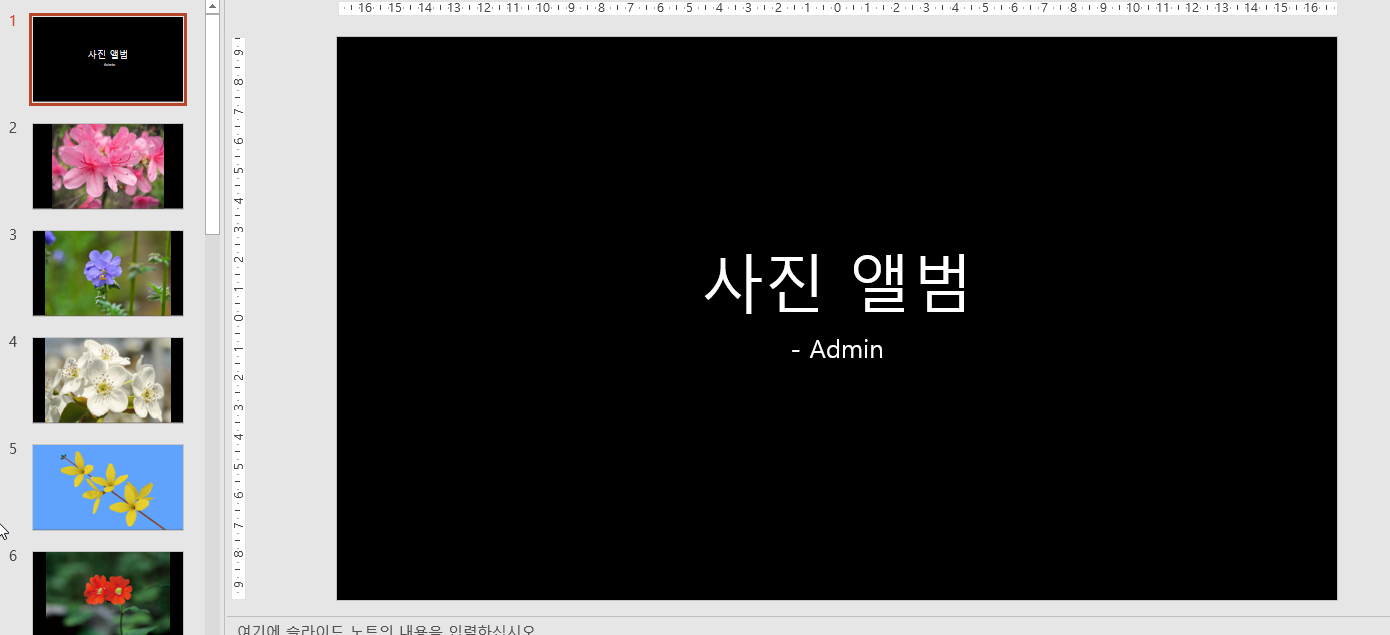
1번 슬라이드를
아래와 같이 제목과 색을 변경하겠습니다

★ 슬라이드 배경
슬라이드에 마우스 오른쪽 버튼 클릭
- 배경서식에서 그라데이션
★ 글자꼴과 글자 크기 변경
★ 포토앨범에 도형스타일의 색 변경
★ 삽입 - 아이콘으로 아이콘 삽입하기
만드셨으면
화면 전환을 해 보겠습니다
먼저 전환 메뉴를 클릭하고
맨 오른쪽에 다음 시간후 에 3초를 설정하고
모두 적용을 클릭합니다
그러면 슬라이드가 3초마다 자동으로
다음 슬라이드로 전환됩니다

슬라이드마다
전환 효과도 넣어 보세요
1번 슬라이드를 클릭
전환에서 원하는 효과를 줍니다
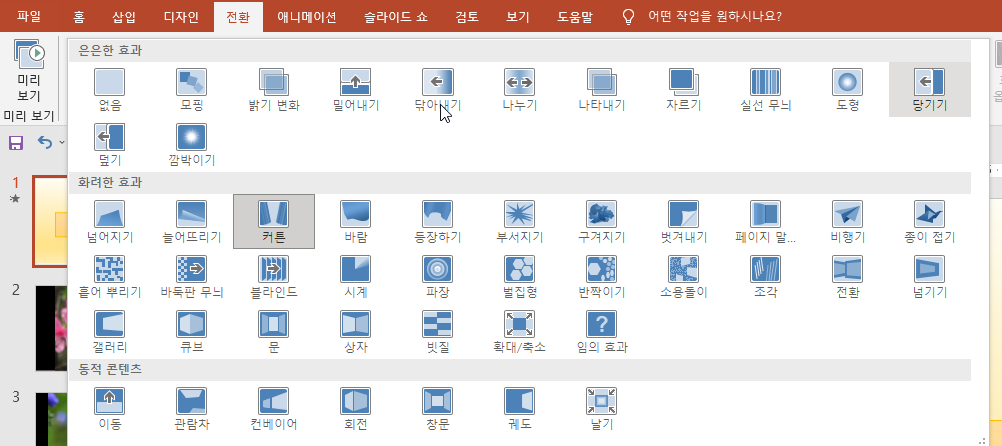
슬라이드 왼쪽에
작은 슬라이드가 있습니다
숫자 아래에 별 모양은
전환 효과가 들어간 슬라이드라는
뜻 입니다
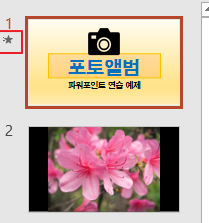
모든 슬라이드에 다른 전환 효과를
넣어 보세요
슬라이드 쇼 단축키인 F5를 누르면
슬라이드쇼가 됩니다
다음 슬라이드가 3초 후에
자동으로 넘어갑니다
맨 마지막 슬라이드에서
슬라이드쇼가 마쳐집니다
지금 예제로 만든 건
슬라이드가 17장인데요
끝까지 기다리기 힘드시면
슬라이드쇼 상태에서 End를
키를 누르면 마지막 슬라이드로 이동하면서
마지막 슬라이드가 실행되면서
슬라이드 검정 화면이 나오면 서
끝납니다
=====
슬라이드 쇼가
끝나지 않고 반복적으로 계속
실행되게 만들기 위해서는
슬라이드쇼 - 슬라이드 쇼설정을
클릭합니다
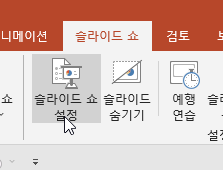
<ESC> 키를 누를 때까지 계속 실행을
체크하고 확인을 클릭합니다
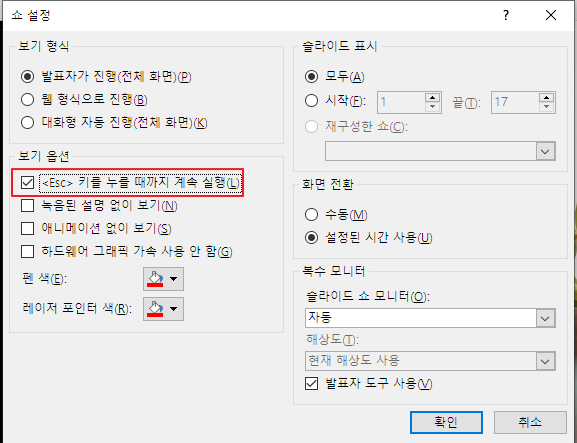
다시 슬라이드 쇼 F5를 눌러
슬라이드쇼를 확인해보세요
<참고>
슬라이드쇼 - 슬라이드 쇼설정을
클릭하고
아래와 같이 슬라이드 표시에서
시작을 클릭
1 3을 입력하면
1번 슬라이드에서 3번 슬라이드가
계속 반복됩니다
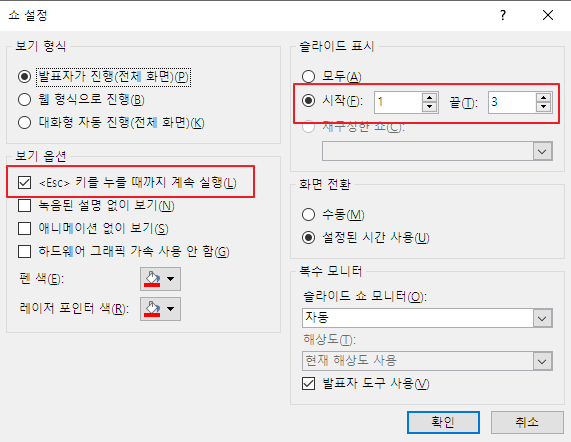
확인을 클릭하고
F5를 눌러 슬라이드쇼를 실행해 보세요
728x90
반응형
'파워포인트' 카테고리의 다른 글
| [파워포인트]슬라이드 확대/축소 (0) | 2022.01.28 |
|---|---|
| [파워포인트]슬라이드 재구성 (0) | 2022.01.27 |
| [파워포인트]슬라이드를 이미지로 저장하기 (0) | 2022.01.25 |
| [파워포인트]그림 프레젠테이션 만들기 (0) | 2022.01.04 |
| [파워포인트]PDF파일 만들기2(옵션) (0) | 2021.12.06 |




댓글