오늘은 차트요소 중 범례, 데이터레이블, 데이터테이블에 대해 배워보겠습니다
그동안 아래와 같이 차트 만들어 보았습니다,
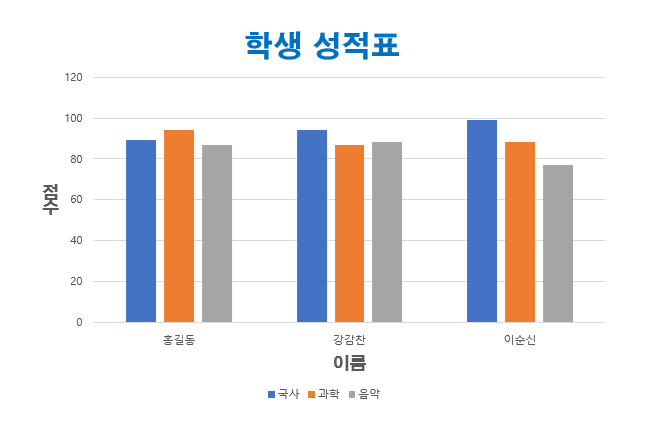
오늘은 범례 / 데이터 레이블 / 데이터테이블을 넣어 보겠습니다
★ 범례 : 각 항목에 대한 것이 무엇인지 알아볼 수 있습니다.
★ 데이터 레이블 : 중요한 항목 대한 값을 표시할 때 사용합니다,
★ 데이터 테이블 : 입력한 값을 한 눈에 표현합니다.
1) 범례 변경하기
차트를 클릭합니다
디자인 탭을 클릭 - 차트요소 추가 클릭 - 범례 - 오른쪽 클릭합니다
범례 위치는 오른쪽/위쪽/왼쪽/아래쪽/없음으로 변경할 수 있습니다
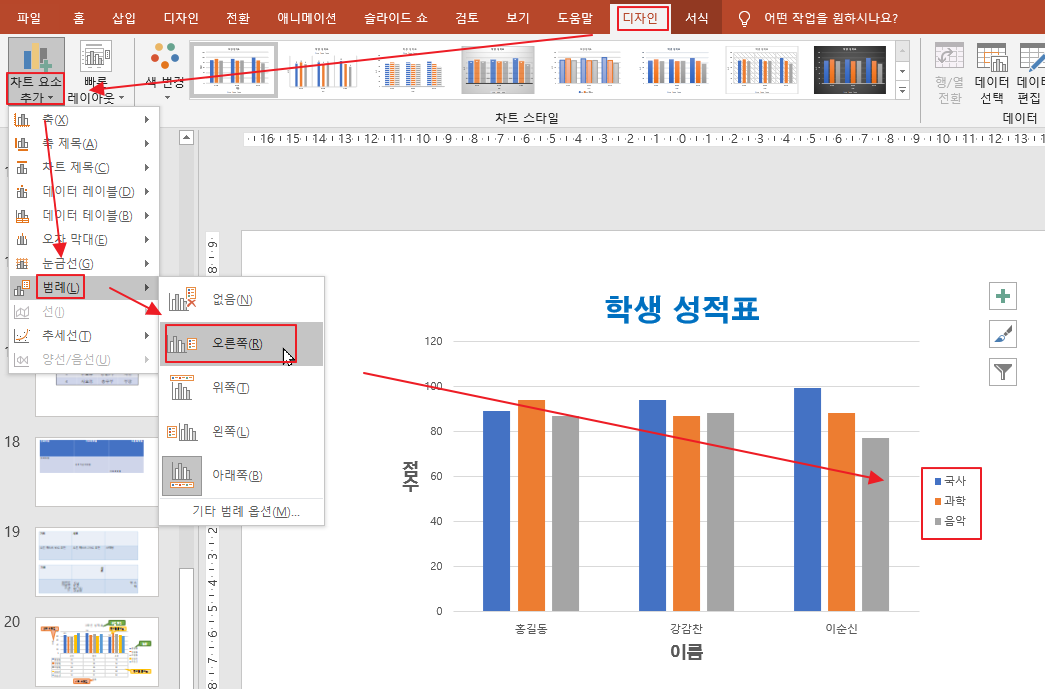
또는 범례를 더블클릭하면 오른쪽에 범례 서식창이 생깁니다
그럼 거기서 위치를 변경할 수도 있습니다
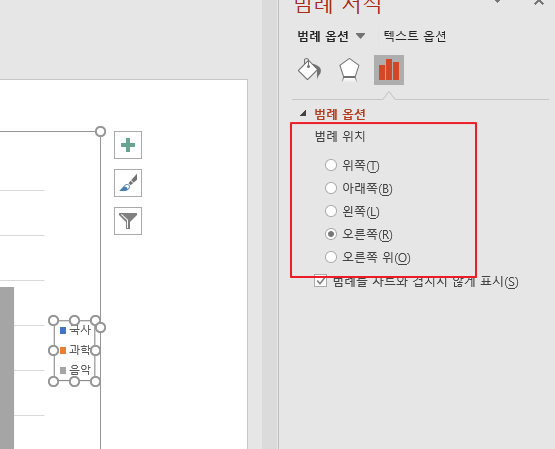
2) 데이터 테이블
디자인 - 차트요소 추가 - 데이터 테이블 - 범례표지 포함 을 클릭합니다
그러면 아래와 같이 데이터테이블이 생깁니다,
범례 표지는 국사, 과학 등 앞에 색을 나타내줍니다.

3) 데이터 레이블
막대색을 클릭합니다
그러면 똑같은 색의 막대들이 선택이 됩니다
디자인 - 차트요소 추가 - 데이터레이블 - 바깥쪽 끝에를 클릭합니다
데이터 레이블의 위치를 가운데, 안쪽 끝에, 축에가깝게, 바깥쪽 끝에, 데이터 설명선 등으로 나타낼 수 있습니다
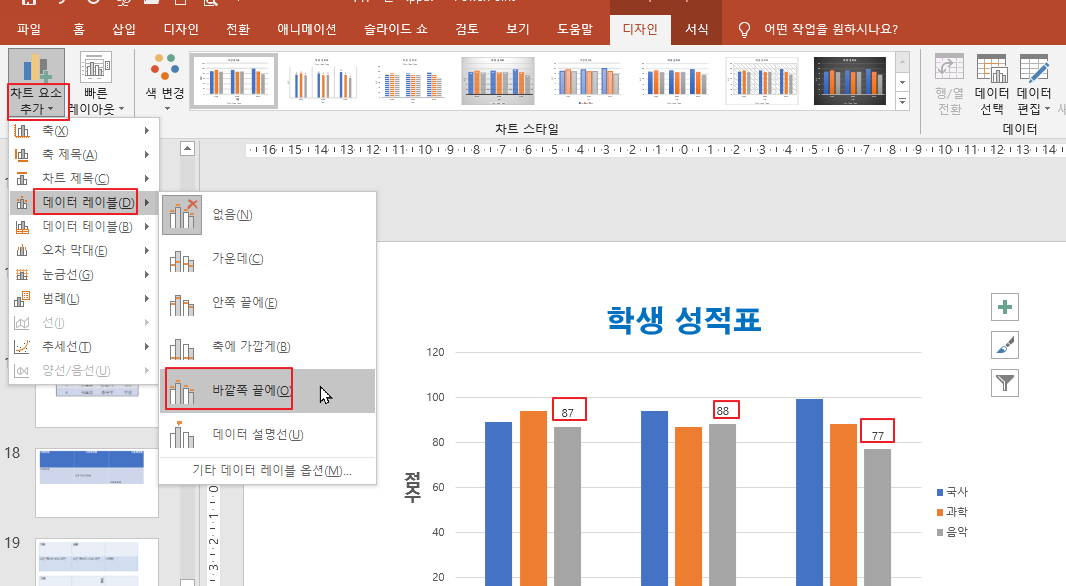
막대 하나를 클릭하면 똑같은 색의 막대들이 모두 선택이 됩니다
이번에는 제일 높은 막대에 데이터레이블을 넣어 보겠습니다
제일 높은 막대는 파랑색입니다
파랑색 막대를 클릭하면 모든 파랑색 막대가 선택이 됩니다
다시 제일 높은 파랑색 막대를 클릭하면
지금 선택한 막대만 선택이 됩니다
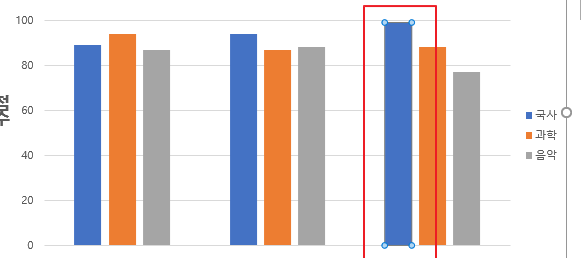
디자인 - 차트요소 추가 - 데이터레이블 - 바깥쪽 끝에를 클릭합니다
제일 높은 막대에만 표시 되었습니다
특별히 성과가 높은 막대나 낮은 막대에 표시하여
눈에 띄게 할 수 있습니다
오늘은 범례 / 데이터 레이블 / 데이터 테이블에 대해 살펴 보았습니다
차트 요소 추가는 꼭 알아 두시고
용어도 같이 알아 두시면 좋겠습니다
'파워포인트' 카테고리의 다른 글
| [파워포인트]차트만들기⑥(차트요소추가-차트종류과 차트스타일변경) (0) | 2021.01.04 |
|---|---|
| [파워포인트]차트만들기⑤(차트요소추가-빠른레이아웃) (0) | 2020.12.09 |
| [파워포인트]차트만들기③(차트요소-차트제목/축제목) (0) | 2020.11.26 |
| [파워포인트]차트만들기②(차트 기본 용어) (0) | 2020.11.19 |
| [파워포인트]차트만들기①(묶은 세로막대형) (0) | 2020.11.12 |




댓글