오늘은 차트요소 중 차트 제목과 축 제목에 대해 배워보겠습니다
아래와 같이 차트 만들어 보겠습니다.
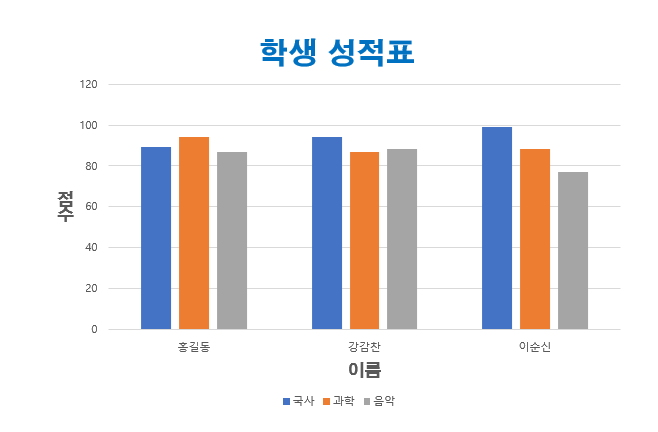
삽입 - 차트
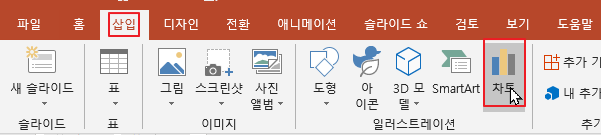
아래와 같이 세로 막대형 - 묶은 세로 막대형을 클릭하고 확인을 클릭하세요
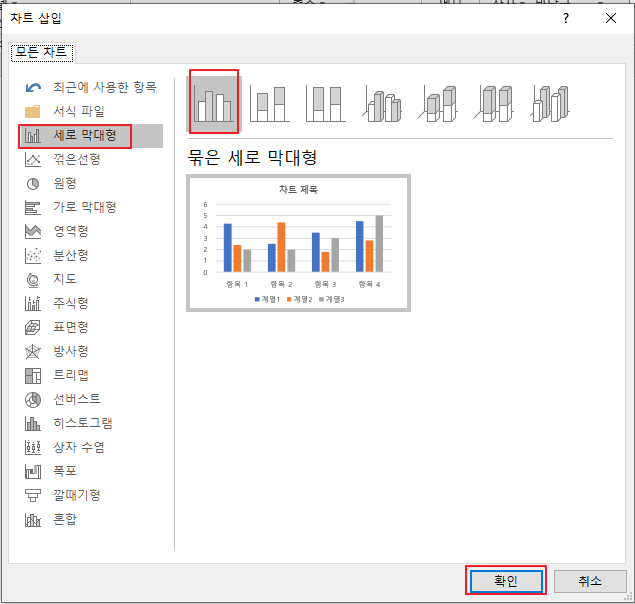
데이터 편집 창에서 A왼쪽을 클릭하세요
( 아래와 같이 빨간색 사각형을 클릭하세요)
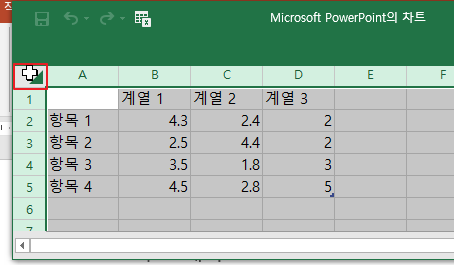
그러면 전체 셀이 다 선택이 됩니다
Del키를 눌러 데이터를 삭제합니다
아래와같이 데이터를 입력합니다
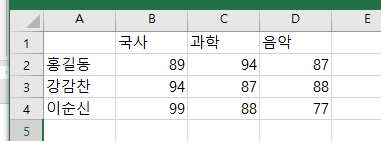
아래 차트를 클릭하고 디자인 - 데이터 선택을 클릭합니다
( 데이터 편집 창은 그대로 둡니다 )
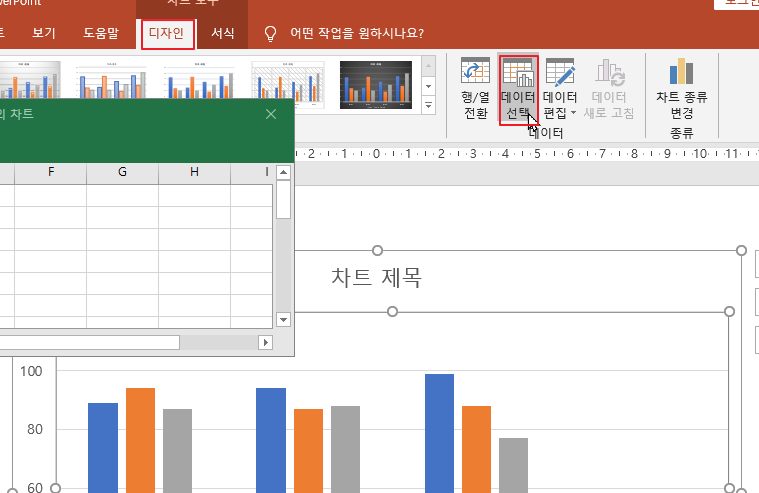
아래와 같이 다른 창이 또 나타납니다
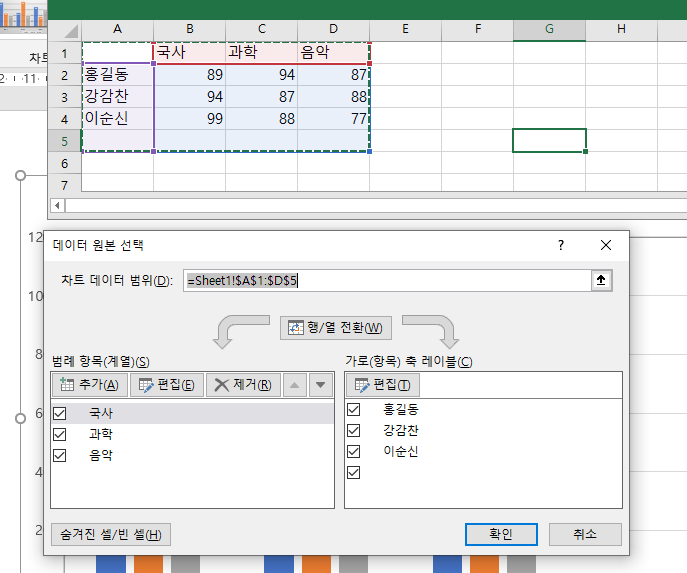
아래와 같이 빨간 화살표 대로 드래그 하여
데이터 입력한 곳을 선택해 줍니다
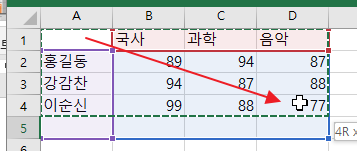
확인을 클릭합니다
데이터 편집 창을 닫습니다
아래와 같이 차트가 나타납니다
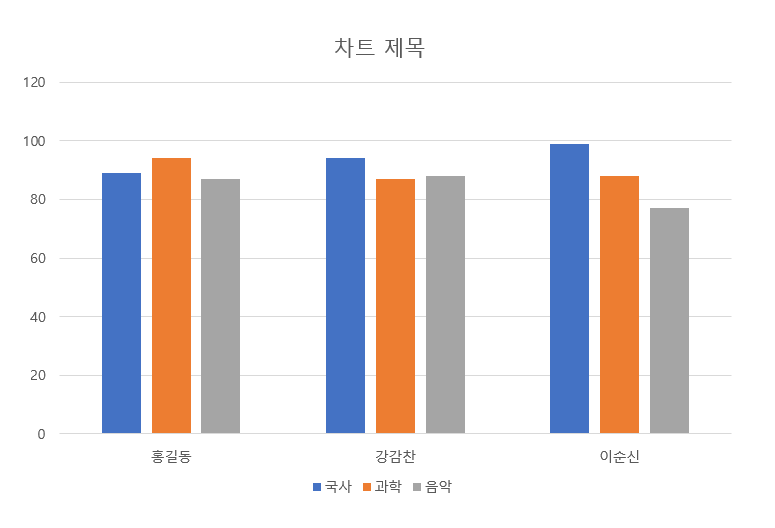
오늘은 차트 구성 요소 중
차트 제목과 축 제목을 만들어 보겠습니다
1) 차트 제목 넣기
차트를 클릭하고 디자인 - 차트 요소 추가 - 차트 제목 - 차트 위를 클릭하세요
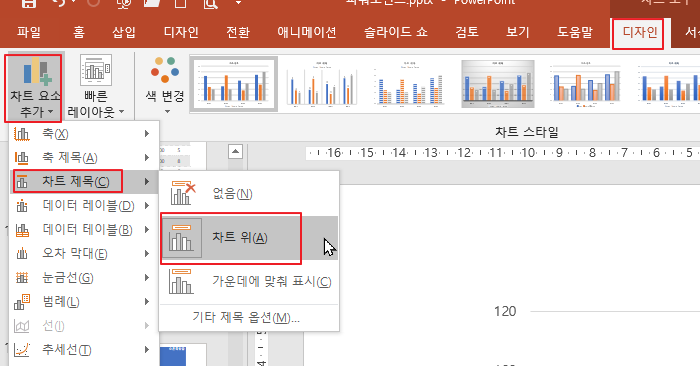
차트 제목이라고 써 있는 곳을 지우고
아래와 같이 학생 성적표라고 입력합니다
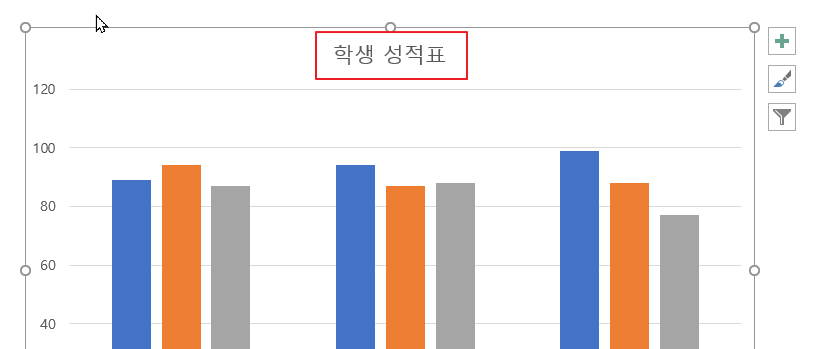
2) 축 제목을 만들어 보겠습니다
축 제목은 2개가 있습니다
기본 가로와 기본 세로
차트를 클릭하고 디자인 - 차트 요소 추가 - 축 제목 을 클릭하면
아래 처럼 나옵니다
기본 가로 / 기본 세로 글자 왼쪽에 그림을 보시면
주황색 사각형이 보입니다
이걸 보고 어디가 가로인지 세로인지를 구분하여 넣어도 됩니다
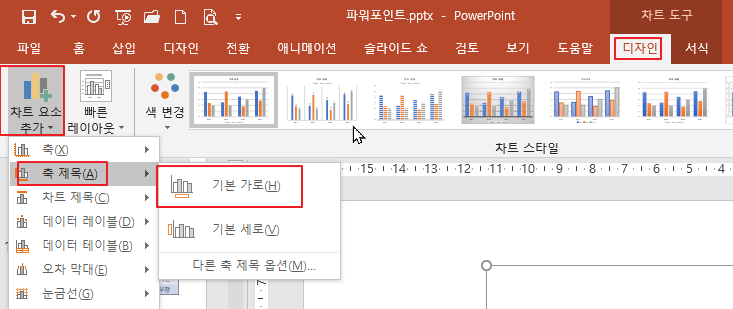
기본 가로를 클릭합니다
삽입된 곳에 이름이라고 입력합니다
차트를 클릭하고 디자인 - 차트 요소 추가 - 축 제목 - 기본 세로 클릭합니다
아래와 같이 점수라고 입력합니다
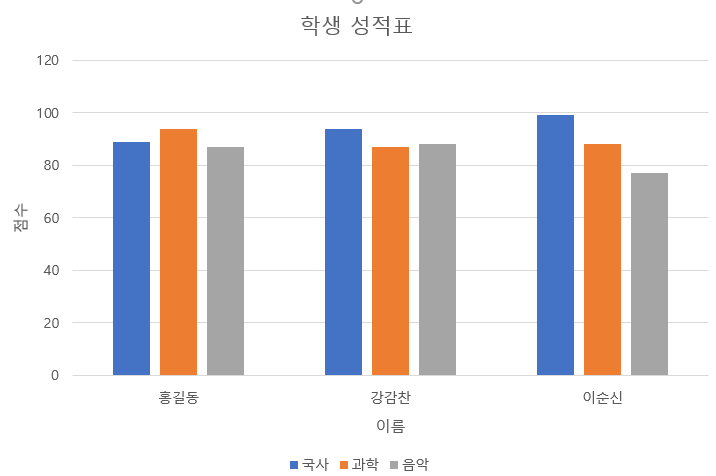
★ 점수라는 글자를 세로로 만들어 보겠습니다
점수라는 글자의 테두리에 마우스 오른쪽 버튼 클릭 - 축 제목 서식을 클릭합니다
( 또는 글자 테두리를 더블클릭합니다 )

오른쪽에 축 제목 서식이 나타납니다
텍스트 옵션을 클릭하고 텍스트 상자를 클릭합니다
텍스트방향을 클릭하고 세로를 클릭합니다
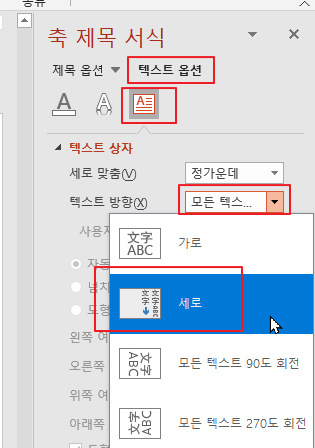
아래와 같이 글자가 세로로 변경되었습니다
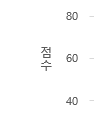
◎ 차트 제목 서식을 원하는 대로 변경해 보세요
차트 제목을 클릭하고 홈 탭을 클릭하고
글꼴을 HY견고딕 / 크기 32 / 글자색을 파랑색으로 변경해 보세요
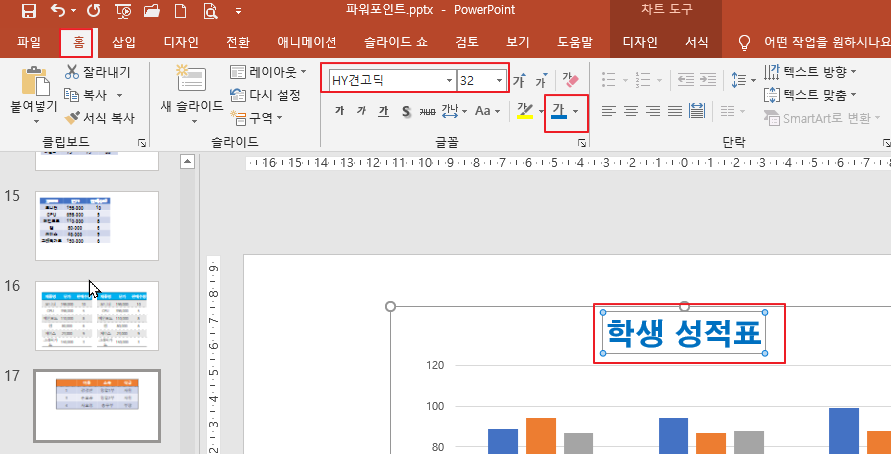
가로축 제목과 세로축 제목을 원하는 대로 변경해 보세요
아래와 같이 글꼴과 색을 변경하였습니다
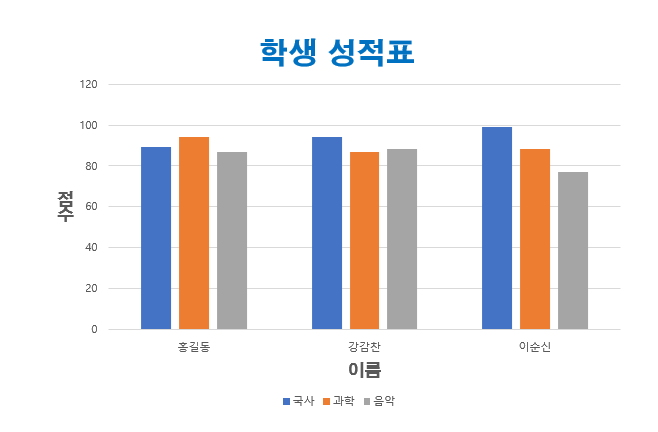
위에 그림에서
차트제목 : 학생 성적표
가로축제목 : 이름
세로축제목 : 점수
라고 입력하였습니다
'파워포인트' 카테고리의 다른 글
| [파워포인트]차트만들기⑤(차트요소추가-빠른레이아웃) (0) | 2020.12.09 |
|---|---|
| [파워포인트]차트만들기④(차트요소-범례/데이터레이블/데이터테이블) (0) | 2020.12.09 |
| [파워포인트]차트만들기②(차트 기본 용어) (0) | 2020.11.19 |
| [파워포인트]차트만들기①(묶은 세로막대형) (0) | 2020.11.12 |
| [파워포인트]표만들기⑤(맞춤, 텍스트방향, 셀 여백) (0) | 2020.11.05 |




댓글