오늘은 차트에 색을 변경시켜보겠습니다
( 서식을 변경해 보겠습니다 )
아래와 같이 차트를 만들어 보세요

차트 제목이 학생 성적표 입니다
차트 제목의 서식을 변경해 보겠습니다
아래와 같이 차트 제목을 클릭하고 멘 위 메뉴 중에 서식을 클릭합니다
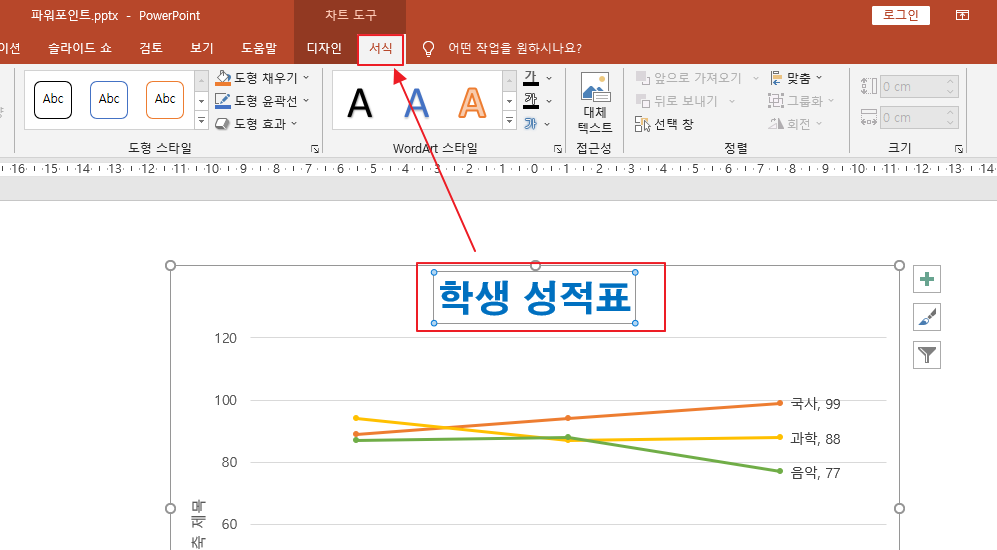
아래와 같이 WordArt 스타일 A라고 되어 있는 부분은
글자 서식을 변경하는 것입니다
아래 빨간색 사각형은 글자 색을 변경할 때 사용합니다
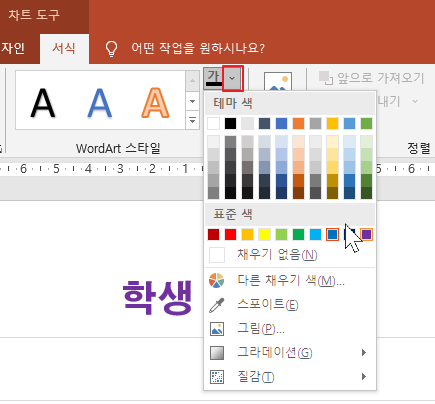
아래 이미지에
① 텍스트 채우기 ② 텍스트 윤곽선 ③ 텍스트 효과 ④ 텍스트 스타일

① 텍스트 채우기 : 단색, 그라데이션, 그림, 질감 등으로 글자를 채울 수 있습니다
② 텍스트 윤곽선 : 선 색, 두께, 스타일 등을 선택하여 글자의 텍스트 윤곽선을 변경합니다
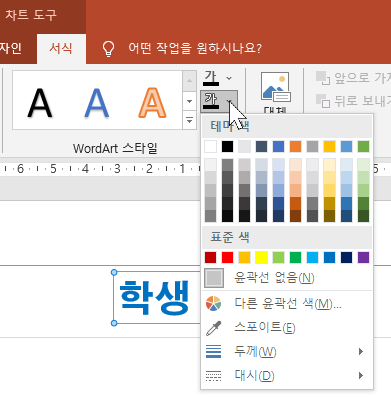
③ 텍스트 효과 : 텍스트에 그림자, 반사, 네온, 입체효과, 3차원 회전, 변환 등을 변경합니다
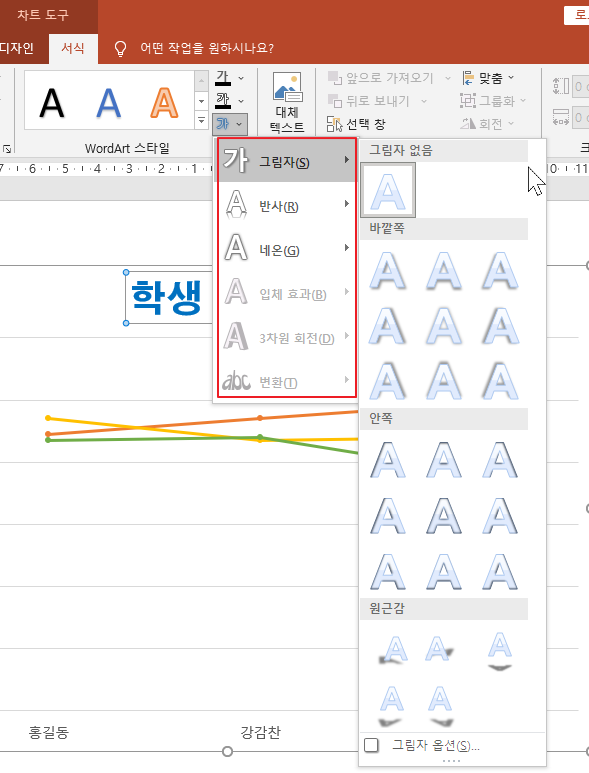
④ 텍스트 스타일 : 아래 빨간색 사각형을 클릭하면 만들어진 스타일로 변경할 수 있습니다
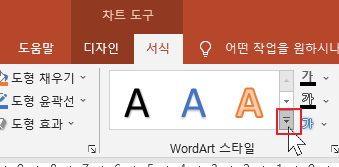
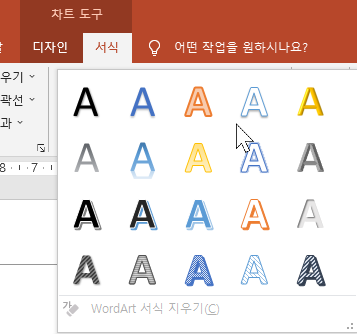
홈 메뉴를 클릭하면 글꼴, 글자색, 글자 크기 등을 변경할 수 있습니다

아래와 같이 글자 테두리를 흰색, 그림자를 넣어 보세요
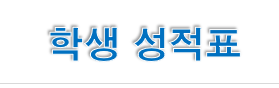
축제목의 모양을 변경하고 축의 숫자들을 변경해 보겠습니다
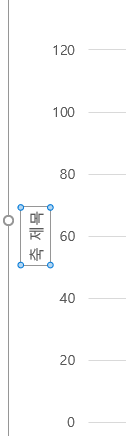
축 제목 글자에 마우스 오른쪽 버튼 클릭 - 축 제목 서식을 클릭해 보세요
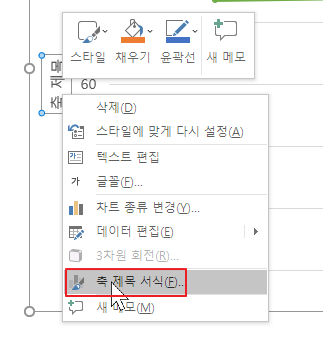
그럼 오른쪽에 창이 하나가 보입니다
텍스트 옵션에 텍스트 상자를 클릭 - 텍스트 방향을 세로로 클릭합니다.
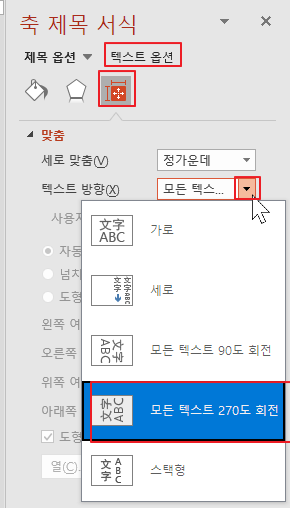
아래와 같이 텍스트의 방향이 아래와 같이 변경됩니다
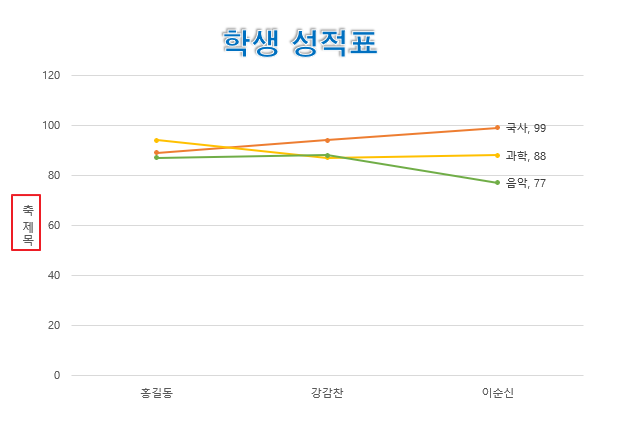
이번에는 숫자를 보겠습니다
0, 20, 40 .... 100으로 되어 있는 것dmf 0, 30, 60, 90, 120,.... 으로 변경해 보겠습니다
숫자가 있는 곳을 클릭하여 선택합니다
마우스 오른쪽 버튼 클릭 - 축 서식을 클릭합니다
(아까와 같이 오른쪽에 변경할 수 있는 자료가 난타납니다)
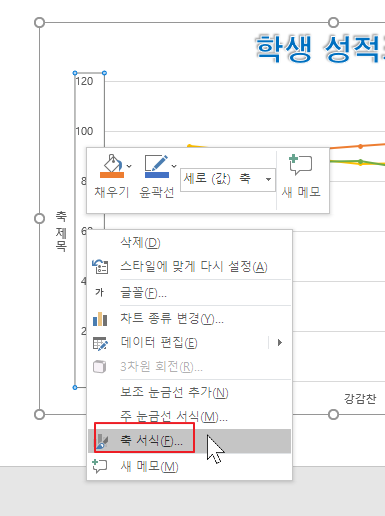
최소값을 0, 최대값을 120
기본은 0, 30, 60 ㅈㄱ 0에서 30 차이인 30을 입력합니다
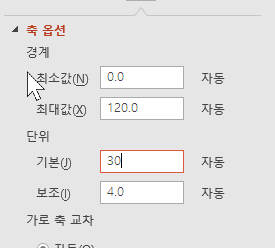
아래와 같이 변경된 것을 확인할 수 있습니다
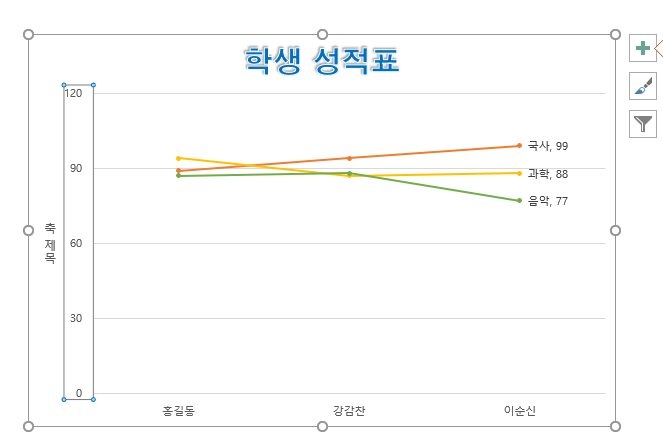
'파워포인트' 카테고리의 다른 글
| [파워포인트]눈금자/눈금선/안내선 (0) | 2021.05.13 |
|---|---|
| [파워포인트]아이콘 삽입하기 (0) | 2021.05.07 |
| [파워포인트]차트만들기⑥(차트요소추가-차트종류과 차트스타일변경) (0) | 2021.01.04 |
| [파워포인트]차트만들기⑤(차트요소추가-빠른레이아웃) (0) | 2020.12.09 |
| [파워포인트]차트만들기④(차트요소-범례/데이터레이블/데이터테이블) (0) | 2020.12.09 |




댓글