파워포인트2019버전으로 설명하겠습니다
새슬라이드 만들기를 알아보겠습니다
파워포인트를 실행하세요
파워포인트를 실행하면
아래와 같이 맨 위 가운데에
프레젠테이션이라고 나옵니다

파워포인트는 발표할 때 사용합니다
파워포인트를 다른 말로 프레젠테이션을 한다고 합니다
프리젠테이션 안에 슬라이드가 있는 것입니다
가장 헷갈려 하는 것이 이것입니다
새로 문서를 만들려면 새 프레젠테이션을 만들면 되고
지금 있는 문서에 내용을 하나 더 만들려면
새 슬라이드를 만들면 됩니다
즉 파워포인트 파일을 프레젠테이션
그 안에 단위를 슬라이드라고 합니다
처음 나오는 편집창에서 클릭하여
아래와 같이 글자를 입력하세요
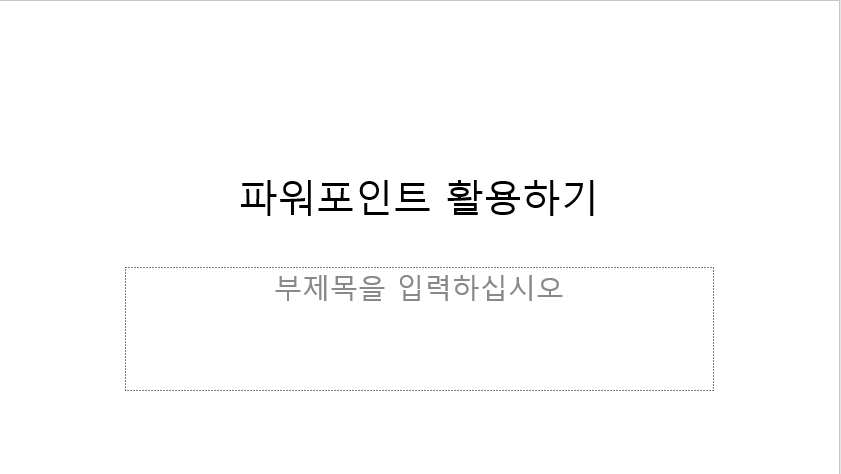
새로 슬라이드를 하나 만들어 보겠습니다
(프레젠테이션을 만드는 것이 아닙니다 )
홈 탭을 클릭하고
새 슬라이드 아이콘을 클릭하여 선택합니다
제목을 만들려면 첫번째 슬라이드를 사용합니다
제목과 내용을 두번째 슬라이드를 사용합니다
제목과 내용을 두개 만들려면 네번째 슬라이드를 사용합니다
여기서는 첫번째꺼 선택하겠습니다
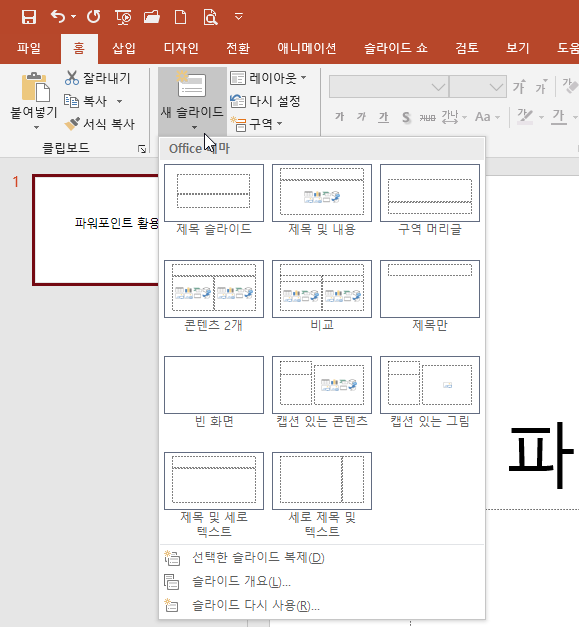
슬라이드 하나가 만들어 졌습니다
특수문자를 입력해 보겠습니다
특수문자는 : 자음 + 한자키입니다
자음은 ㄱ,ㄴ,ㄷ,ㄹ,ㅁ, 등등입니다
여러가지가 있어서 다 외우기 힘들어서
저는 ㅁ 과 ㅇ 만 외웠습니다
ㅁ 누른 후 한자키 눌러보세요
(주의 할 것은 a가 아니라 ㅁ 입니다)
그러면 아래와 같이 나옵니다
빨간색 사각형을 클릭하면
오른쪽 그림처럼 나옵니다
원하는 특수문자를 클릭하여 선택합니다
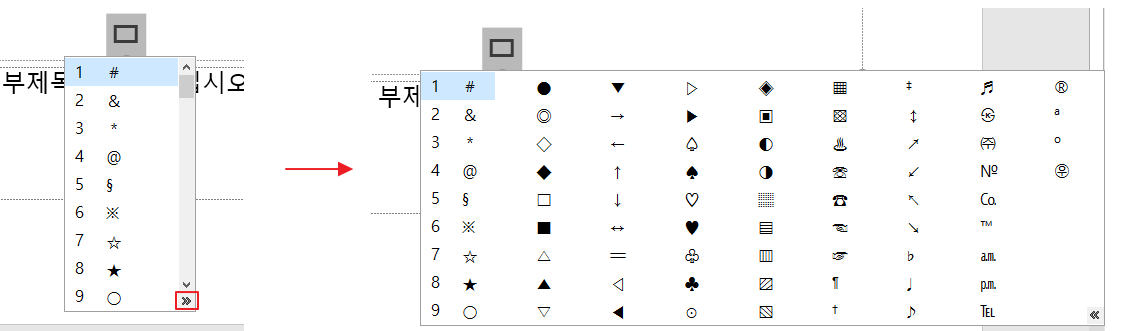
아래와 같이 특수 문자를 입력해 보세요
윗줄은 ㅁ + 한자키
엔터 입력하여 아래줄을 입력합니다
아래줄은 ㅇ+한자키

한자바꾸기 실습
한글 입력 후 한자키 눌러 바꿉니다
학교 입력하고 한자키 누르면 아래와 같이 나옵니다
한자를 클릭하면 됩니다
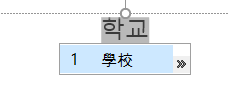
아래와 같이 입력해 보겠습니다

보통은 학교 입력후 한자키 누르면
아래와 같은 화면이 나옵니다
입력 형태에서 한자(한글)을 선택하고
변환을 클릭합니다
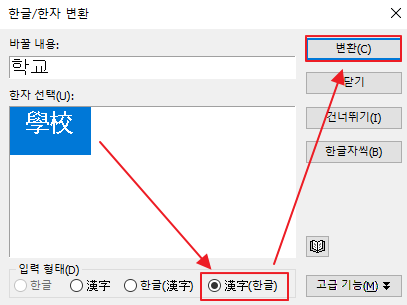
만약
한글 입력 후 한자키를 눌렀는데도
위와 같은 창이 안 나오면
검토 - 한글/한자 변환 아이콘을 누르면 됩니다
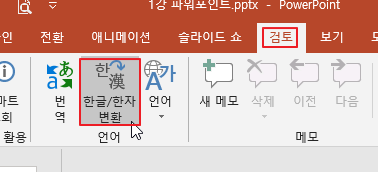
아래와 같이 만들어 보세요

이번에는 학원을 한자로 바꿔보겠습니다
학원 입력하고
검토 - 한글/한자 변환 아이콘 클릭하면
아래와 같이 나옵니다
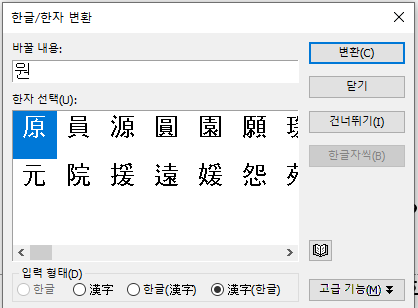
닫기를 눌러 창을 없앱니다
그러면 커서가 학과 원 사이에 있는 것을 확인 할 수 있습니다

그래서 학원을 입력한 후
원 글자 오른쪽을 한 번 클릭해 준 후
검토 - 한글/한자 변환 아이콘 클릭하고
아래와 같이 체크하고 변환을 클릭합니다
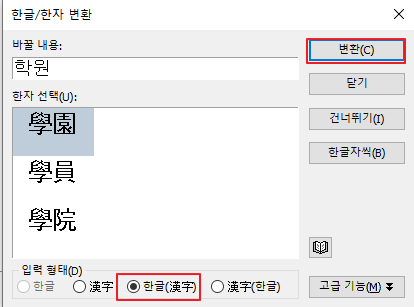
지금 연습한 것을 다 지우고
아래와 같이 만들어 보세요
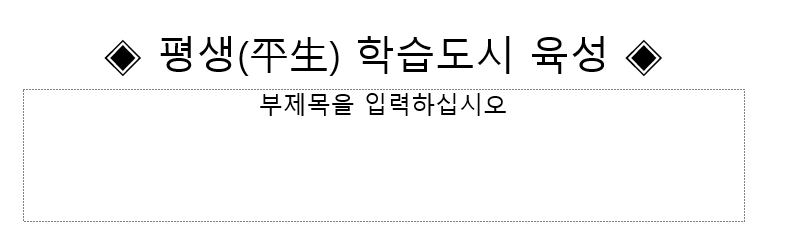
새 슬라이드 : 홈 - 새 슬라이드
특수문자 : 자음(ㅁ,ㅇ 등) + 한자키
한자입력 : 한글 입력 후 + 한자키
새 슬라이드 만드는 방법
1) 홈 - 새 슬라이드
2) 왼쪽 작은 슬라이드에 마우스 오른쪽 버튼 클릭
새 슬라이드 클릭
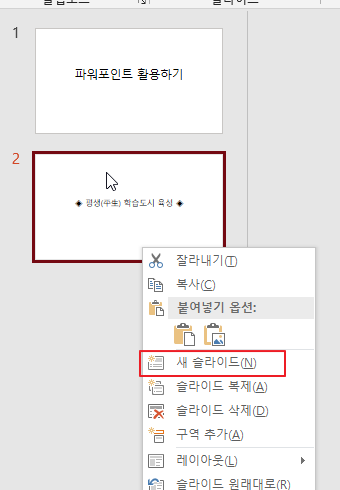
3) 왼쪽 작은 슬라이드 클릭 엔터키 입력하면
새 슬라이드가 생깁니다
그러나 위 2,3번은 원하는 슬라이드 모양을 변경할 수 없고
두번째 슬라이드 모양으로 추가가 됩니다
★ 다른 방법으로 한자 바꾸기
=> 한글 입력후 마우스 오른쪽 버튼 클릭 - 원하는 한자 클릭합니다
★ 다른 방법으로 특수문자 입력
삽입 - 기호
아래와 같이 글꼴을 바꿔야 특수문자가 나옵니다
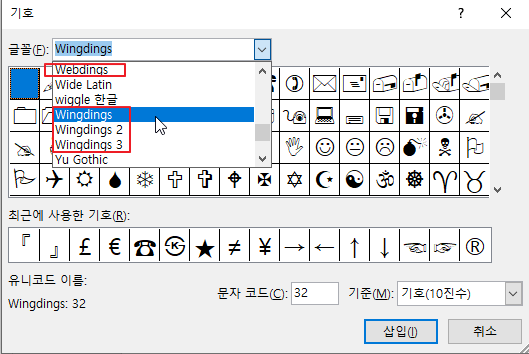
'파워포인트' 카테고리의 다른 글
| [파워포인트] 글자 변경하기(글꼴, 크기, 진하게, 밑줄, 글자색 등) (0) | 2020.07.30 |
|---|---|
| [파워포인트]글머리기호 없이 다음 줄로 이동 (0) | 2020.07.29 |
| [파워포인트]글머리기호 / 번호매기기 (0) | 2020.07.28 |
| [파워포인트]글머리기호/목록 수준 줄임/늘림 (0) | 2020.07.27 |
| [파워포인트]화면구성 (0) | 2020.07.23 |




댓글