파워포인트2019버전으로 설명하겠습니다
오늘은
글꼴, 크기, 진하게, 밑줄, 글자색 등에 대해 알아보겠습니다
즉 아래 그림에 대해 알아보겠습니다

새 슬라이드를 클릭하세요
아래와 같이 첫 번째 슬라이드를 클릭하고
아래와 같이 입력하세요
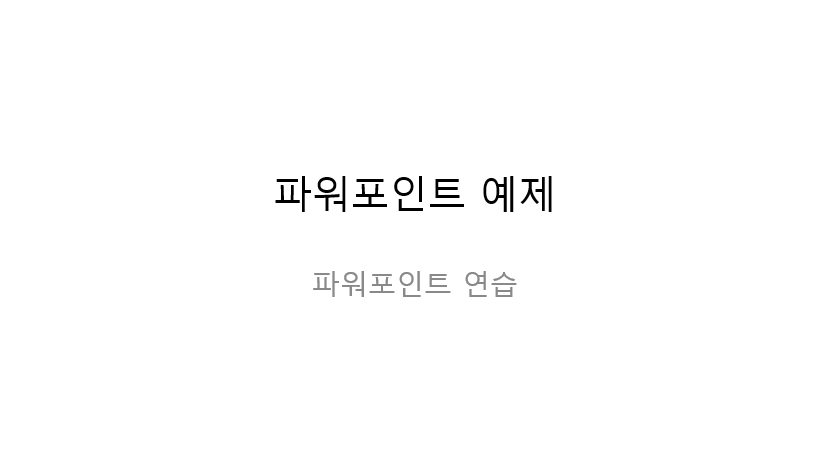
위에서 파워포인트 글자를 클릭하면
글꼴 주는 것이 활성화 됩니다
워 오른쪽을 클릭합니다
아래와 같이 글꼴옆 화살표를 클릭하고
원하는 글자체를 선택하세요
그러면 커서 있는 단어만 글꼴이 바뀝니다
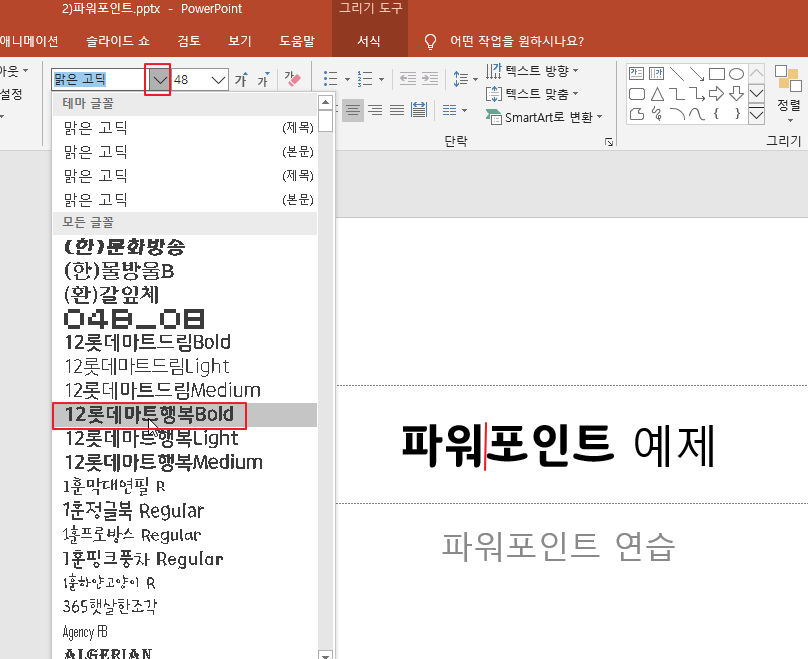
파워포인트에서는
단어만 바꿀시에는 블록을 지정하지 않아도 되고
단어 사이에 글자에 커서만 놓으면 됩니다
전체를 바꾸고 싶으면
전체 블록을 지정하던가 아니면
커서가 놓인 상태에서 ESC키를 누르면
아래와 같이 점이 생깁니다
그 상태에서 글꼴을 바꾸면 테두리 안에 있는 글자가 다 바뀝니다
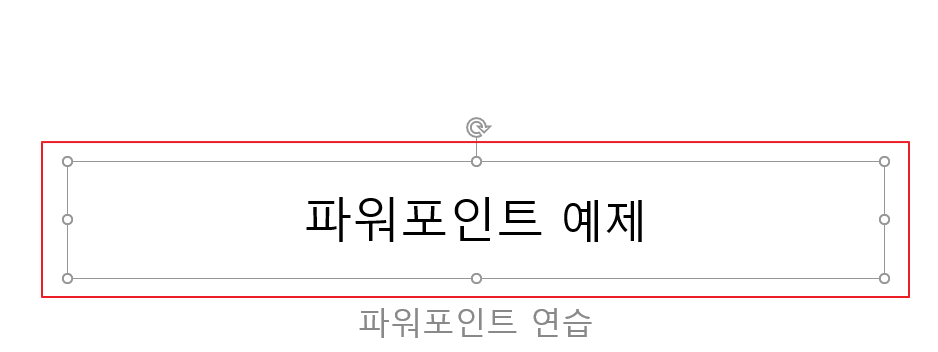
아래그림을 보면
① 글꼴 ② 글자크기 ③ 글꼴 크기 크게 ④ 글꼴 크기 작게 ⑤ 서식 지우기 입니다
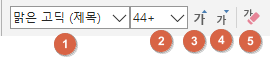
위의 글자 크기를 보면
44+ 로 되어 있습니다
그 안에 있는 단어의 글자 크기가 서로 다르다는 것입니다
( 즉 지금 파워포인트 글자와 예제 라는 글자 크기가 다르다는 것입니다 )
글꼴 크기 크게는
클릭할 때마다 4씩 커집니다
글꼴 크기 작게는
클릭할 때마다 4씩 작아집니다
서식 지우기는
바꾼 서식을 다 지우고 원래 기본 서식으로 바꾸는 것입니다
실습해 보겠습니다
파워포인트 예제 라는 글자를 블록 지정해 보겠습니다
드래그 하여 블록 지정해도 되지만
위에 글자 아무데나 클릭하고 ESC키를 눌러도 됩니다
글꼴은 원하는 것으로 바꿉니다
글꼴 크기 크게를 클릭 클릭 클릭 하여 원하는 크기로 바꿉니다
아래 그림을 알아보겠습니다
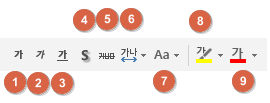
① 굵게 ② 기울임꼴 ③ 밑줄 ④ 텍스트 그림자 ⑤ 취소선
⑥ 문자 간격 ⑦ 대소문자 바꾸기 ⑧ 텍스트 강조색 ⑨ 글꼴 색

굵게 : 진하게, Ctrl + B
기울임 : 글자를 기울입니다, Ctrl + I
밑줄 : 밑줄을 만듭니다 Ctrl + U

텍스트 그림자 : 글자에 그림자를 만듭니다
취소선 : 글자 가운데 줄을 긋습니다
문자 간격 : 글자의 간격을 조절합니다
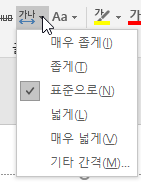
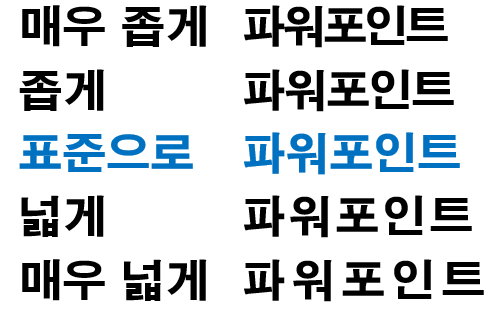
기타 간격은
위에서 지정된 좁게 넓게를 숫자를 입력하여 세세히 조정할 수 있습니다
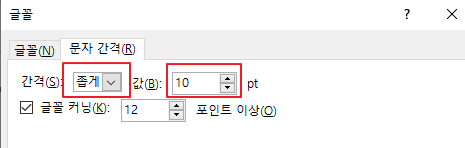
위와같이 좁게도 할 수 있지만
넓게도 오른쪽에 숫자를 지정하여 조정할 수 있습니다
대소문자 바꾸기
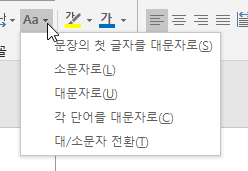

영어를 이미 작성했는데 바꿀 때 사용하시면 됩니다
텍스트 강조색 : 입력된 글자 중에 강조하고 싶을 떄 사용
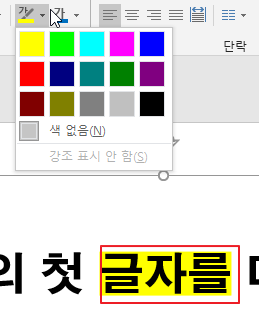
글꼴색 : 글자 색을 바꿀 때 사용합니다
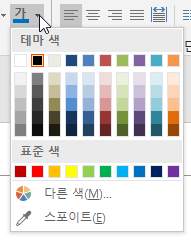
다른 색은 지금 보이는 색이 아닌 색을 선택시 사용합니다
스포이트 : 원하는 색을 클릭하면 글자가 그 색으로 변합니다
'파워포인트' 카테고리의 다른 글
| [파워포인트] 서식복사 (0) | 2020.08.25 |
|---|---|
| [파워포인트] 단락변경하기(정렬, 줄간격, 텍스트 방향, 텍스트 맞춤 등) (0) | 2020.08.25 |
| [파워포인트]글머리기호 없이 다음 줄로 이동 (0) | 2020.07.29 |
| [파워포인트]글머리기호 / 번호매기기 (0) | 2020.07.28 |
| [파워포인트]글머리기호/목록 수준 줄임/늘림 (0) | 2020.07.27 |




댓글