오늘은
표를 만들고 디자인을 바꿔보겠습니다
아래와 같이 만들어 보세요
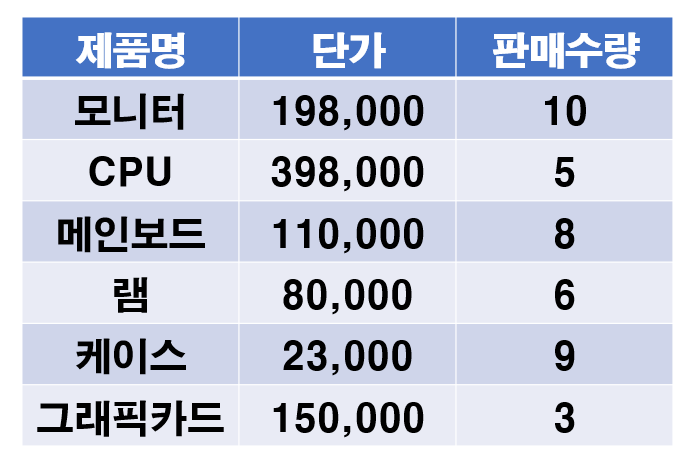
위와 같이 만들고 디자인을 수정해 보겠습니다
먼저 표를 만들어 보겠습니다
행은 7, 열은 3입니다
삽입 - 표
오른쪽으로 3, 아래로 7로 마우스 이동하고 클릭을 해 보세요
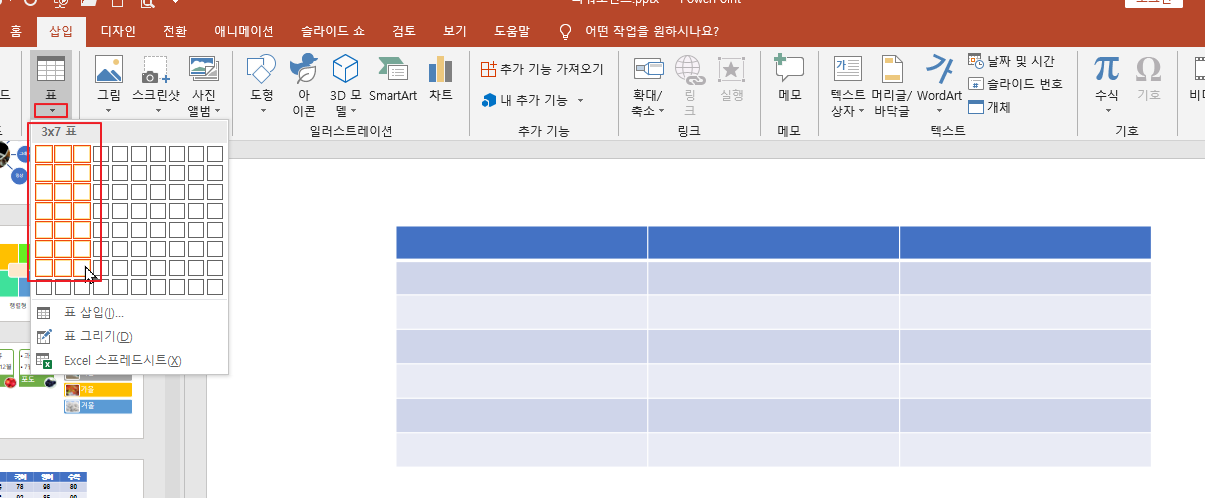
만들어진 표에 아래와 같이 글자를 입력해 보세요

표를 크게 해 보겠습니다
아래 빨간색 사각형안에 있는 점에 마우스를 데면
마우스 모양이 바뀝니다
그 때 드래그하여 크게 해 보세요
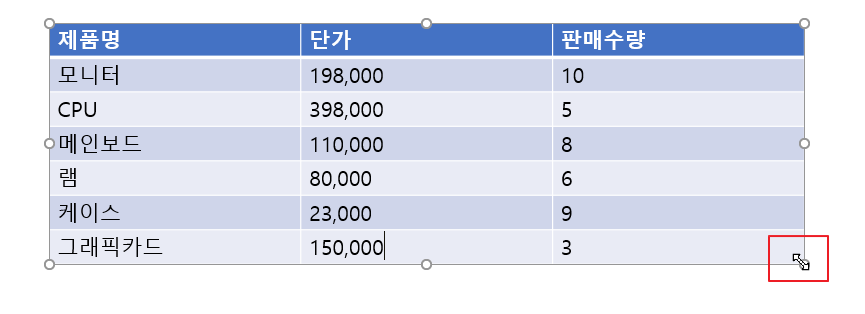
표 테두리에 마우스를 대어 보세요
아래와 같이 마우스 모양이 바뀝니다
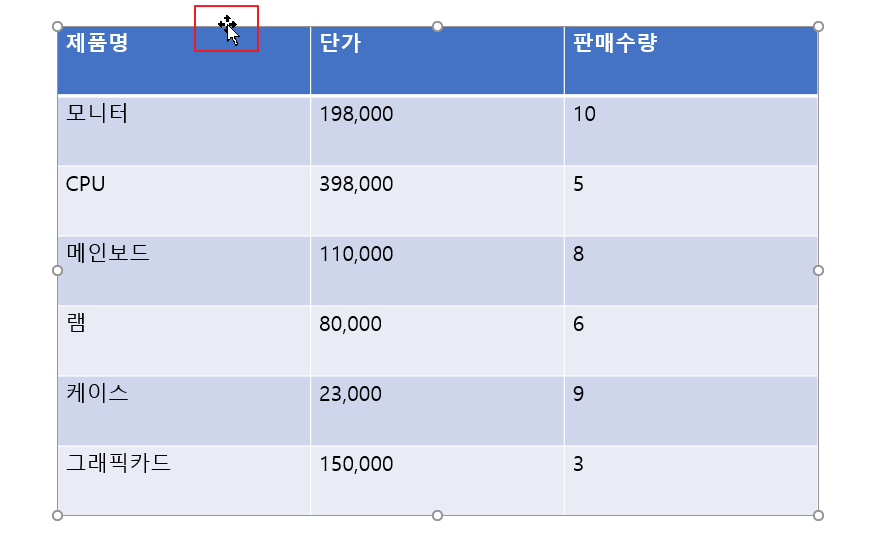
표 안에 글자들을 중앙에 오게 만들어 보겠습니다
레이아웃 메뉴를 클릭하고 아래와 같이
가운데 맞춤, 세로 가운데 맞춤을 클릭하세요
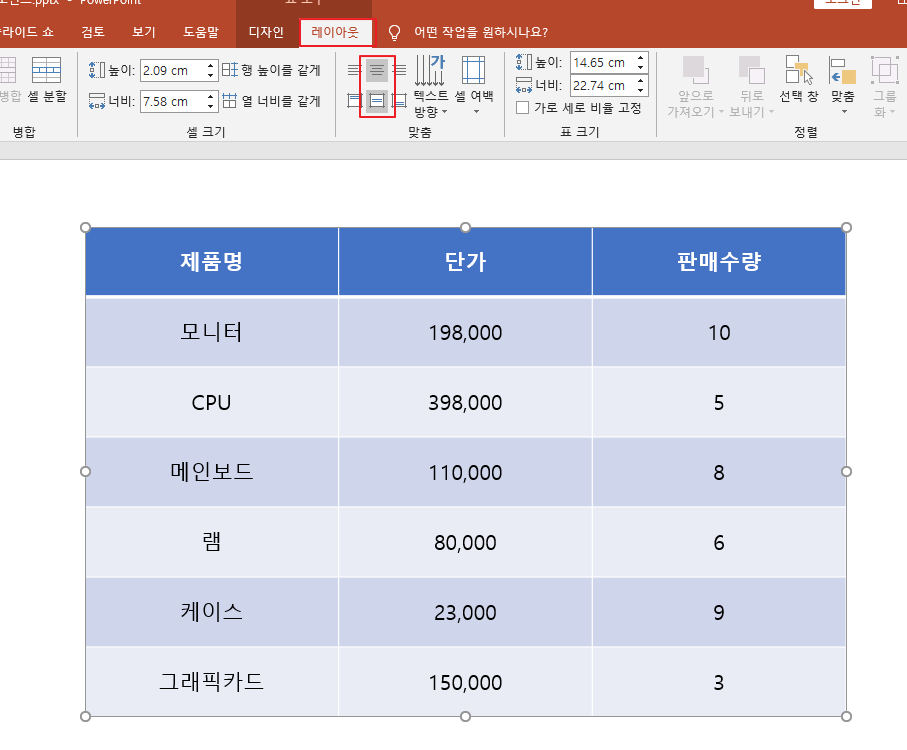
글꼴도 원하는 것으로 바꾸고
글자 크기도 원하는대로 만들어 보세요

▣ 디자인을 바꿔보겠습니다
표 테두리를 클릭하여 선택합니다
디자인 - 표 스타일의 화살표를 클릭하여 원하는 스타일의 표를 클릭합니다
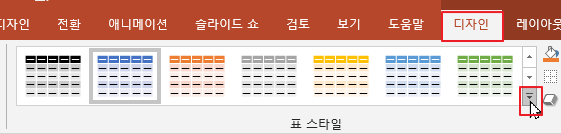
마우스를 대고 있으면 만들어진 표의 스타일이 바뀌는 것을 볼 수 있습니다
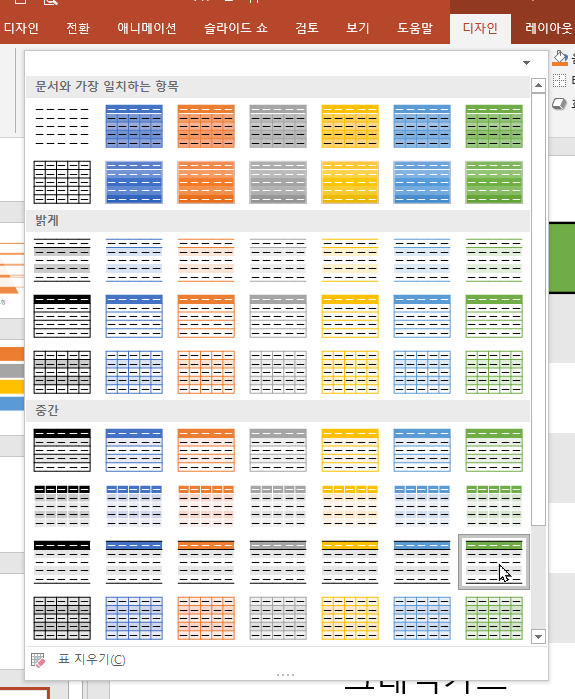
디자인 - 음영/ 테두리 / 효과
음영 : 표 안에 색을 바꿉니다
테두리 : 표의 테두리를 바꿀 수 있습니다
효과 : 표에 셀입체효과, 그림자, 반사를 줄 수 있습니다
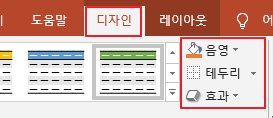
맨 위의 행의 색을 바꿔보겠습니다
아래와 같이 드래그 하여 블록 지정하세요

디자인 - 음영을 클릭하여 원하는 색을 선택합니다
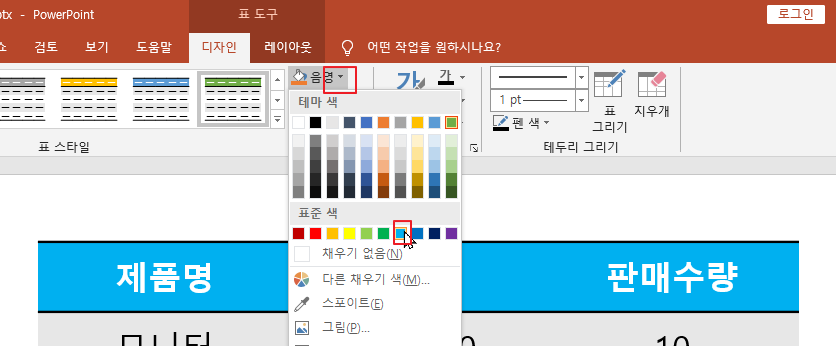
안에 테두리를 넣어 보겠습니다
아래와 같이 빨간색 사각형부분을 드래그하여 선택합니다

아래에서 테두리 스타일 / 테두리 두께 / 테두리 색을 먼저 정합니다
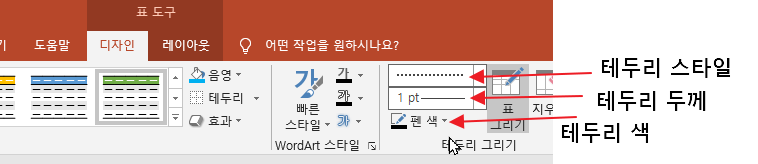

변경했으면 안 쪽에 테두리 스타일을 적용해 보겠습니다
디자인 - 테두리 옆 화살표를 클릭하고 안쪽 가로 테두리를 클릭합니다
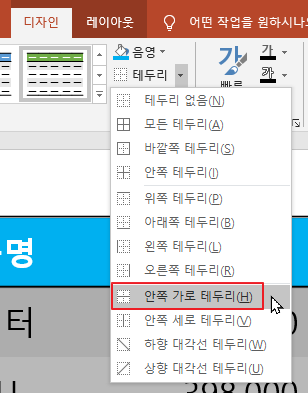
아래와 같이 안쪽에 가로로 점선이 생겼습니다
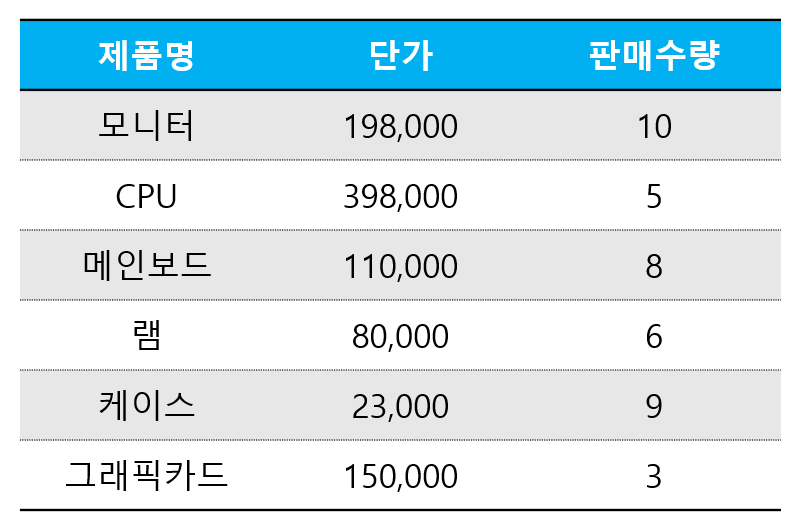
맨 아래 선을 없애 보겠습니다
맨 아래 그래픽 카드 행을 가로로 블록 지정해 보세요
테두리 스타일의 화살표를 클릭하고 테두리 없음을 클릭하세요
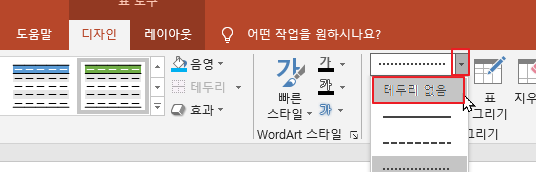
디자인 - 테두리 옆 화살표를 클릭하고 아래쪽 테두리를 클릭하세요

맨 아래 테두리가 없어진 것을 확인할 수 있습니다
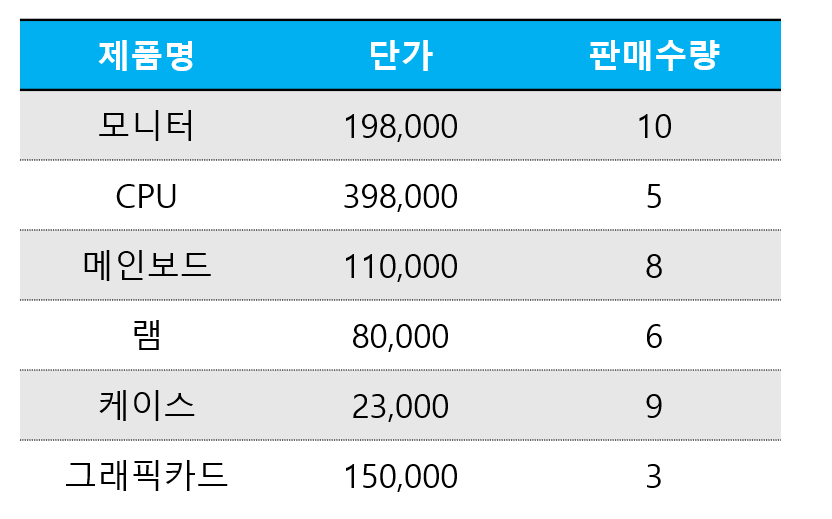
다시 맨 아래 테두리를 진한 테두리로 만들어 보겠습니다
그래픽 카드 행을 블록 지정하고 테두리스타일을 실선 / 테두리 굵기를 2.25pt 를 선택하고
테두리에서 아래쪽 테두리를 클릭하여 선택합니다
아래와 같이 만들어집니다
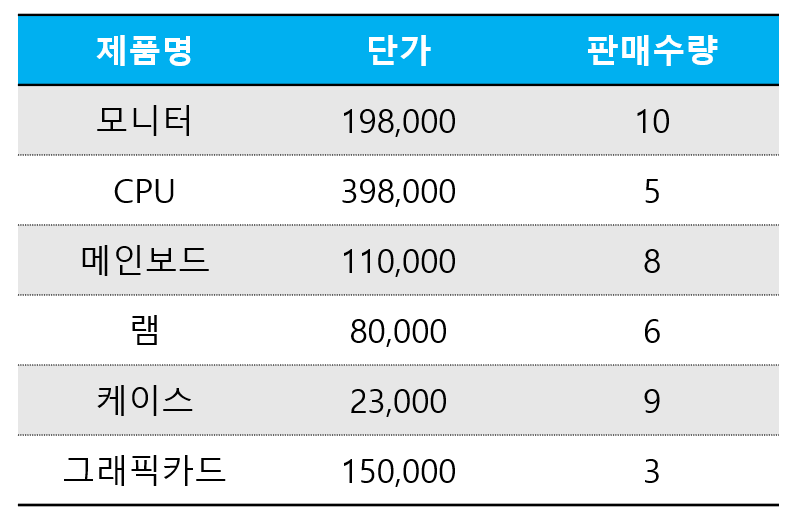
이번에는 효과를 지정해 보겠습니다
표 전체를 블록 지정하고 디자인 - 효과 옆 화살표를 클릭하고
셀 입체 효과를 클릭하여 원하는 효과를 선택합니다
( 효과에 마우스를 대고 있으면 효과가 보여집니다 )
그림자, 반사 효과도 지정할 수 있습니다
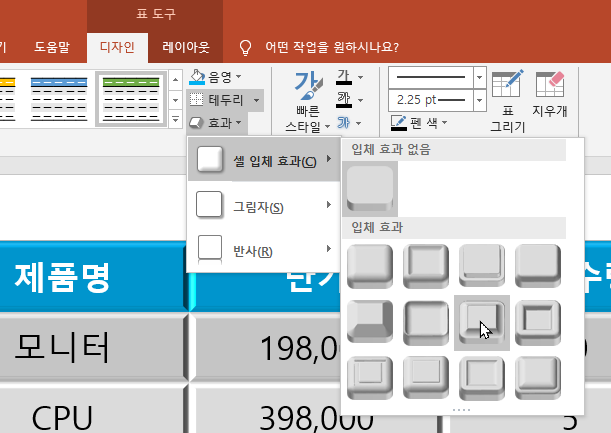
오늘은 파워포인트로 표를 만든 후
스타일을 바꾸고
표 안에 원하는 곳을 블록 지정하여
음영 메뉴를 이용하여 표 안에 색을 변경해 보았습니다
테두리 모양 / 테두리 굵기 / 테두리 색을 변경하여 테두리를 바꿔 보았습니다
효과를 주어 표에 그림자, 반사 등 효과를 주었습니다
'파워포인트' 카테고리의 다른 글
| [파워포인트]표만들기④(셀병합, 셀분할, 행 높이를 같게, 열 너비를 같게) (0) | 2020.11.05 |
|---|---|
| [파워포인트]표만들기③(선택, 삽입, 삭제) (0) | 2020.10.22 |
| [파워포인트]표만들기①(표삽입하기) (0) | 2020.10.15 |
| [파워포인트] 스마트아트⑥(행렬형/피라미드형/그림형) (0) | 2020.10.13 |
| [파워포인트] 스마트아트⑤(관계형) (0) | 2020.10.10 |




댓글