오늘은
표를 만들고 표를 선택하고 삽입하고 삭제룰 배워보겠습니다.
아래와 같이 만들어서 선택하고 삽입, 삭제해 보겠습니다
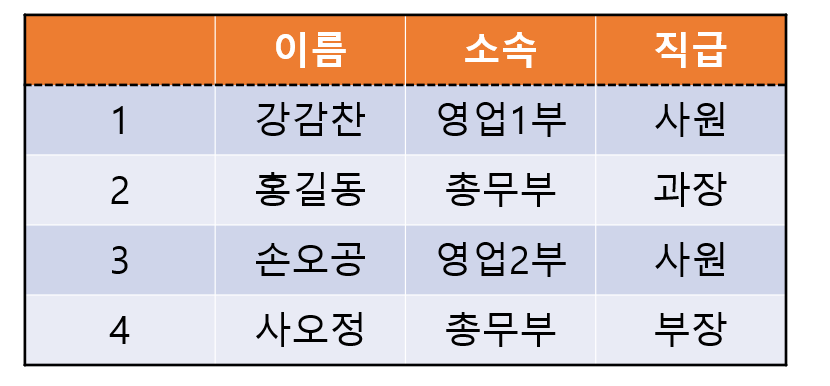
위와 같이 파워포인트로 표만들기 만들어 보세요
삽입 - 표를 이용하여
아래와 같이 열은 4개, 행은 5개를 만들고 글자를 입력해 보세요
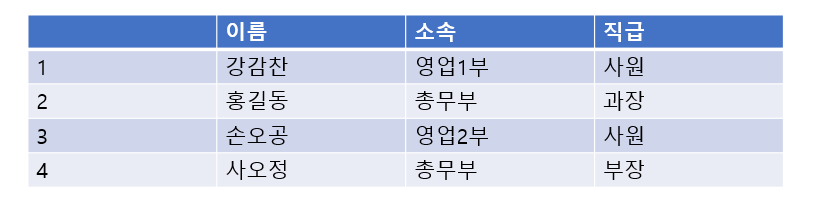
표의 크기를 크게 만들고
글자 크기를 크게해 보세요
맨 위의 제목은 셀 안에 색을 바꾸고(디자인 - 음영)
바깥쪽 테두리를 굵게 만들고
제목 아래 테두리를 점선으로 만들어 보세요
아래와 같이 만들어 보세요
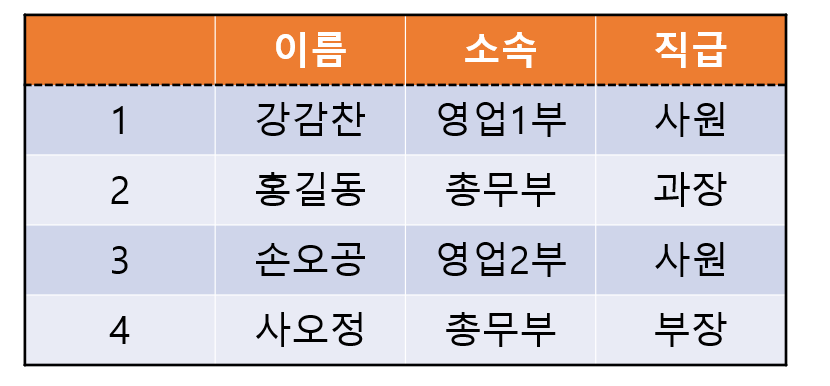
여기까지는 배웠던 것입니다
오늘은 파워포인트로 표만들기에서 표 삽입 후 레이아웃이라는 메뉴 중에서
선택 / 눈금선 보기 / 표,열, 행삭제 / 위, 아래,왼 쪽, 오른쪽 삽입에 대해 알아보겠습니다
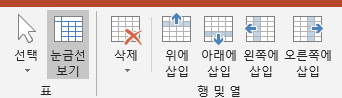
① 선택 : 표선택 / 열선택 / 행선택
표를 클릭하고
표 선택을 클릭하면 표 전체가 선택됩니다
커서가 있는 곳의 열을 전체(세로) 다 선택합니다
커서가 있는 곳의 행을 전체(가로) 다 선택합니다
커서를 표의 맨 처음에 이동하고
레이아웃 - 선택 - 열선택을 클릭하면
아래와 같이 열 즉 세로로 블록이 지정됩니다
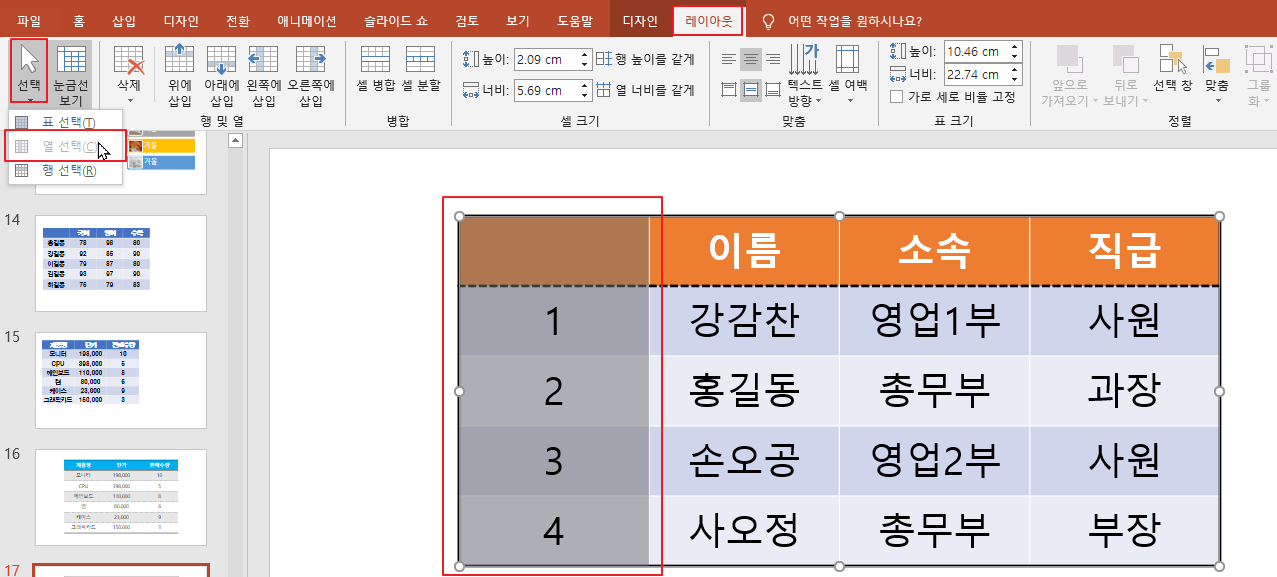
② 눈금선 보기
테두리를 없음으로 했을 경우
눈으로 테두리 없음 부분을 보이게 할 것인지 말것인지 선택하는 것입니다
눈금선 보기를 체크시 편집하기가 더 좋습니다
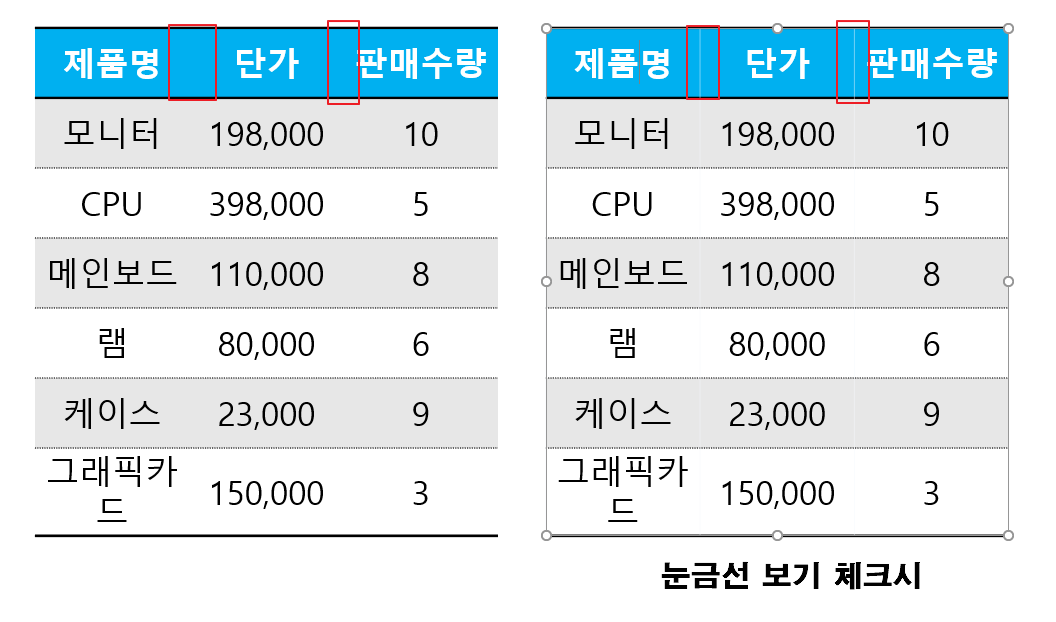
③ 삭제 : 열 / 행 / 표 삭제 가능
열 삭제 - 커서가 있는 곳의 열 전체(세로)를 삭제
행 삭제 - 커서가 있는 곳의 행 전체(가로)를 삭제
표 삭제 - 표 전체를 삭제
커서를 2가 있는 곳에 놓겠습니다
레이아웃 - 삭제 - 행삭제를 클릭해 보세요
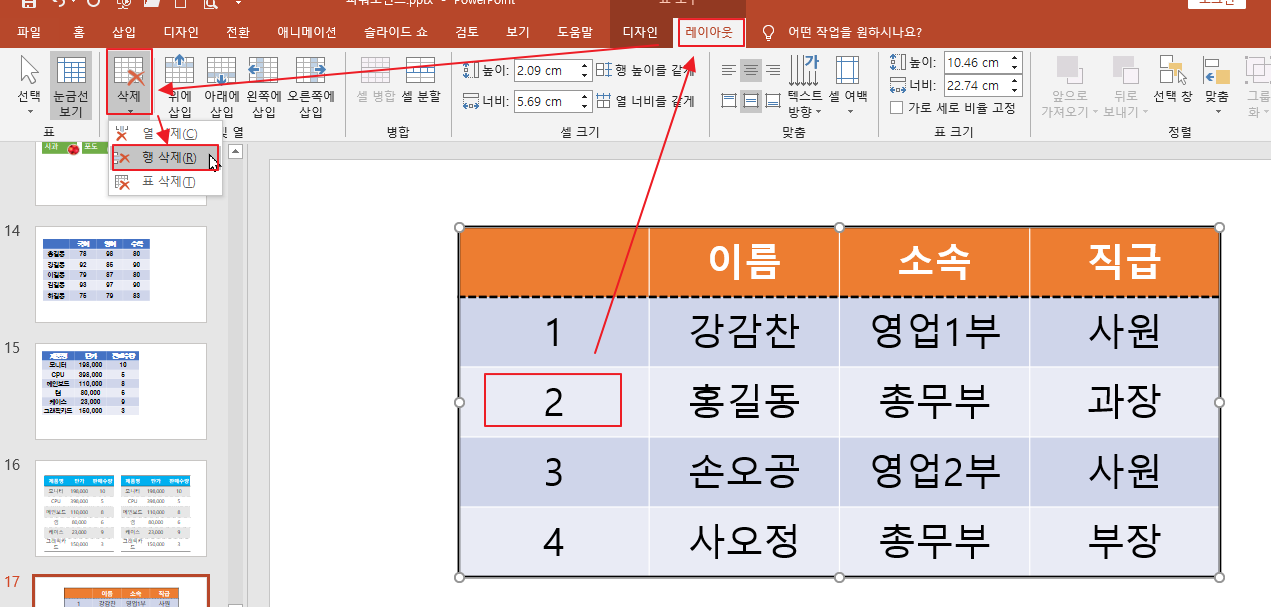
아래와 같이 삭제가 된 것을 확인할 수 있습니다
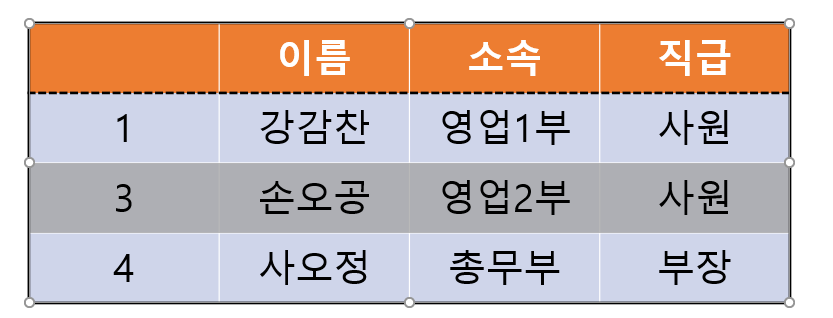
④ 삽입 : 위, 아래, 왼쪽, 오른쪽에 삽입

커서를 잘 놓아야 합니다
커서있는 곳이 기준이 됩니다
아까 없앤 2를 만들어 보겠습니다
커서를 숫자1있는 곳에 놓으면 아래에 삽입을 클릭해야하고
커서를 숫자3있는 곳에 놓으면 위에 삽입을 클릭해야 합니다

파워포인트로 표만들기를 하고
행, 열, 표를 삭제하거나 삽입할 수 있습니다
이 때 기준이 커서가 있는 곳입니다
삭제는 열이든 행인든 블록 지정 한 후 Del키를 누르면 글자만 지워집니다
Shift + Del키를 누르면 블록 지정한 곳의 열, 행이 지워집니다
'파워포인트' 카테고리의 다른 글
| [파워포인트]표만들기⑤(맞춤, 텍스트방향, 셀 여백) (0) | 2020.11.05 |
|---|---|
| [파워포인트]표만들기④(셀병합, 셀분할, 행 높이를 같게, 열 너비를 같게) (0) | 2020.11.05 |
| [파워포인트]표만들기②(디자인바꾸기) (0) | 2020.10.21 |
| [파워포인트]표만들기①(표삽입하기) (0) | 2020.10.15 |
| [파워포인트] 스마트아트⑥(행렬형/피라미드형/그림형) (0) | 2020.10.13 |




댓글