파워포인트2019버전으로 설명하겠습니다
오늘은
정렬, 줄간격, 텍스트 방향, 텍스트 맞춤 등에 대해 알아보겠습니다
즉 아래 그림에 대해 알아보겠습니다
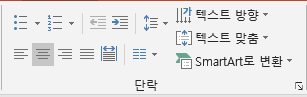
하나씩 설명하겠습니다
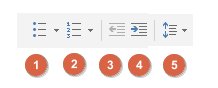
① 글머리기호 ② 번호 매기기 ③ 목록 수준 줄임 ④ 목록 수준 늘림 ⑤ 줄간격 입니다
1번 ~ 4번까지는 지난 강좌에 보시면 설명이 나옵니다
① 글머리 기호 : 줄 맨 앞에 기호를 넣을 때 사용합니다
② 번호 매기기 : 줄 맨 앞에 기호 대신 번호를 넣을 때 사용합니다
③ 목록 수준 줄임 : 클릭 할 때마다 커서 있는 곳을 앞으로 이동시킴
④ 목록 수준 늘림 : 클릭 할 때마다 커서 있는 곳을 뒤로 이동시킴
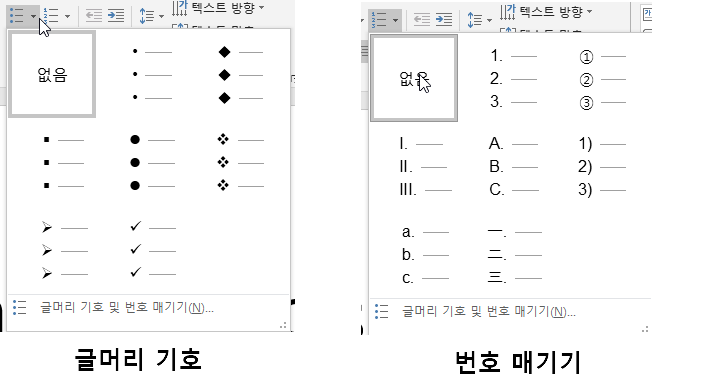
⑤ 줄간격은 줄과 줄 사이 간격을 줄 때 사용합니다
아래 숫자에 마우스를 가져가 데면 줄간격 사이가 넓혀지는 것을 볼 수 있습니다
줄간격 옵션은 세세히 줄간격을 줄 때 사용합니다
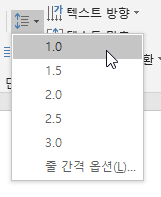
줄간격 옵션을 클릭하면 아래와 같이 나옵니다
줄간격 화살표를 클릭하면
고정 또는 배수를 선택하고 오른쪽에 값을 주어 줄간격을 세세히 조정할 수 있습니다
숫자를 줄이거나 높이거나 하고 확인을 클릭하면 됩니다
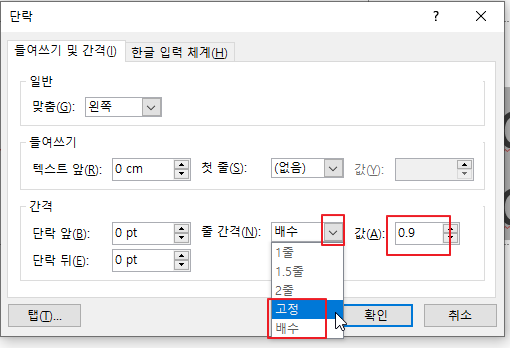
아래 그림은
① 왼쪽정렬 ② 가운데정렬 ③ 오른쪽정렬 ④ 양쪽맞춤 ⑤ 균등분할 ⑥ 단 입니다
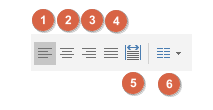
정렬은 다 아시지요 ㅋㅋㅋ
① 왼쪽정렬 : 커서 있는 곳 또는 블록 지정한 곳을 왼쪽으로 맞춤합니다
② 가운데정렬 : 커서 있는 곳 또는 블록 지정한 곳을 가운데로 맞춤합니다
③ 오른쪽정렬 : 커서 있는 곳 또는 블록 지정한 곳을 오른쪽으로 맞춤합니다
④ 양쪽맞춤 : 왼쪽과 오른쪽을 일정하게 맞춥니다
⑤ 균등분할 : 왼쪽과 오른쪽을 일정하게 맞추고 그 사이는 균등하게 배열합니다
아래 이미지를 보면
왼쪽 맞춤과 양쪽 맞춤의 차이를 아셔야 합니다
차이는 왼쪽은 맞지만 오른쪽을 보면 양쪽맞춤이 가지런히 맞춰진 걸 확인할 수 있습니다

⑥ 단 : 텍스트를 둘 이상의 단으로 만들 수 있습니다
아래 예제를 보면서 확인해 보세요

2단은 기타 단을 클릭하고 개수를 2 간격은 2로 하시면 정확하게 단을 구분할 수 있습니다
3단은 기타 단을 클릭하고 개수를 3으로 간격은 2로 해 보세요
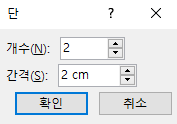
텍스트 방향 : 텍스트를 세로로 쓰거나 세워쓰거나 원하는 방향으로 회전합니다
텍스트 맞춤 : 텍스트 상자내에서 정렬합니다
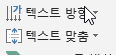
텍스트 방향을 클릭하면 아래와 같이 나타납니다
주로 세로를 많이 씁니다
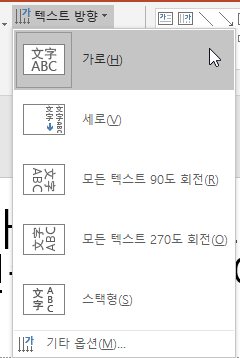
텍스트 맞춤은 텍스트 상자안에서 위 / 중간 / 아래로 정렬할 때 사용합니다
주로 중간을 사용합니다
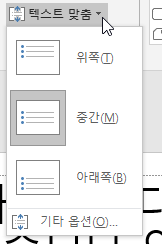
'파워포인트' 카테고리의 다른 글
| [파워포인트] 새 슬라이드와 레이아웃 (0) | 2020.08.26 |
|---|---|
| [파워포인트] 서식복사 (0) | 2020.08.25 |
| [파워포인트] 글자 변경하기(글꼴, 크기, 진하게, 밑줄, 글자색 등) (0) | 2020.07.30 |
| [파워포인트]글머리기호 없이 다음 줄로 이동 (0) | 2020.07.29 |
| [파워포인트]글머리기호 / 번호매기기 (0) | 2020.07.28 |




댓글