파워포인트2019버전으로 설명하겠습니다
오늘은
사진앨범에 대해 알아보겠습니다
사진앨범은
슬라이드 하나에 사진 하나를 넣어서
여러 슬라이드를 만드는 것을
간편하게 만들 수 있습니다
슬라이드 하나 만들고 사진 하나 삽입하고
또 슬라이드 하나 만들고 사진하나 삽입하고
해서 계속 만들려면 손이 너무 많이 갑니다
그래서 편리하게 사진 앨범 기능을 이용하여 만들어 보겠습니다
먼저 사진 여러장을 가지고 있어야 합니다
없으신 분은 아래 사진앨범.zip을 다운 받아서 예제에 활용하세요
지금부터 만들어 보겠습니다
저는 바탕화면에 사진앨범 이라는 폴더안에 사진 10장이 있습니다
삽입 - 사진앨범 - 새 사진 앨범을 클릭하세요
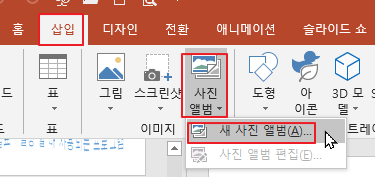
창이 하나 실행이 되면
파일/디스크를 클릭합니다
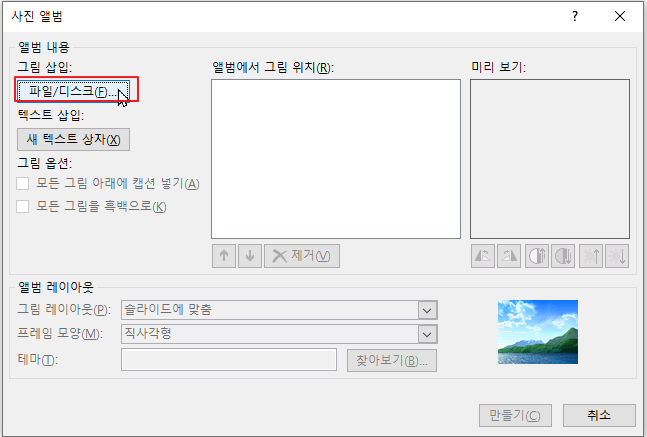
왼쪽에서 바탕화면 , 오른쪽에서 사진앨범을 더블클릭합니다
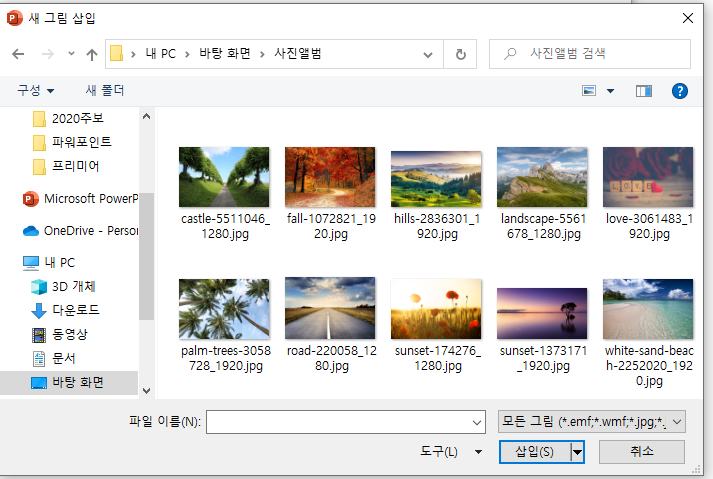
파일 전체를 선택할 것이므로
Ctrl + A를 눌러 모두 선택을 하고 삽입을 클릭합니다
아래와 같이 10장의 사진이 선택되었습니다
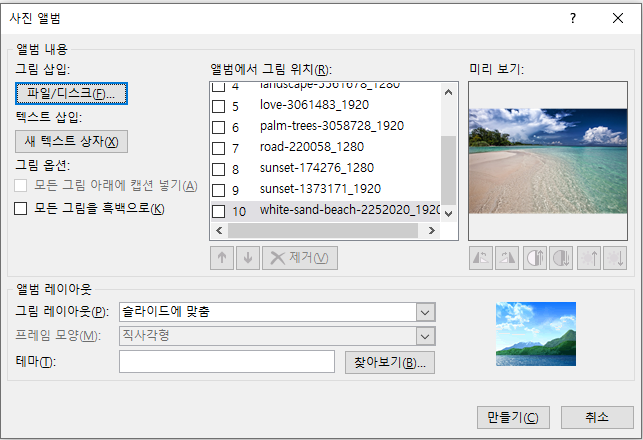
앞에 사진 하나를 체크하고
순서를 바꿀 수 있습니다
파일 제거도 할 수 있습니다
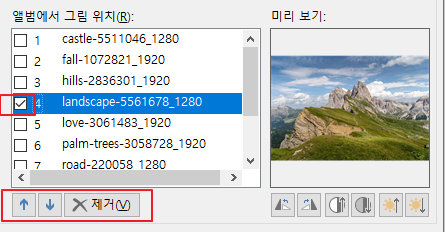
위 그림을 보면 오른쪽에서 아래와 같은 이미지가 있습니다
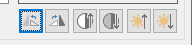
반시계방향90도나 시계방향 90도 회전할 수 있습니다
밝게 / 어둡게도 만들 수 있습니다
창의 아래를 보시면
그림 레이아웃이 있습니다
슬라이드에 맞춤을 클릭하세요
(그림 1개, 2개 등등 클릭해서 오른쪽에 미리보기 창을 확인해 주세요^^
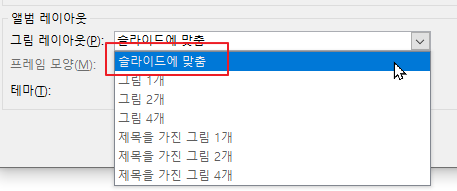
원하는 것을 해 보세요
저는 슬라이드에 맞춤을 클릭해 보세요
레이아웃을 그림1개로 하면
아레 프레임 모양을 바꿀 수 있습니다
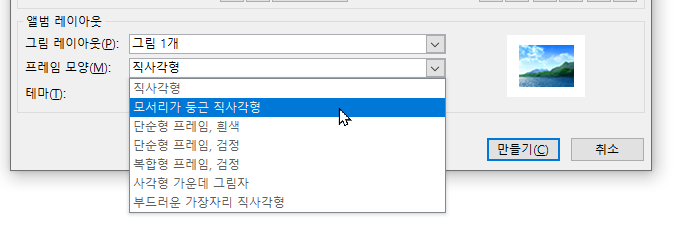
설정을 다 했으면 만들기를 클릭합니다
배경 검정으로 파일이 하나 만들어 졌습니다
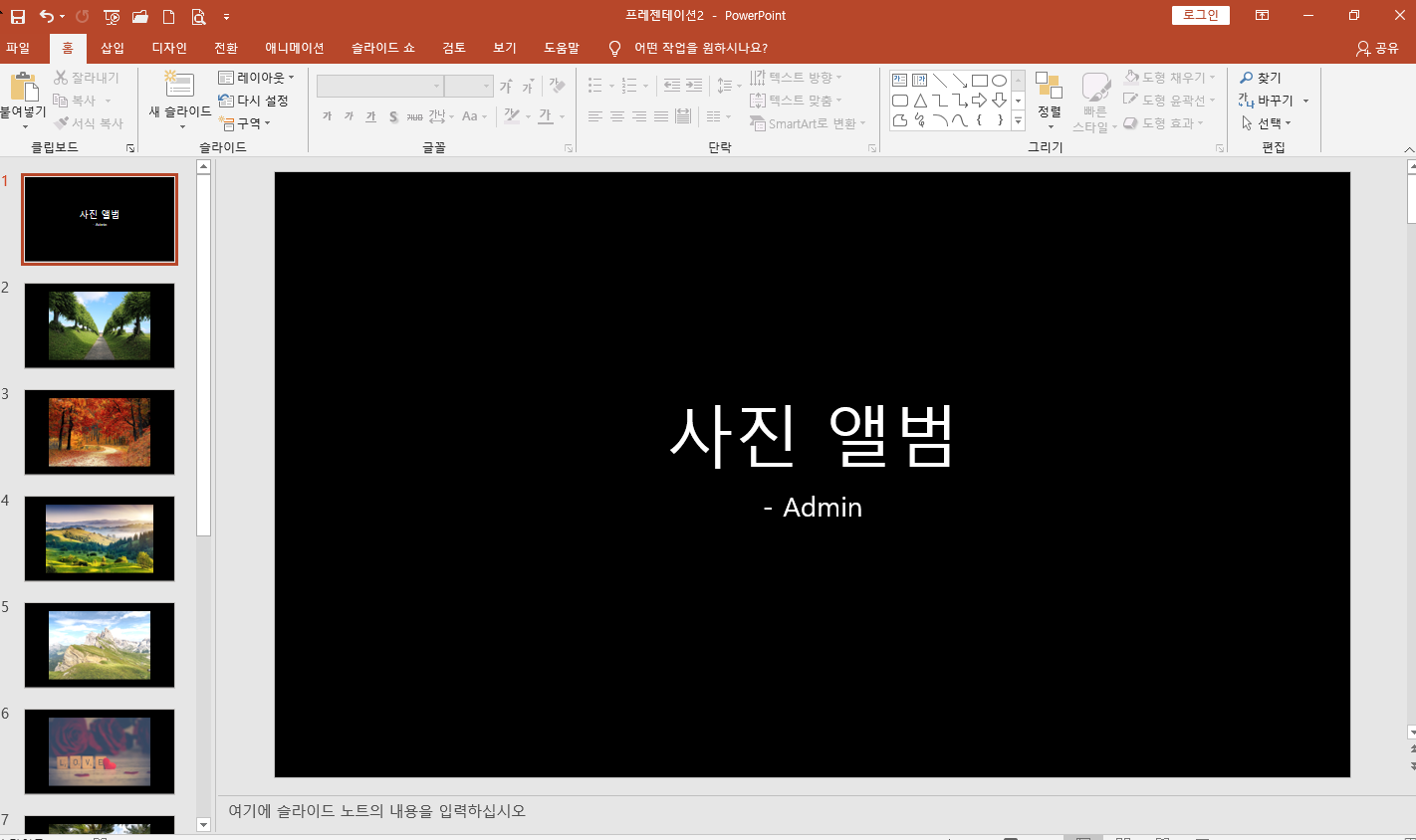
슬라이드쇼를 해 보세요
(단축키 : F5)
방향키 오른쪽 화살표를 눌러 다음 슬라이드로 이동해 보세요
왼쪽 화살표는 이전 슬라이드로 이동
Esc를 눌러 슬라이드 쇼를 종료합니다
슬라이드가 멋있게 바뀔 수 있도록 만들어 보겠습니다
1번 슬라이드를 클릭하고
전환메뉴를 클릭하세요
아래에서 빨간색 사각형을 클릭하면 더 많은 전환 효과들을 볼 수 있습니다

원하는 전환 효과를 클릭하세요
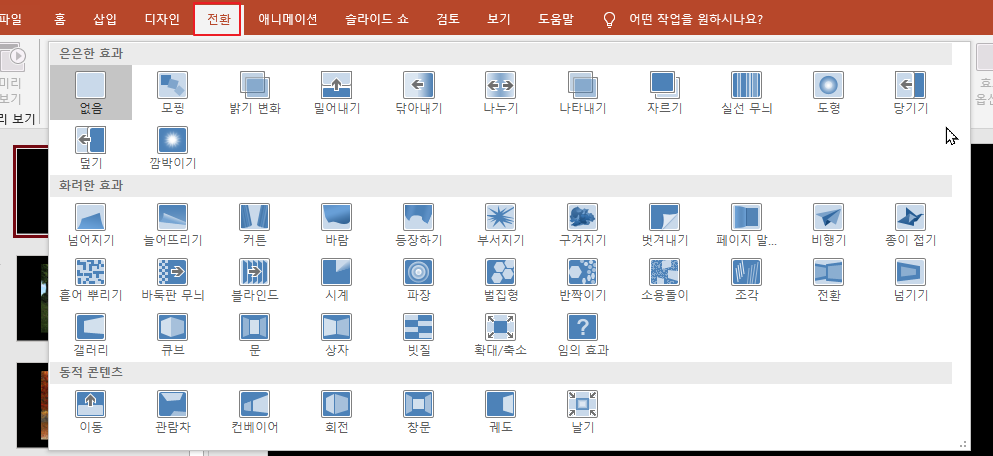
그럼 효과난 나타납니다
두번 째 슬라이드를 클릭하여 위와 같은 방법으로 전환효과를 넣어 보세요
모든 슬라이드에 전환 효과를 넣으세요
F5를 눌러 슬라이드쇼를 해 보세요
'파워포인트' 카테고리의 다른 글
| [파워포인트] 스마트아트②(프로세스형) (0) | 2020.10.06 |
|---|---|
| [파워포인트] 스마트아트①(목록형) (0) | 2020.10.05 |
| [파워포인트] 스크린샷 (0) | 2020.09.28 |
| [파워포인트] 도형 삽입9(도형병합) (0) | 2020.09.28 |
| [파워포인트] 도형 삽입8(크기,도형 점편집, 도형에 글자넣기) (0) | 2020.09.22 |




댓글