오늘은
스마트 아트에 대해 알아보겠습니다
스마트아트은
글자를 도형이나 그림으로 좀더 시각화하여
표현하고자 하는 내용을 의미있게 전달 할 때 사용합니다
삽입 - SmartArt(스마트아트)
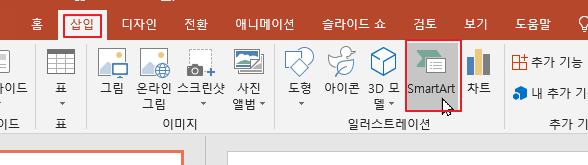
아래와 같이 스마트아트 형태가 나타납니다
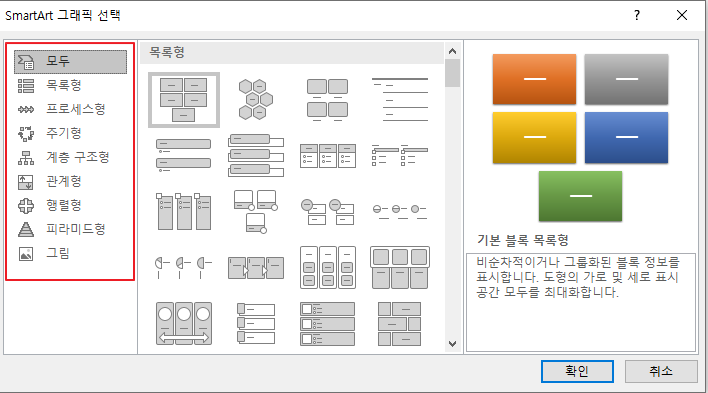
오늘은 프로세스형안에 있는 것을 이용하여 만들어 보겠습니다
아래와 같이 만들어 보세요
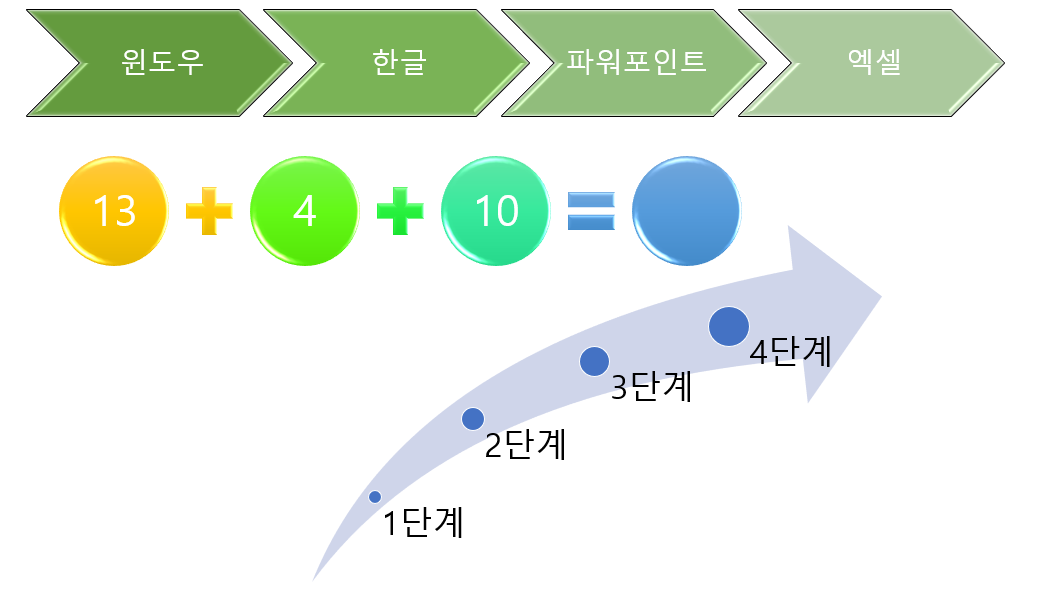
★ 먼저 아래그림처럼 만들어 보겠습니다

삽입 - SmartArt(스마트아트)
왼쪽에서 프로세스형을 클릭해 보세요
오른쪽에서 기본 갈매기형 수장 프로세스형을 클릭하고 확인을 클릭하세요
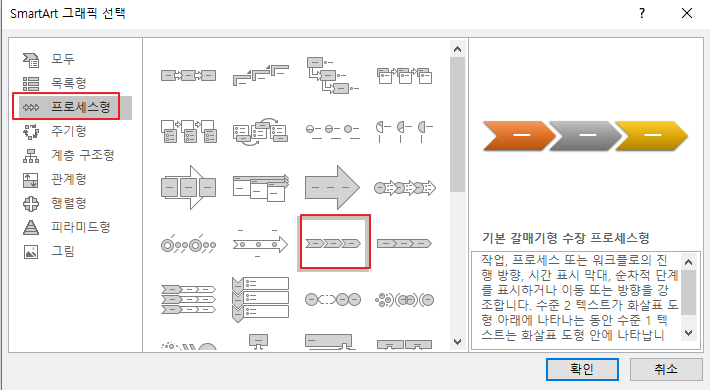
갯수를 4개를 만들어야 하므로
삽입한 스마트아트 선택하고
디자인 - 도형 추가를 클릭하세요

4개가 만들어 졌습니다
아래와 같이 글자를 입력하세요
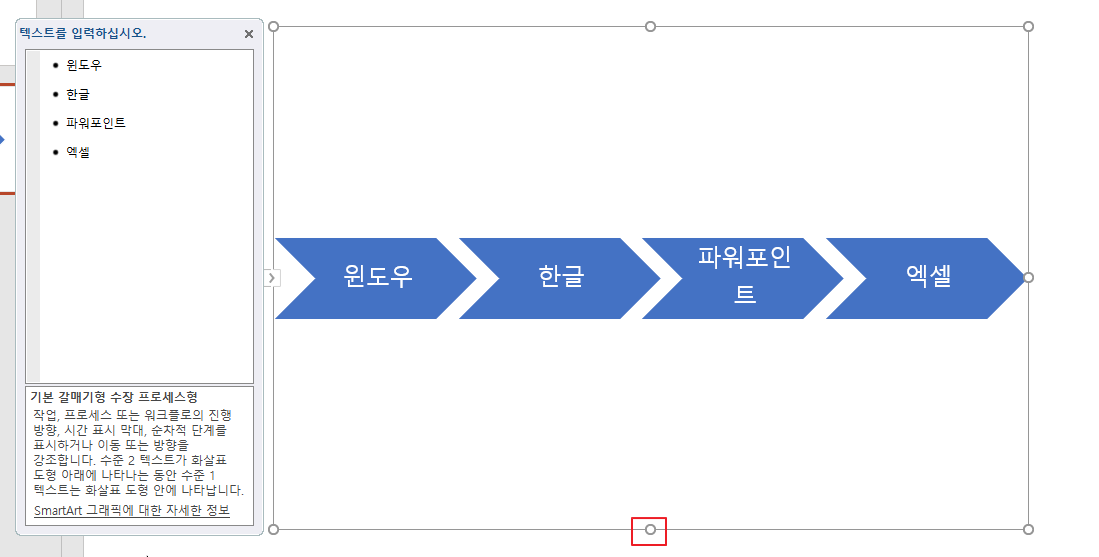
위 그림에서 빨간색 사각형에 마우스를 데고 위로 드래그하여 아래와 같이 만듭니다
테두리부분에 마우스를 데면 아래와 같이 마우스 모양이 변합니다
드래그하여 원하는 곳으로 위치시킵니다

파워포인트 글자가 두줄 이므로 한줄로 만들어 보겠습니다
파워포인트 도형을 클릭하고 오른쪽 점에 마우스를 데면 아래와 같이 바뀝니다
그 때 드래그하여 한줄로 만듭니다

디자인 - 색변경을 클릭하여 원하는 색으로 바꿉니다
스마트 스타일도 원하는 형태로 바꿉니다
완성 되었습니다
★ 두번째 아래와 같이 만들어 보겠습니다

삽입 - SmartArt(스마트아트)
왼쪽에서 프로세스형을 클릭해 보세요
오른쪽에서 수식형을 클릭하고 확인을 클릭하세요
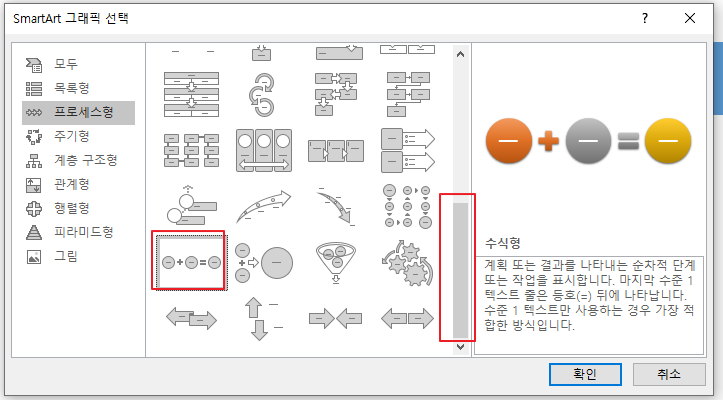
갯수를 맞춰야하기 때문에 삽입한 스마트아트 선택하고
디자인 - 도형 추가를 클릭하세요
글자를 입력합니다
디자인 - 색변경을 클릭하여 원하는 색으로 바꿉니다
스마트 스타일도 원하는 형태로 바꿉니다
완성 되었습니다
★ 세번째 아래와 같이 만들어 보겠습니다
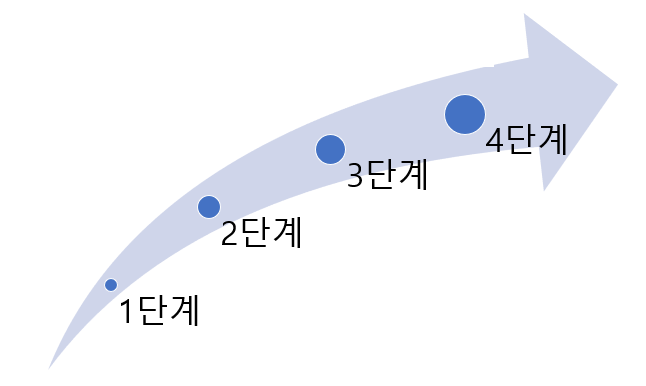
삽입 - SmartArt(스마트아트)
왼쪽에서 프로세스형을 클릭해 보세요
오른쪽에서 상향 화살표형을 클릭하고 확인을 클릭하세요
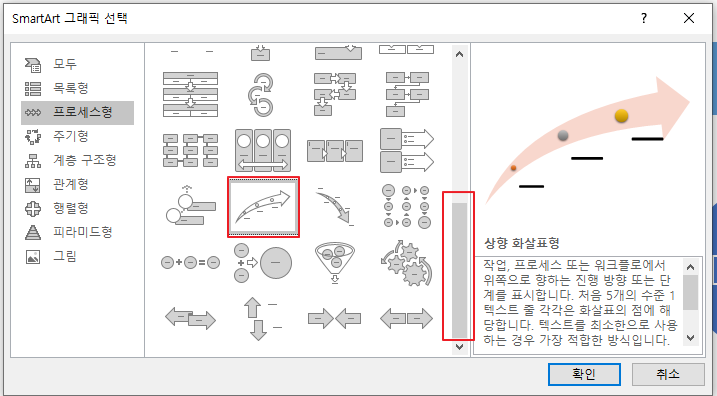
갯수를 맞춰야하기 때문에 삽입한 스마트아트 선택하고
디자인 - 도형 추가를 클릭하세요
글자를 입력합니다
디자인 - 색변경을 클릭하여 원하는 색으로 바꿉니다
스마트 스타일도 원하는 형태로 바꿉니다
완성 되었습니다
'파워포인트' 카테고리의 다른 글
| [파워포인트] 스마트아트④(계층 구조형) (0) | 2020.10.08 |
|---|---|
| [파워포인트] 스마트아트③(주기형) (0) | 2020.10.07 |
| [파워포인트] 스마트아트①(목록형) (0) | 2020.10.05 |
| [파워포인트] 사진앨범 (0) | 2020.09.29 |
| [파워포인트] 스크린샷 (0) | 2020.09.28 |




댓글