오늘은
스마트 아트에 대해 알아보겠습니다
스마트아트은
글자를 도형이나 그림으로 좀더 시각화하여
표현하고자 하는 내용을 의미있게 전달 할 때 사용합니다
아래와 같이 작성해 보겠습니다
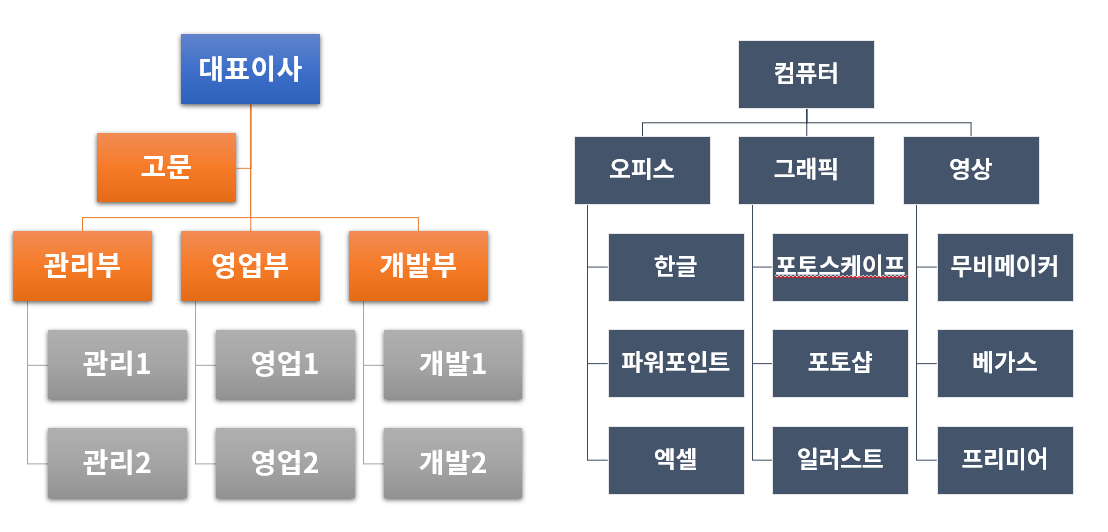
오늘은 계층 구조형 안에 있는 것을 이용하여 만들어 보겠습니다
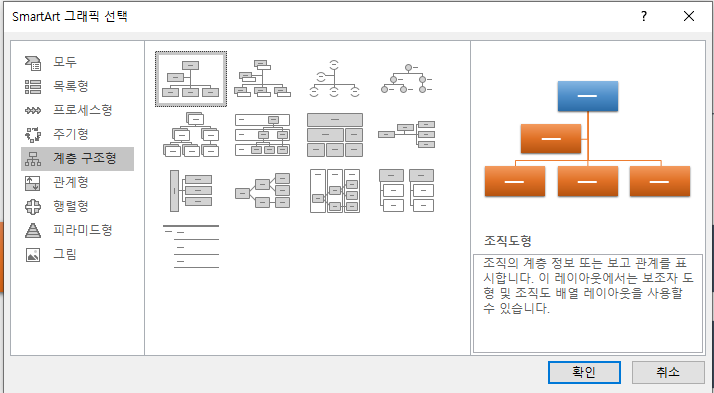
★ 먼저 왼쪽그림처럼 만들어 보겠습니다
삽입 - SmartArt(스마트아트)
왼쪽에 계층 구조형 오른쪽에 조직도형을 클릭 확인을 클릭하세요
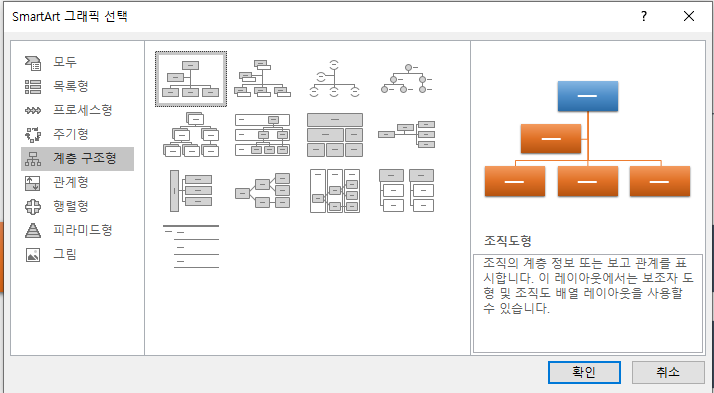
그러면 아래와 같이 만들어집니다
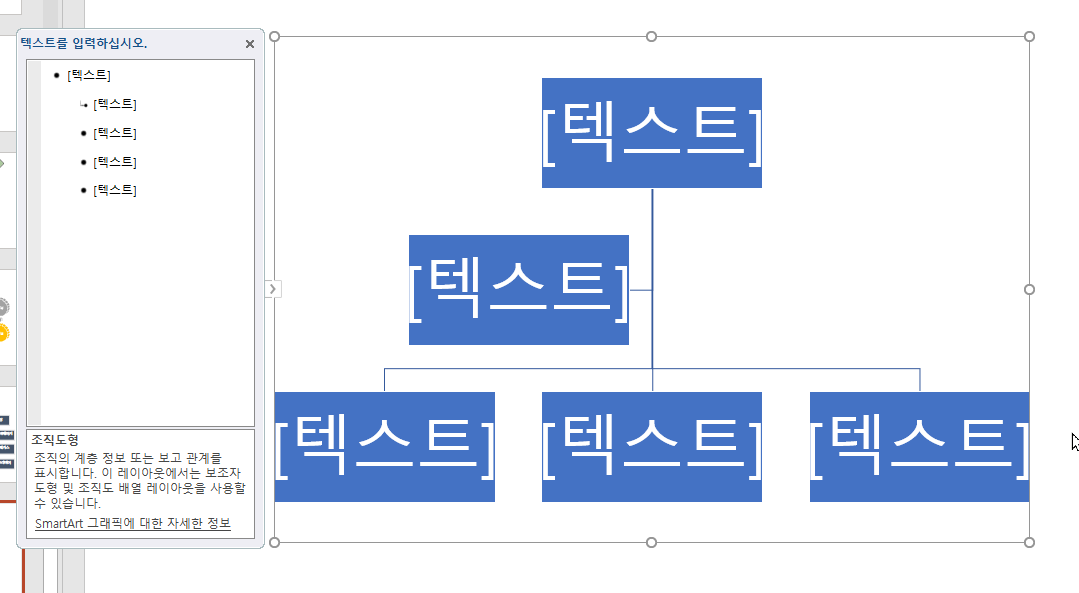
우선 틀을 만들고 글자를 입력하고 디자인을 입힐 것입니다
아래처럼 만들 것입니다
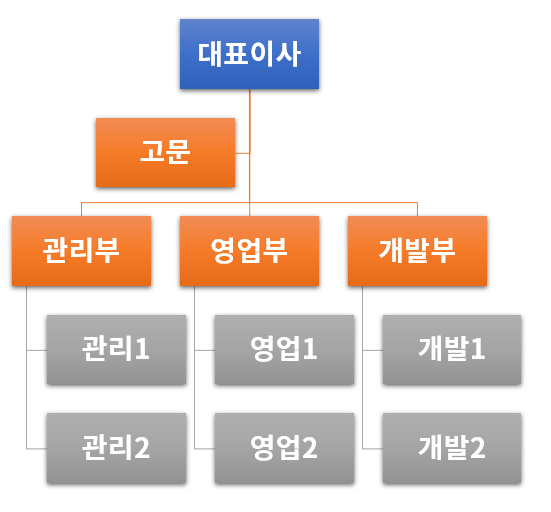
아래 그림에서
① 을 클릭하여 선택합니다 (선택이 중요합니다 )
디자인 - 도형 추가 - 아래에 도형 추가를 클릭합니다
( 선택만 잘 하면 아래에 도형 추가 만으로도 조직도를 만들 수 있습니다 )
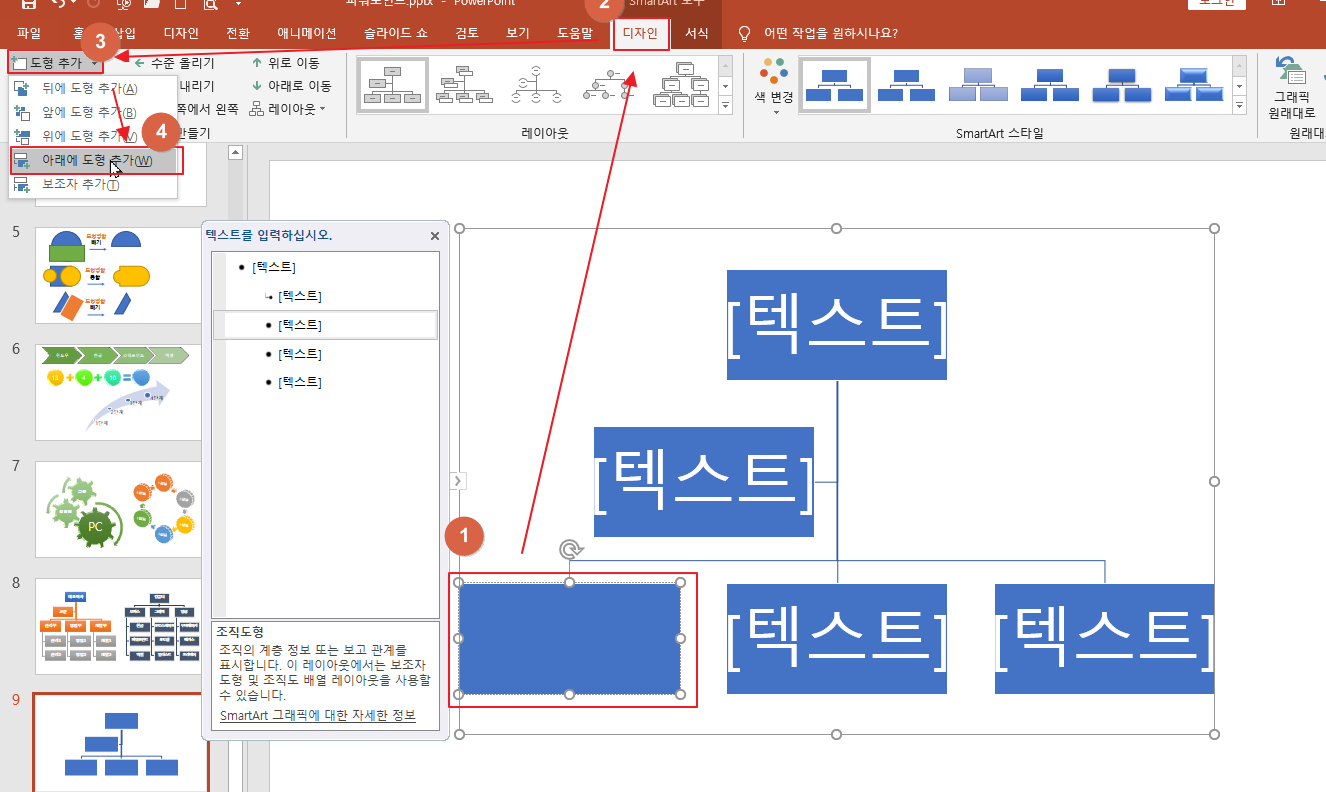
그러면 빨간색 사각형 부분이 만들어집니다
하나 더 추가해야 합니다
초록색 사각형을 클릭하고 아까와 마찬가지로 실행합니다
디자인 - 도형 추가 - 아래에 도형 추가를 클릭합니다
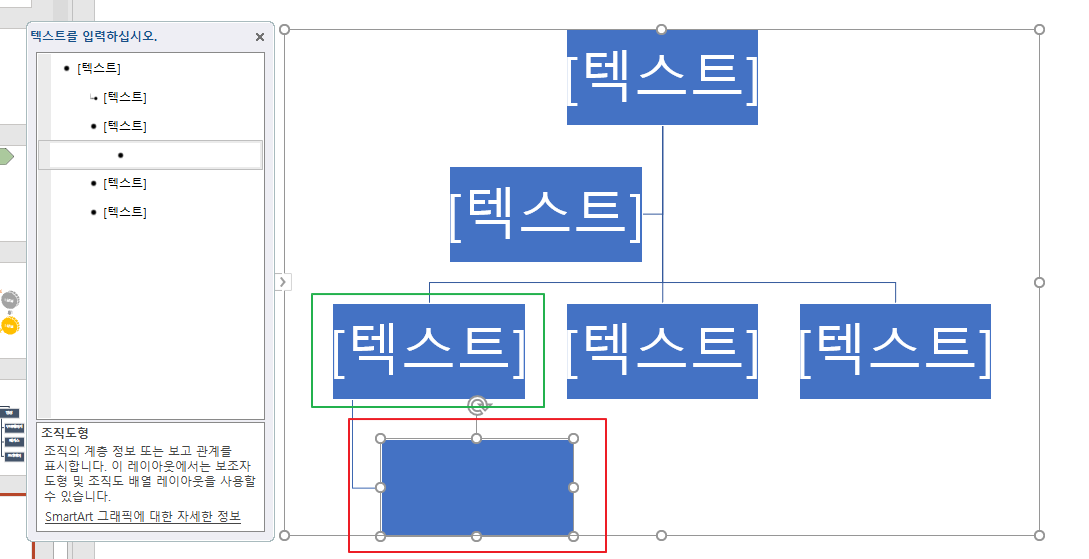
아래와 같이 만들어집니다
이번에는 아래 빨간색 사각형 도형을 클릭합니다
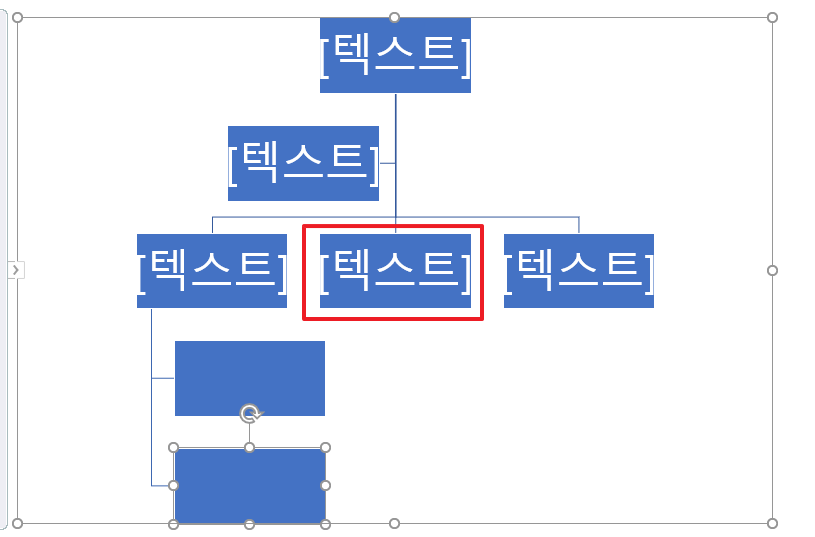
디자인 - 도형 추가 - 아래에 도형 추가를 클릭합니다
또 아래 빨간색 사각형 도형을 클릭하고
디자인 - 도형 추가 - 아래에 도형 추가를 클릭합니다
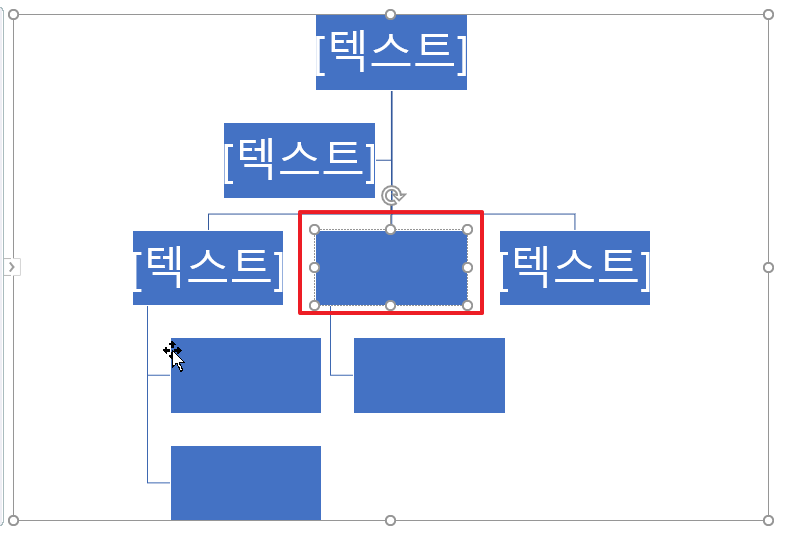
나머지 세번째는 설명 없이 만들어 보세요
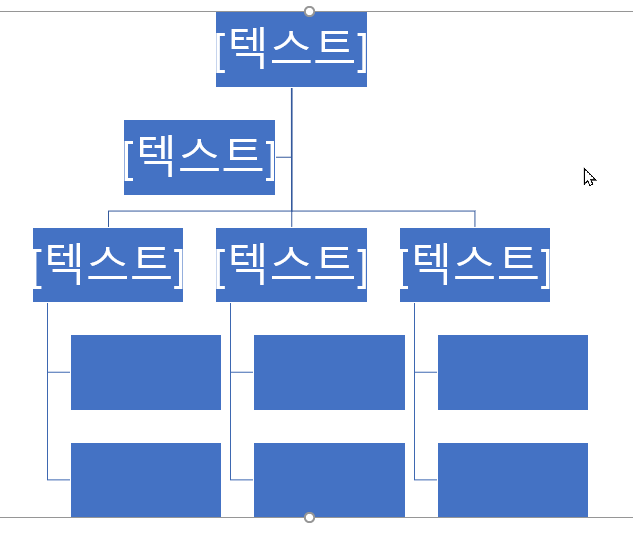
안에 글자를 입력하고
디자인 - 색변경을 이용하여 원하는 색으로 바꿉니다
디자인 - 스마트아트스타일을 클릭하여 원하는 스타일로 바꿉니다
아래와 같이 만들어 보세요 ( 글꼴도 바꿔보세요 )
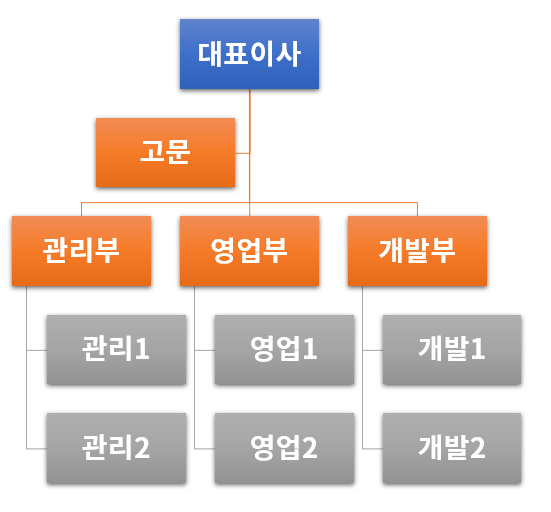
만든 스마트아트 크기를 조절합니다
★ 아래 그림처럼 만들어 보겠습니다

삽입 - SmartArt(스마트아트)
왼쪽에 계층 구조형 오른쪽에 조직도형을 클릭 확인을 클릭하세요
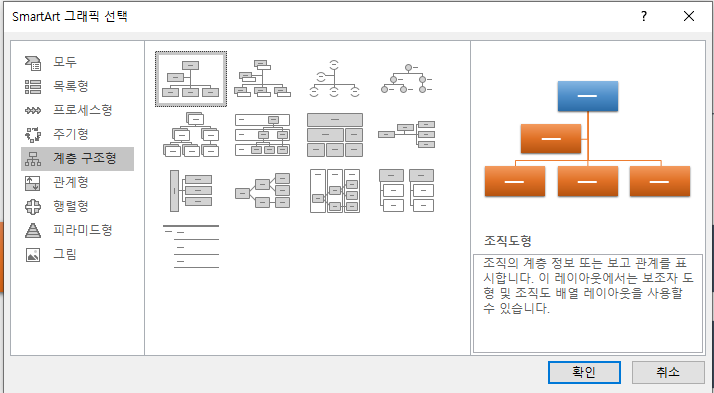
그러면 아래와 같이 만들어 집니다
빨간색 사각형 안의 도형은 없어야 합니다
클릭하여 선택합니다 주의해야 할 것은 커서가 깜빡이면 안됩니다
도형 클릭시 도형 테두리에 흰색원이 보여야 합니다
선택했으면 Del키를 눌러 지웁니다
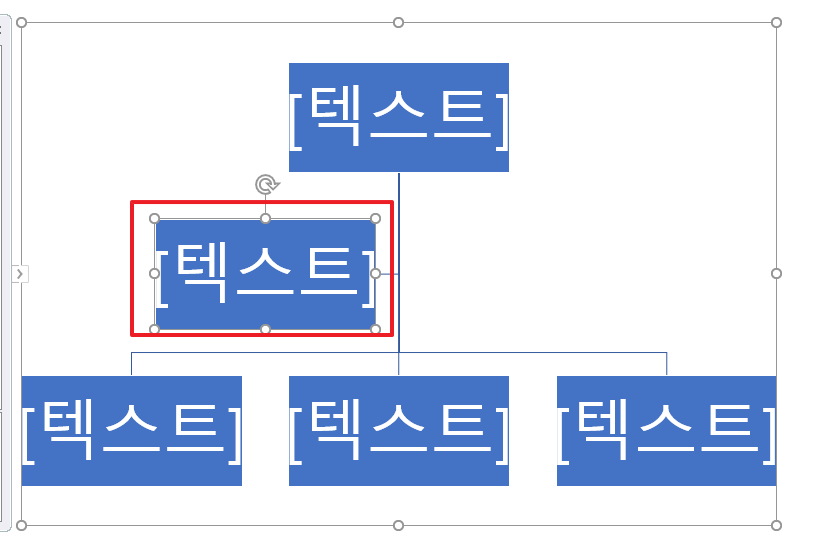
아래 빨간색 사각형 도형을 클릭하여 선택합니다
디자인 - 도형 추가 - 아래에 도형 추가를 클릭합니다
또 아래 빨간색 사각형 도형을 클릭하여 선택합니다
디자인 - 도형 추가 - 아래에 도형 추가를 클릭합니다
또 아래 빨간색 사각형 도형을 클릭하여 선택합니다
디자인 - 도형 추가 - 아래에 도형 추가를 클릭합니다
( 똑같은 곳을 클릭하여 아래에 도형 추가를 클릭을 3번 실행합니다 )
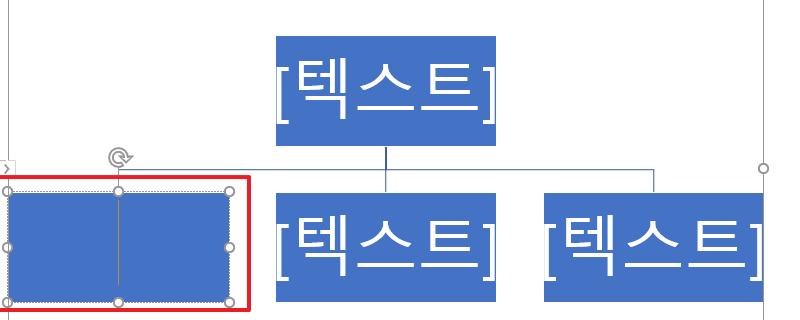
아래와 같이 만듭니다
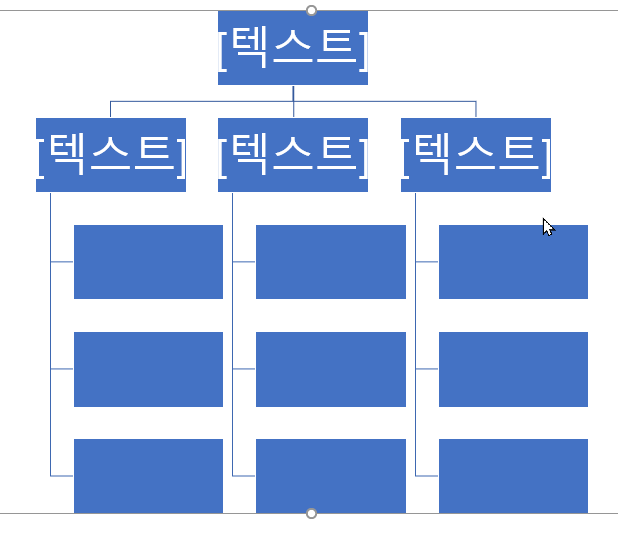
다 만든 후 아래와 같이 글자를 쓰고
색 변경과 스타일을 바꿔보세요

▣ 아래와 같이 조직도를 만들어 보겠습니다
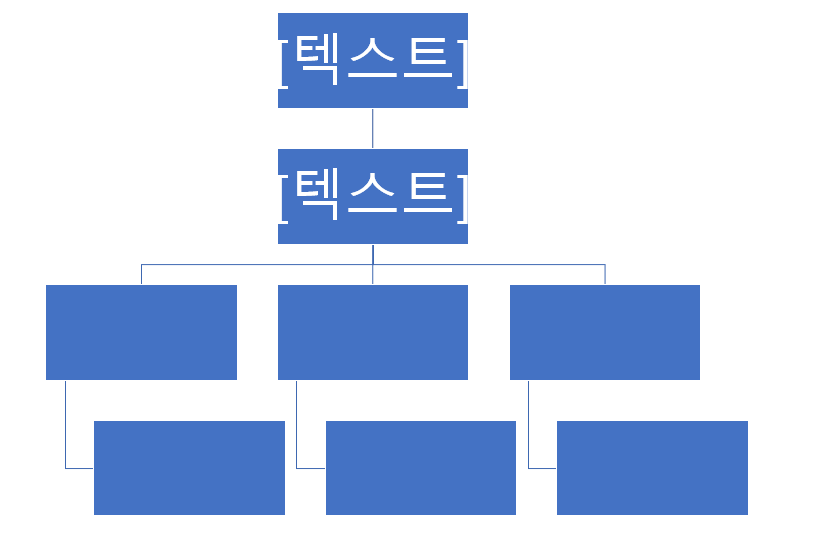
위에서부터 차례대로 만듭니다
스마트 아트에서 조직도형을 클릭하여 삽입합니다
삽입된 조직도에서 도형을 삭제하여 아래와 같이 만듭니다
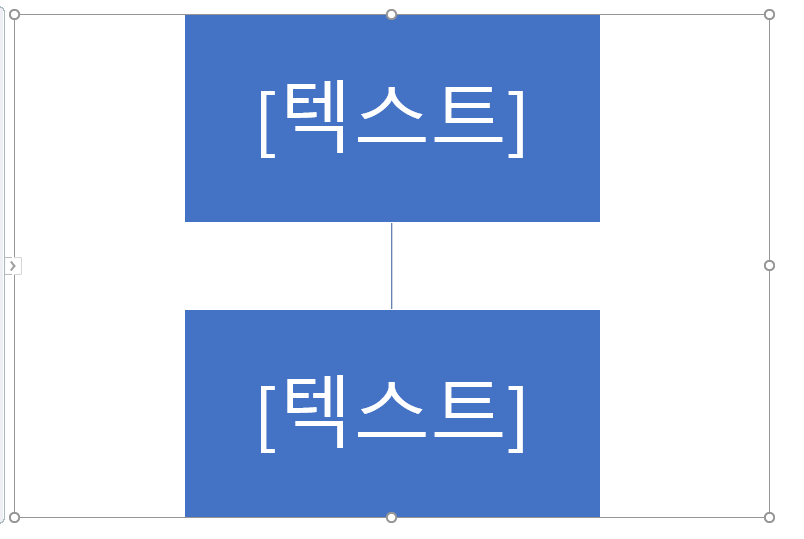
아래와 같이 맨 아래 도형을 클릭하고
디자인 - 도형 추가 - 아래에 도형 추가를 클릭합니다
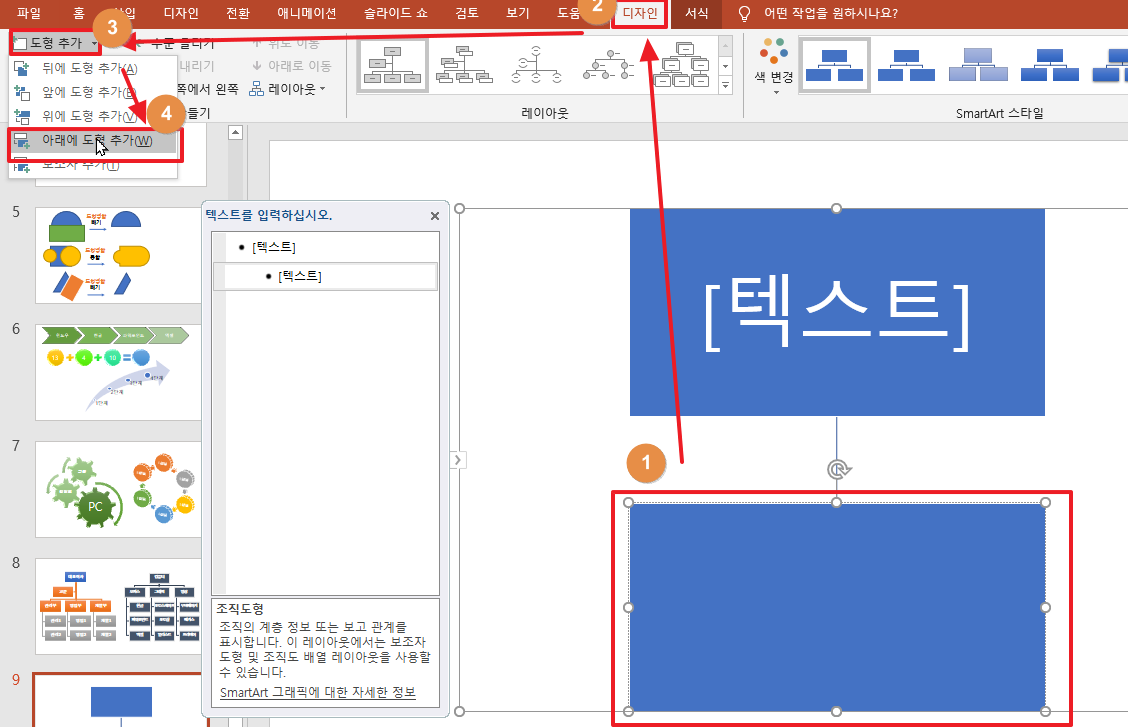
위 그림에서 빨간색 사각형 도형을 클릭합니다
또 디자인 - 도형 추가 - 아래에 도형 추가를 클릭합니다
또 위의 그림에서 빨간색 사각형 도형을 클릭합니다
또 디자인 - 도형 추가 - 아래에 도형 추가를 클릭합니다
( 3개를 삽입합니다 )
아래와 같이 됩니다
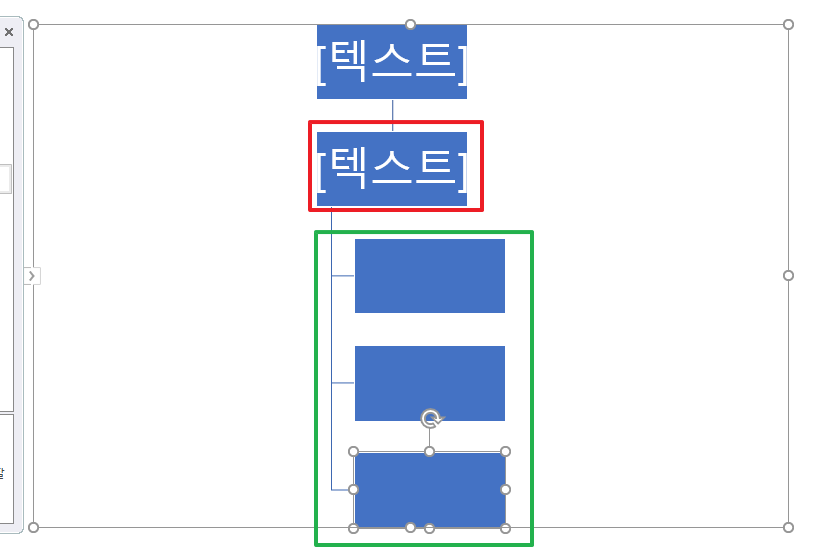
위 그림에서 초록색 도형이 세로가 아니라 가로로 나열이 되어야 합니다
위의 그림에서 가로로 만들어야 할 부분의 위 도형클릭하여 선택합니다
( 즉 빨간색 사각형 도형을 선택합니다 )
디자인 - 레이아웃 - 표준을 클릭합니다
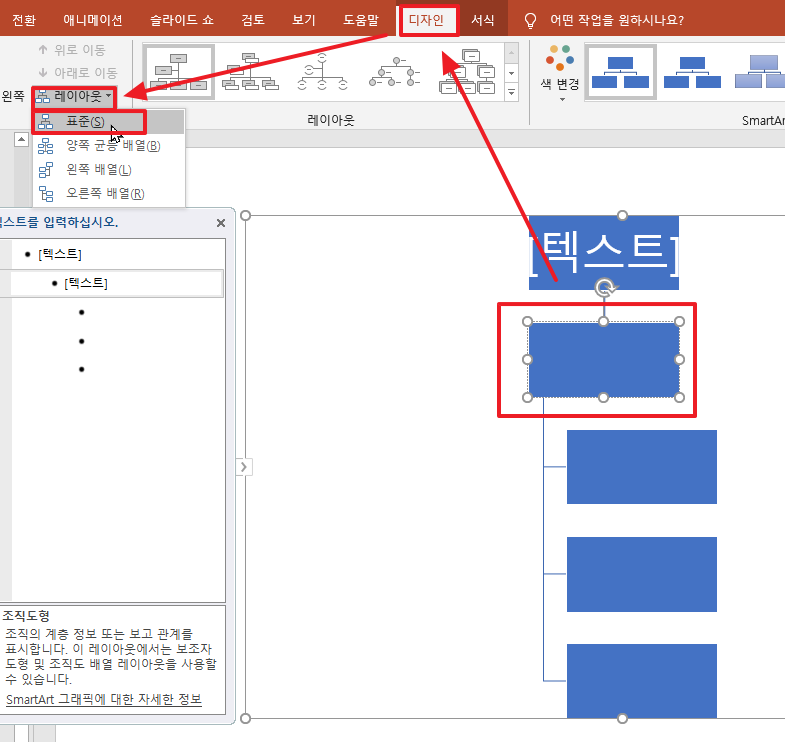
그러면 아래와 같이 만들어집니다
아래와 같이 도형을 추가해 보세요

색과 스타일을 원하는 것으로 바꿔보세요
'파워포인트' 카테고리의 다른 글
| [파워포인트] 스마트아트⑥(행렬형/피라미드형/그림형) (0) | 2020.10.13 |
|---|---|
| [파워포인트] 스마트아트⑤(관계형) (0) | 2020.10.10 |
| [파워포인트] 스마트아트③(주기형) (0) | 2020.10.07 |
| [파워포인트] 스마트아트②(프로세스형) (0) | 2020.10.06 |
| [파워포인트] 스마트아트①(목록형) (0) | 2020.10.05 |




댓글