프리미어2020버전으로 설명하겠습니다
영상 자르기에 대해 알아보겠습니다
★ 익혀 두어야 할 것
프로젝트 만들기 / 시퀀스 만들기
영상/사진/음악 불러오기 : Ctrl + I
영상 확대 / 축소 : +는 확대 / -는 축소
영상 맨 처음으로 이동 : Home
영상 맨 끝으로 이동 : End
프로젝트 만든 후
자를 영상 하나를 불러오세요
( 영상 불러오기 Ctrl + I )
불러온 영상을 오른쪽 타임라인으로 드래그 해 보세요
그러면 시퀀스 하나가 만들어 집니다
시퀀스 만들기는 아래 영상으로 확인해 보세요
2020/08/25 - [프리미어] - [프리미어]시퀀스 만들기
[프리미어]시퀀스 만들기
프리미어2020버전으로 설명하겠습니다 프리미어는 먼저 프로젝트 파일을 만든 후 그 안에 여러개의 시퀀스를 만들어서 사용합니다 시퀀스 하나에 영상을 다 만들어도 되구요 시퀀스 여러개를 ��
computerall.tistory.com
키보드에서 +를 눌러보세요
확대가 됩니다
- 를 누르면 축소가 됩니다
자르는 방법에는 여러가지가 있습니다
그 중에 내가 가장 편리한 것 한 두 가지만 익혀 두시면 좋겠습니다
1. 맨 앞부분 자르기
맨 앞부분에 마우스를 데면 아래와같이 빨간색 화살표로 바뀝니다
그 때 오른쪽으로 드래그 하면 잘라집니다

아래 그림을 보면
왼쪽 빨간색은 앞에 더이상 영상이 없다는 뜻입니다
오른쪽 빨간색은 앞에 영상이 더 있다는 뜻입니다
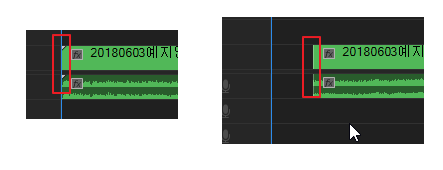
잘려나간 자리가 비어있는 것을 확인할 수 있습니다
비어있는 부분에 마우스 오른쪽 버튼 클릭 잔물결 삭제를 클릭하면
비어있는 부분이 없어지고 영상이 앞으로 이동됩니다

잔물결 삭제 단축키 : Shift + Delete
2. 맨 끝부분 자르기
맨 끝부붙에 마우스를 데면 아래와같이 빨간색 화살표로 바뀝니다
그 때 왼쪽으로 드래그 하면 잘라집니다
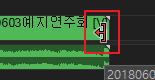
비어있는 부분에 마우스 오른쪽 버튼 클릭 잔물결 삭제를 클릭
( 또는 Shift + Delete 로 잔물결 삭제 )
3. 가운데 부분 자르기
1) 자르기 도구 아이콘을 이용
자를 부분에 인디케이터를 가져다 놓습니다
왼쪽 도구모음에 자르기 도구 아이콘을 클릭합니다
인디케이터 있는 곳을 클릭합니다

그 다음 도구모음에서 화살표 선택도구를 클릭합니다
잘릴 것을 확인합니다
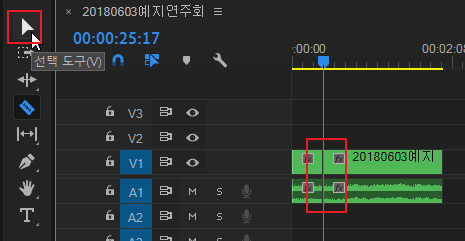
2) 자르기 메뉴 이용
자를 부분에 인디케이터를 가져다 놓습니다
시퀀스 - 편집 추가 메뉴를 클릭합니다
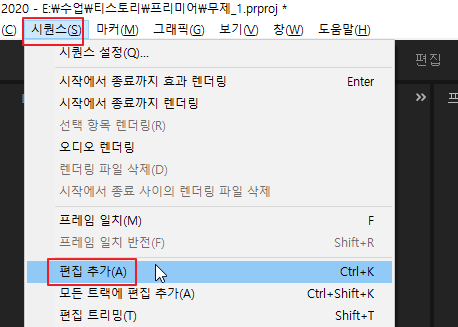
3) 자르기 단축키 이용
자를 부분에 인디케이터를 가져다 놓습니다
단축키 Ctrl + K 를 입력하여 자릅니다
프로젝트 만들기 / 시퀀스 만들기
영상/사진/음악 불러오기 : Ctrl + I
영상 확대 / 축소 : +는 확대 / -는 축소
영상 맨 처음으로 이동 : Home
영상 맨 끝으로 이동 : End
영상 자르기
맨 앞부분 자르기 / 맨 뒷 부분 자르기
중간 영상 자르기
- 인디케이터 이동 후 자르기 도구 아이콘 이용
- 시퀀스 - 편집 추가 메뉴
- 단축키 Ctrl + K
잔물결 삭제 단축키 : Shift + Delete
'프리미어' 카테고리의 다른 글
| [프리미어]비디오 전환 효과 사용하기 (0) | 2020.08.28 |
|---|---|
| [프리미어]영상 자르기2 (0) | 2020.08.27 |
| [프리미어]시퀀스 만들기 (0) | 2020.08.25 |
| [프리미어]타임코드[00:00:00:00] 사용하기 (0) | 2020.07.30 |
| [프리미어]인디케이터 이동하기 (0) | 2020.07.29 |




댓글