프리미어2020버전으로 설명하겠습니다
비디오 전환 효과에 대해 더 알아보겠습니다
★ 익혀 두어야 할 것
프로젝트 만들기 / 시퀀스 만들기
영상/사진/음악 불러오기 : Ctrl + I
영상 확대 / 축소 : +는 확대 / -는 축소
영상 맨 처음으로 이동 : Home
영상 맨 끝으로 이동 : End
영상 자르기
맨 앞부분 자르기 / 맨 뒷 부분 자르기
중간 영상 자르기
- 인디케이터 이동 후 자르기 도구 아이콘 이용
- 시퀀스 - 편집 추가 메뉴
- 단축키 Ctrl + K
잔물결 삭제 단축키 : Shift + Delete
연습 많이 하셨나요
꼭 연습 하셔야 합니다
비디오 전환이란
비디오 두 개 사이에 바뀌는 부분에 효과를 넣는 것을 말합니다
효과에는 디졸브 / 밀기 / 조리개 / 지우기 / 페이지 벗기기 / 화대,축소 등이 있습니다
실습을 해 보겠습니다
프로젝트 만든 후
오늘은 영상을 두 개 불러오겠습니다
( 영상 불러오기 Ctrl + I )
불러온 영상을 오른쪽 타임라인으로 드래그 해 보세요
그러면 시퀀스 하나가 만들어 집니다
아래와 같이 만들어진 시퀀스에 영상 두개를 불러옵니다
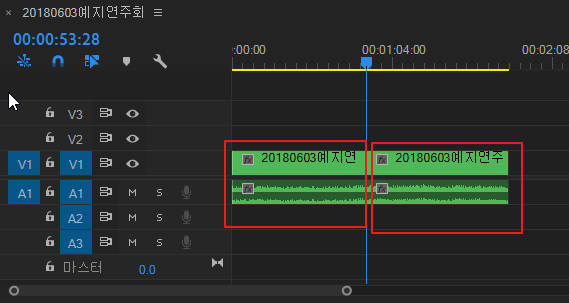
아래와 같이 영상 두 개 사이를 +를 눌러 확대 해 보세요
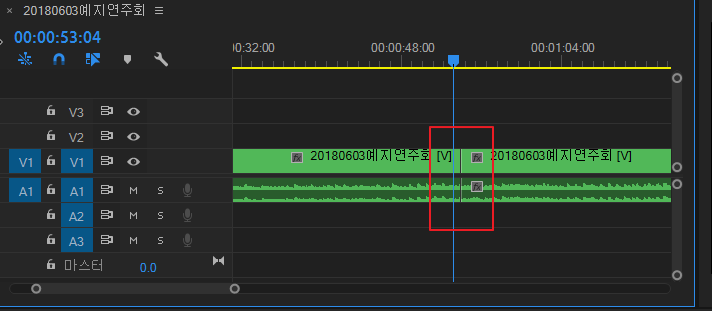
효과 컨트롤 패널을 찾아보겠습니다
프로젝트 패널 오른쪽에 >> 를 클릭하세요
효과를 클릭하세요
( 못 찾으신 분은 창 메뉴의 효과 메뉴를 클릭 또는 단축키 Shift + 7 )
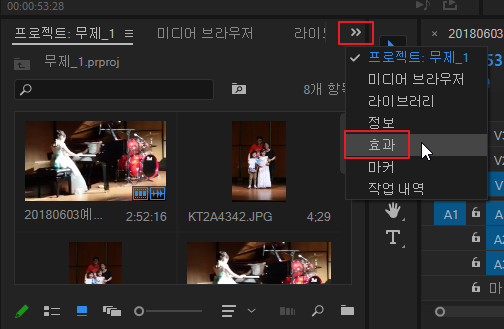
아래와 같이 효과 패널보일 것입니다
비디오 전환 왼쪽에 > 를 클릭하세요
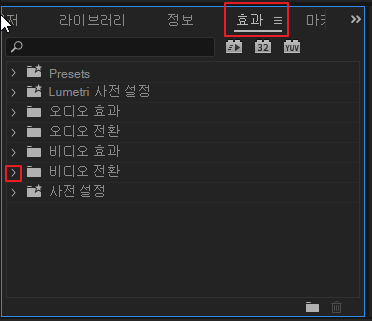
아래와 같이 비디오 전환 효과가 보입니다
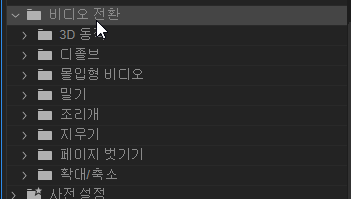
밀기 > 띠 밀기를 찾아보겠습니다
아래와 같이 띠 밀기 효과를 오른쪽 영상 사이로 드래그 합니다
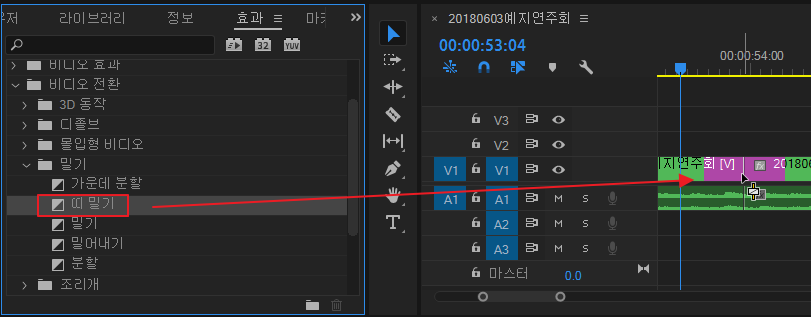
아래와 같이 띠 밀기 효과가 영상 사이에 삽입이 되었습니다
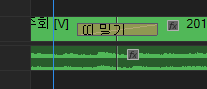
인디케이터를 앞 영상 가운데에 놓그
플레이 시켜 띠 밀기 전환 효과가 적용된 것을 확인해 보세요
이번에는
페이지 벗기기> 페이지 벗기기 효과를
영상 사이에 드래그 해 보고 영상을 플레이 시켜 확인해 보세요
비디오 효과는
영상과 영상 사이에 전환 효과를 줄 때 사용합니다
나머지 전환 효과를 사용해 보세요
그리고 나중에 쓸 만한 것을 골라 보세요
비디오 전화 효과 기본은
디졸브> 교차디졸브 입니다
아래와 같이 교차디졸브 글자 앞에 파란색 사각형이 보입니다
그것이 기본이라는 뜻입니다
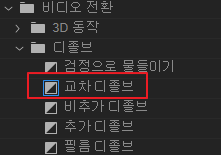
★ 기본 전환 효과 바꾸기
다른 자주 쓰는 효과를
기본전환으로 만들 수 있습니다
원하는 전환 효과에 마우스 오른쪽 버튼 클릭하세요
선택한 항목을 기본 전환으로 설정을 클릭하시면 됩니다
아래와 같이 영상과 영상 사이에 인디케이터를 놓아보세요
기본 전환 효과인 교차 디졸브를 적용해 보겠습니다
많이 쓰기 때문에 단축키 알아 두셨으면 좋겠습니다
기본 전환 효과 단축키 : Ctrl + D
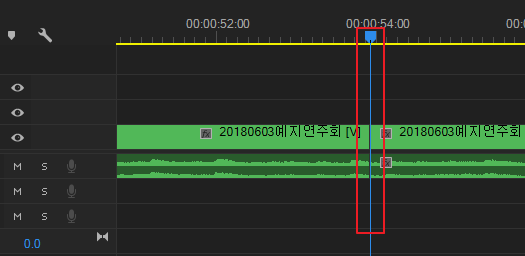
Ctrl + D 누르면
아래와 같이 기본인 교차디졸브가 적용 된 것을 확인할 수 있습니다
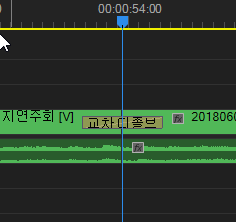
오늘의 핵심은
효과 패널 중 비디오 전환 효과 주기
기본 전환 효과는 교차 디졸브 이고
단축키는 Ctrl + D
'프리미어' 카테고리의 다른 글
| [프리미어]자막입력2(자간,커닝,행간,기준선이동) (0) | 2020.09.02 |
|---|---|
| [프리미어]자막입력1(글꼴, 크기, 정렬) (0) | 2020.09.01 |
| [프리미어]영상 자르기2 (0) | 2020.08.27 |
| [프리미어]영상 자르기1 (0) | 2020.08.26 |
| [프리미어]시퀀스 만들기 (0) | 2020.08.25 |




댓글