한글 프로그램(2018버전)을 강좌를 시작합니다
오늘은 제1강 화면 구성 설명입니다
한글 프로그램을 설치하시면
아래와 같은 화면이 나옵니다
하나 하나 다 설명하고 다 이해하면 좋겠지만
일부러 안 외워도 천천히 따라가다보면
저절로 외워지니 용어를 외우지 않으셔도 됩니다
다만, 꾸준한 연습이 더욱 중요합니다
눈으로 봐서
내가 할 수 있을 것 같다보단 할 수 있어도
직접 다시 만들어 보는 것이 더 중요합니다
보는 것과 직접 해 보는 것은 차이가 많이 있습니다
또한 알아도
다시 실습하다 보면 빨리 익숙해 지고
속도도 점점 빨라집니다

① 메뉴
- 기능별로 메뉴들을 묶어 놓은 곳입니다.
② 기본도구상자
- 메뉴들 중에 자주 사용하는 기능을 밖으로
빼놓아 빠르게 사용할 수 있습니다
탭 형식으로 되어 있어서 메뉴들을 누르면
도구상자 아이콘들이 바뀝니다.
③ 서식도구상자
- 편집시 엄청 자주 사용하는 기능을
모아놓을 곳입니다
( 특히 새파일, 불러오기, 저장하기, 글자모양,
문단모양 등등 )


쪽윤곽
: 여백 지정까지 다 볼 수 있습니다
한 번 클릭하면 여백이 안보이고
또 클릭하면 여백이 보여집니다
인쇄하기 전에 윤곽을 볼 수 있습니다.
폭맞춤
: 모니터 화면 크기에 맞에 화면을 딱 맞춰줍니다
쪽맞춤
: 문서를 쪽에 맞춰 보여줍니다.
인쇄하기전 미리 보기와 비슷한 기능입니다.

첫번째 아이콘은
클릭할 때마다 화면이 축소됩니다.
단축키는 Shift키 누르고
키보드 맨 오른쪽 숫자키있는 곳 - 를 누르면 됩니다.
가운데 점을 드래그하여 화면을 축소/확대 할 수 있습니다
마지막 아이콘은
클릭할 때마다 화면이 확대됩니다.
단축키는 Shift키 누르고
키보드 맨 오른쪽 숫자키있는 곳 + 를 누르면 됩니다.

클릭하면 내가 원하는 화면 크기를 선택할 수 있습니다
폭맞춤을 클릭하면 아래와 같습니다
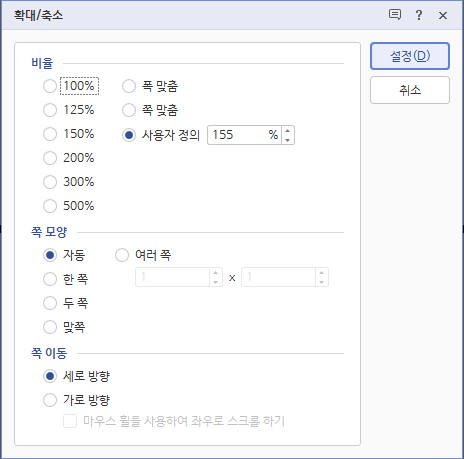
오늘은 2018화면구성 설명이었습니다
메뉴 / 기본도구상자 / 서식도구상자 /
쪽윤곽 / 폭맞춤 / 쪽맞춤 / 화면축소, 확대 에
대해 설명하였습니다
저는 개인적으로 쪽윤곽을 없이
(옆 여백을 없이) 그리고 폭맞춤을 클릭하여
화면을 크게 보는 것을 좋아합니다


새로 설치하신 분들은
아래 하단에 쪽윤곽 한번 클릭하시고
폭맞춤 한번 클릭하셔서
화면을 크게 사용하세요
핵심>
1) 쪽윤곽, 폭맞춤 기능
2) 화면 확대 하는 방법 익히시기 바랍니다.
'한글' 카테고리의 다른 글
| [한글2018-6강]글자겹치기 (0) | 2020.04.09 |
|---|---|
| [한글2018-5강]특수문자 입력하기 (0) | 2020.04.08 |
| [한글2018-4강]한자 바꾸기 (0) | 2020.04.06 |
| [한글2018-3강]새문서, 불러오기, 저장하기 (0) | 2020.04.05 |
| [한글2018-2강]글 입력하기(키보드 키 익히기) (0) | 2020.04.04 |




댓글