728x90
반응형
한글 2018 프로그램 24강입니다
◆ 블록 지정하는 방법
F5 / F5 두 번 / F5 세 번
◆ 표 크기 지정하는 방법
블록을 지정한 후
Ctrl+방향키 / Alt+방향키 / Shift+방향키
◆ 표 배경 지정하는 방법
◆ 표 테두리 지정하는 방법
복습해 보겠습니다
1) 아래와 같이 만들어 보세요
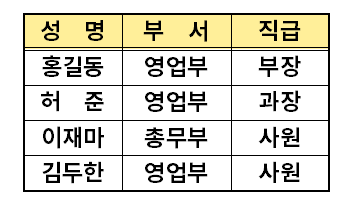
오늘은 아래와 같이
표안에 대각선 넣기, 천단위 쉼표넣기 해 보겠습니다
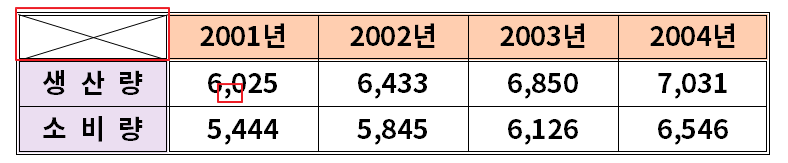
1. 표에 셀 테두리넣기
1) 위의 그림처럼 셀 안에 대각선을 넣어 보겠습니다
2) 대각선 넣을 곳에 클릭하세요
F5키를 눌러 블럭을 지정하세요
3) 검정색 부분에 마우스 오른쪽 버튼을 클릭하세요
셀 테두리/배경 - 각 셀마다 적용을 클릭하세요
4) 대각선 탭을 클릭하세요
대각선할 방향을 클릭해 주세요
설정을 클릭하세요
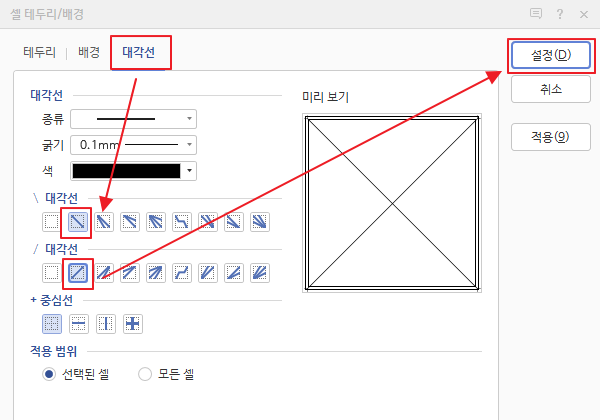
5) 대각선이 만들어 진 것을 확인하세요
아래 그림에서 빨간색 사각형을 클릭하면
대각선이 설정이 없어집니다
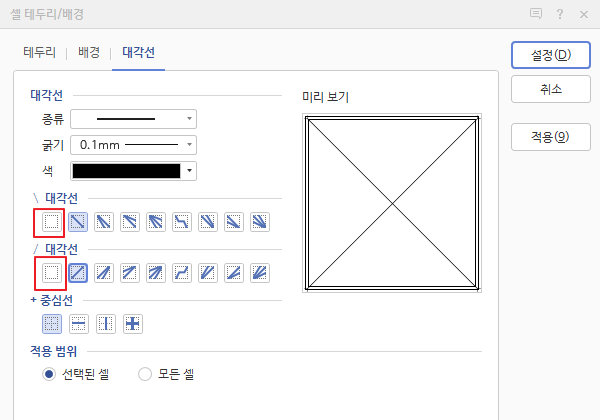
★ 대각선 넣는 다른 방법1
1) 블록지정한 후 아래 그림처럼 표 디자인탭을 클릭합니다
테두리 옆 화살표를 클릭해서 원하는 대각선을 클릭하면 됩니다
( 취소 할 경우 취소하고자 하는 대각선을 한 번 더 클릭하면 됩니다 )
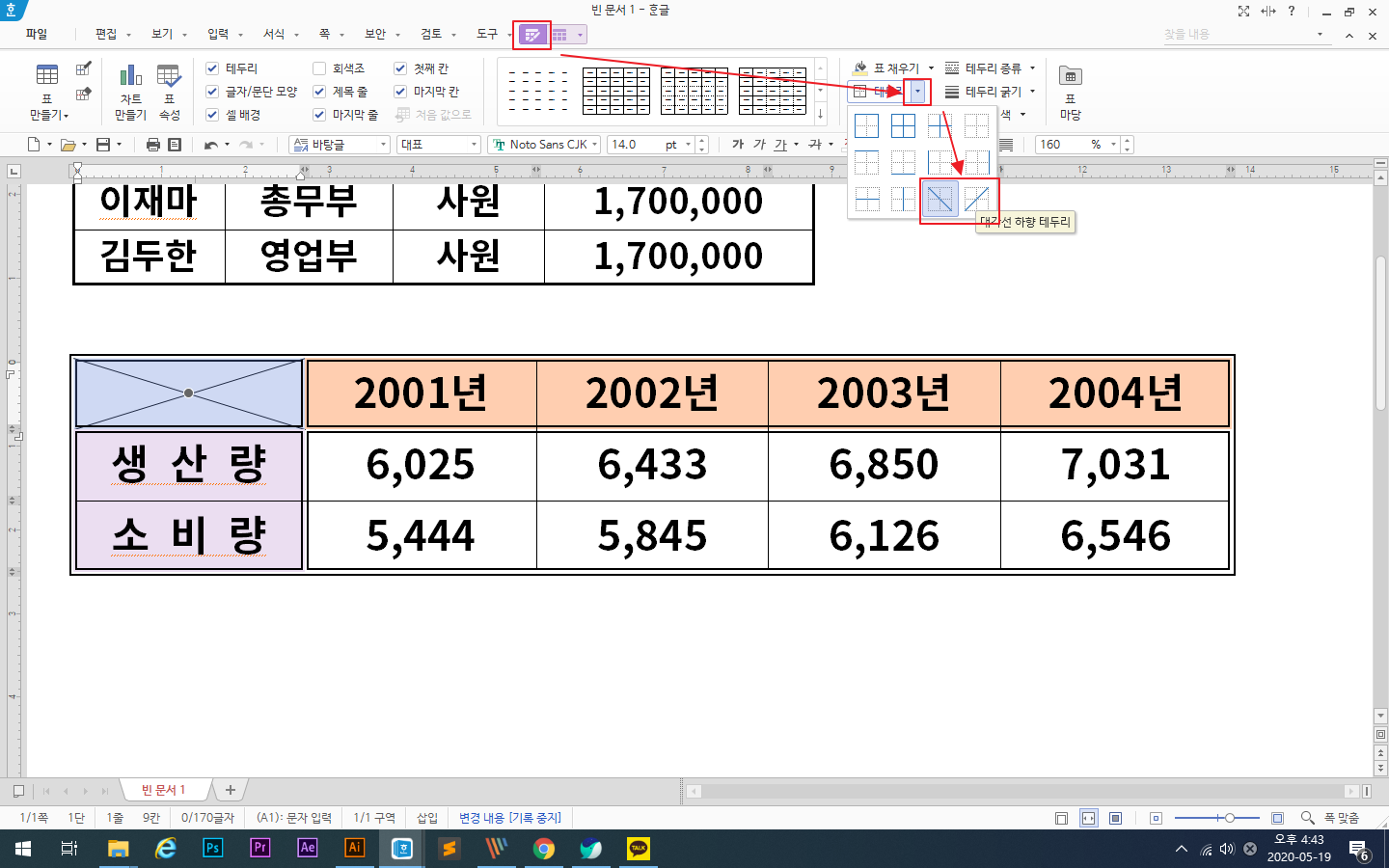
★ 대각선 넣는 다른 방법2
아래 그림을 참고 하세요

2. 숫자에 천 단위 구분기호인 쉼표(,) 넣기1
1) 숫자가 있는 셀을 마우스로 드래그 하여 블록 지정하세요
2) 블록 지정한 곳에 마우스 오른쪽 버튼을 클릭하세요
3) 1,000 단위 구분 쉼표 메뉴를 클릭 자릿점 넣기를 클릭하세요
4) 숫자 세자리 마다 쉼표가 입력된 것을 확인합니다
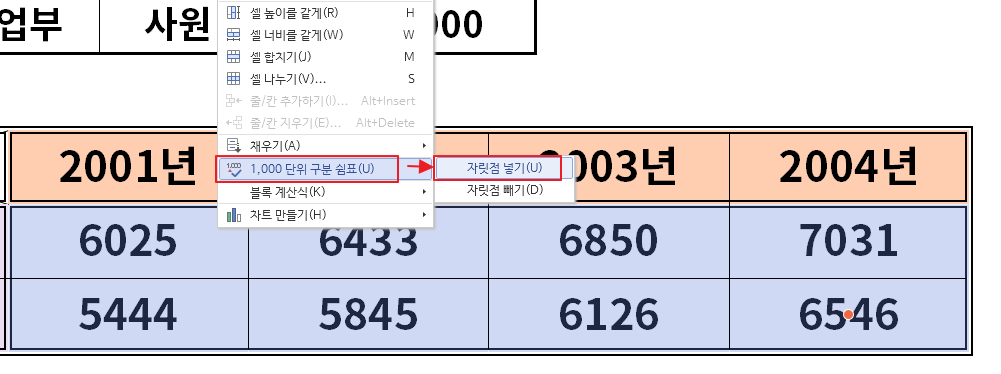
★ 숫자에 천 단위 구분기호인 쉼표(,) 넣기2
1) 숫자가 있는 셀을 마우스로 드래그 하여 블록 지정하세요
2) 표 레이아웃 메뉴를 클릭합니다
3) 아래와 같이 1,000 단위 구분 쉼표 메뉴를 클릭 자릿점 넣기를 클릭하세요
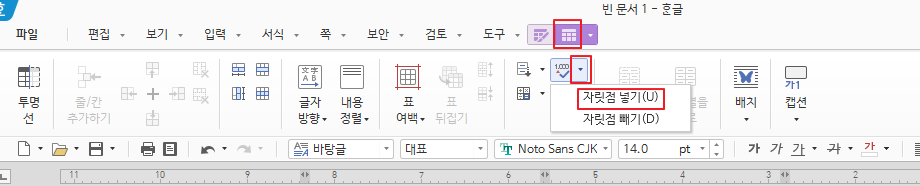
★ 숫자에 천 단위 구분기호인 쉼표(,) 넣기3
1) 숫자가 있는 셀을 마우스로 드래그 하여 블록 지정하세요
2) 표 레이아웃 메뉴옆 화살표를 클릭합니다
3) 아래와 같이 1,000 단위 구분 쉼표 메뉴를 클릭 자릿점 넣기를 클릭하세요
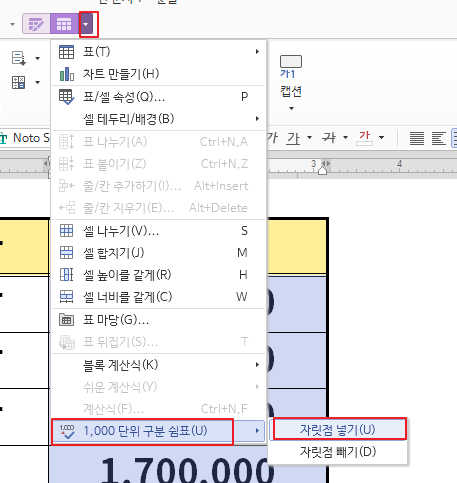
자릿점 빼기를 클릭하면 세자리마다 쉼표 생긴 것이 없어집니다
아래와 같이 완성됩니다
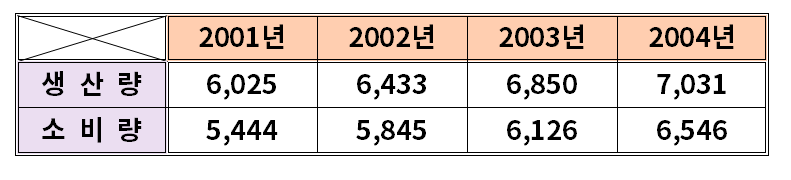
핵심>
1) 셀에 대각선 넣는 법을 알아야 합니다
2) 숫자 세자리마다 쉼표 입력을 할 줄 알아야 합니다
♠ 아래와 같이 완성해 보세요
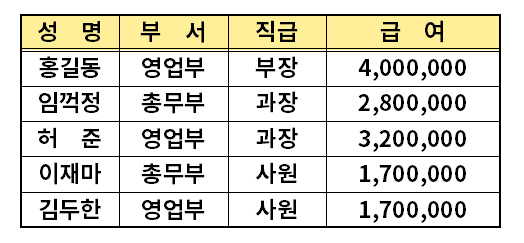
728x90
반응형
'한글' 카테고리의 다른 글
| [한글2018-26강] 표 만들기-줄칸삽입하기/줄칸지우기 (0) | 2020.05.21 |
|---|---|
| [한글2018-25강] 표 만들기-셀합치기/셀나누기 (0) | 2020.05.20 |
| [한글2018-23강] 표 만들기-셀 테두리 (0) | 2020.05.16 |
| [한글2018-22강] 표 만들기-셀 배경 (0) | 2020.05.16 |
| [한글2018-21강] 표 만들기-선택/크기조정 (0) | 2020.05.13 |




댓글