728x90
반응형
한글 2018 프로그램 25강입니다
◆ 블록 지정하는 방법
F5 / F5 두 번 / F5 세 번
◆ 표 크기 지정하는 방법
블록을 지정한 후
Ctrl+방향키 / Alt+방향키 / Shift+방향키
◆ 표 배경 지정하는 방법
◆ 표 테두리 지정하는 방법
◆ 셀에 대각선 넣는 방법
◆ 천단위 쉼표 넣는 방법
복습해 보겠습니다
1) 아래와 같이 만들어 보세요]
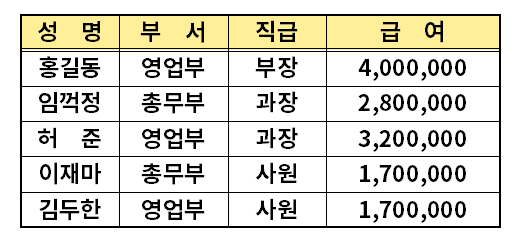
오늘은 셀 합치기/셀 나누기 를 해 보겠습니다
아래와 같이 만들어 보세요
( 줄 개수 : 4, 칸 개수 : 5)
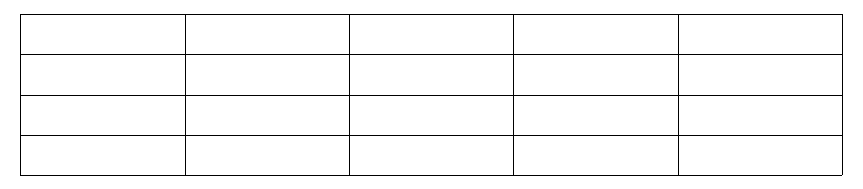
위 표를 아래와 같이 만들어 보겠습니다
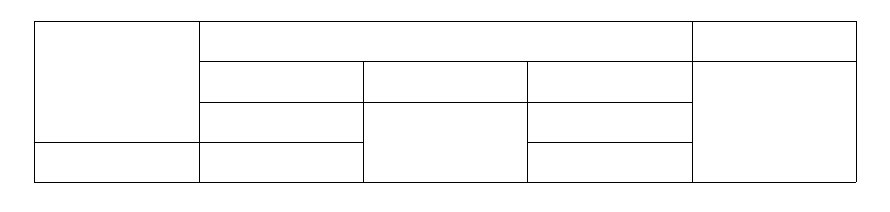
1. 셀 합치기
1) 합칠 부분을 블록 지정하세요(첫 칸에 3줄을 블록 지정)
2) 검정색 부분에 마우스 오른쪽 버튼을 클릭하세요
3) 셀 합치기를 클릭하세요

4) 나머지도 합치기를 해서 아래와 같이 만들어보세요
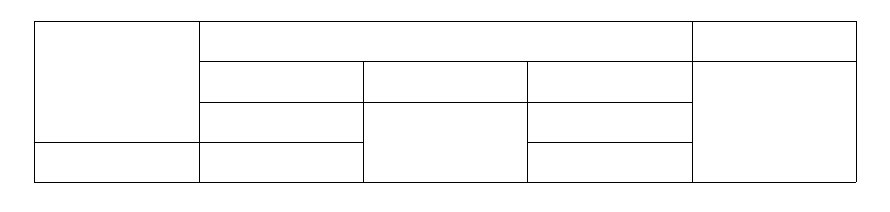
★ 셀 합치기 다른 방법
1) 블록 지정 후 맨 위에 표 레이아웃 오른쪽 옆 화살표클릭하세요
셀 합치기를 클릭하세요
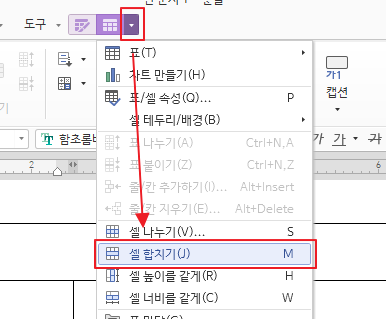
2) 블록 지정 후 맨 위에 표 레이아웃 아이콘을 클릭하세요
셀 합치기 아이콘을 클릭하세요

3줄 3칸으로 표를 만들어 보세요
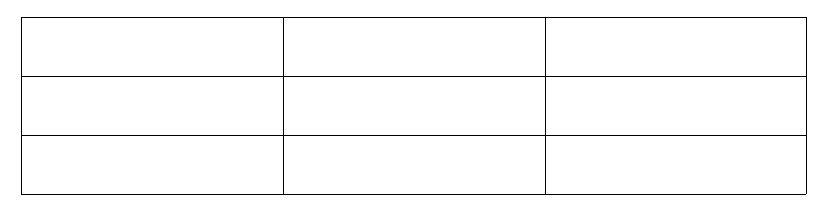
아래와 같이 셀 나누기를 해 보겠습니다
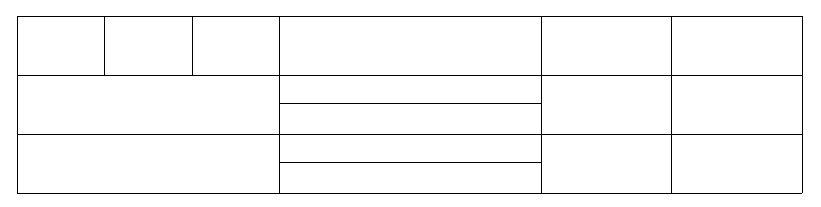
2. 셀 나누기
첫번째 첫 칸에 3칸으로 나누기를 해 보겠습니다
1) 셀 나눌 부분을 클릭하고 F5를 눌러 블록 지정하세요(첫번째 칸 첫줄을 블록 지정하세요)
2) 검정색 부분에 마우스 오른쪽 버튼을 클릭하세요
3) 셀 나누기를 클릭하세요
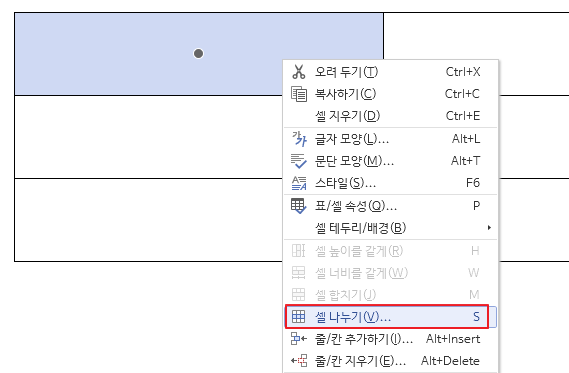
4) 줄개수앞에 체크를 없앱니다
칸개수 앞에 체크를 합니다
숫자 3을 입력하고 나누기를 클릭합니다
3칸으로 나눠졌는지 확인합니다
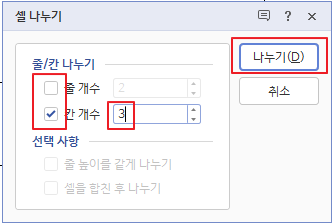
줄 개수는 가로로 나눌 때 체크합니다
칸 개수는 세로로 나눌 때 체크합니다
5) 이번에는 아래와 같이 블록을 지정합니다
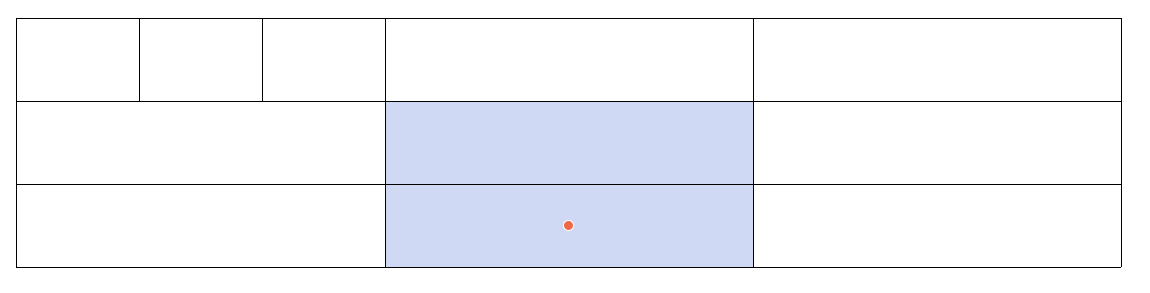
6) 셀 나누기를 해서 2줄로 나누기를 합니다
7) 아래와 같이 블록을 지정한 후
셀 나누기를 해서 2칸으로 나누기를 합니다
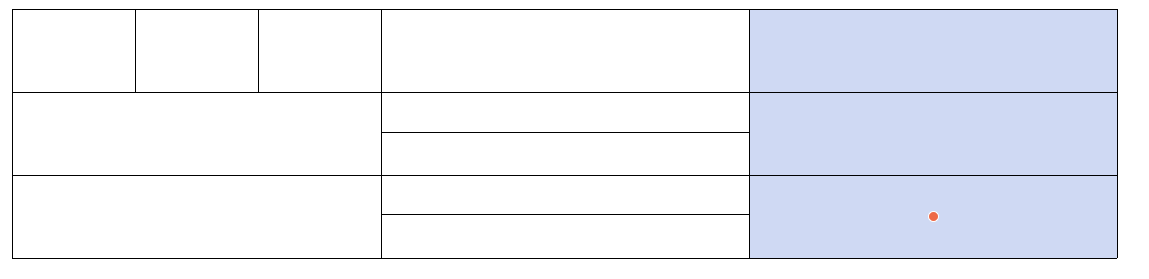
아래와 같이 되었는지 확인해 보세요

★ 셀 나누기 다른 방법
1) 블록 지정 후 맨 위에 표 레이아웃 오른쪽 옆 화살표클릭하세요
셀 합치기를 클릭하세요
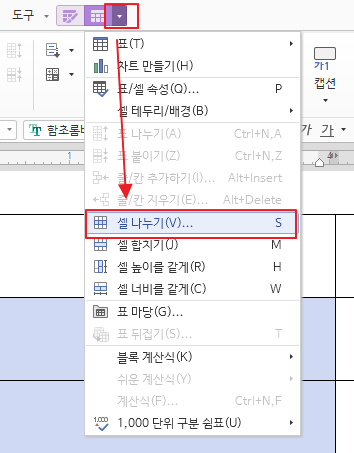
2) 블록 지정 후 맨 위에 표 레이아웃 아이콘을 클릭하세요
셀 합치기 아이콘을 클릭하세요

각각 방법은 여러가지지만
원하는 거 하나씩 사용하셔도 됩니다
팁> 셀 합치기 단축키 : M
셀 나누기 단축키 : S
여러 칸을 블록 지정하고 M을 눌러보세요 합쳐집니다
유용하게 쓰일 단축키이니 꼭 암기 하시면
더 빨리 문서를 편집 할 수 있습니다
핵심>
1) 셀 합치기를 할 줄 알아야 합니다
2) 셀 나누기를 할 줄 알아야 합니다
♠ 아래와 같이 완성해 보세요
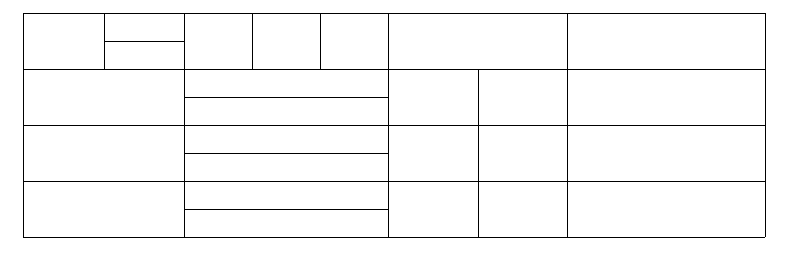
팁 >
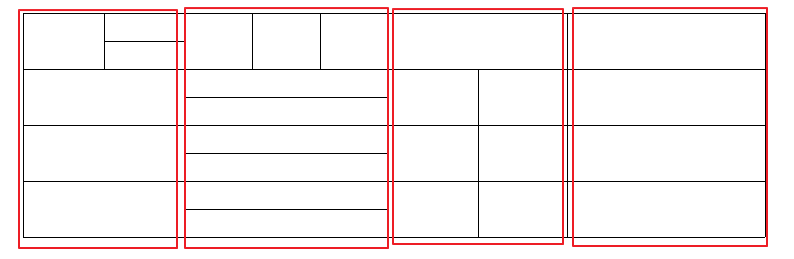
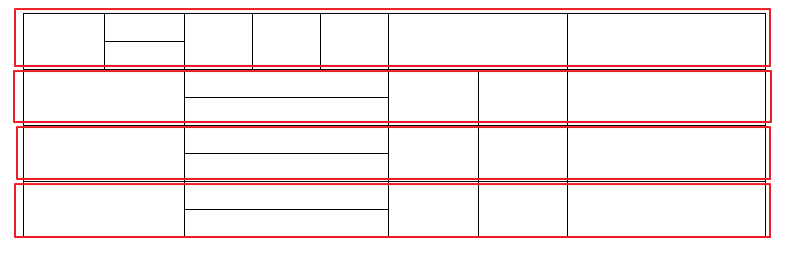
4칸 4줄로 만드신 후 셀 합치기/셀나누기를 사용하시면 됩니다
728x90
반응형
'한글' 카테고리의 다른 글
| [한글2018-27강] 표 만들기-줄칸 복사/이동하기 (0) | 2020.05.26 |
|---|---|
| [한글2018-26강] 표 만들기-줄칸삽입하기/줄칸지우기 (0) | 2020.05.21 |
| [한글2018-24강] 표 만들기-표/셀 대각선, 천단위 쉼표넣기 (0) | 2020.05.19 |
| [한글2018-23강] 표 만들기-셀 테두리 (0) | 2020.05.16 |
| [한글2018-22강] 표 만들기-셀 배경 (0) | 2020.05.16 |




댓글