한글 2018 프로그램 41강입니다
오늘은 아래와같이
한글에서 도형그리기4(정사각형,정원, 도형복사, 도형이동)에 대해서 알아보겠습니다
정사각형 그리기 / 정원 그리기 /
도형 복사하기 / 도형 이동하기
아래와 같이 만들어보겠습니다
두 도형 크기가 똑같아서
왼쪽 도형을 완성 한 후 복사하여
글자와 도형 색만 바꾸면 훨씬 빠르게 만들 수 있습니다
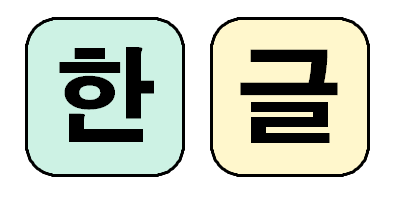
1. 정사각형 하나 만들겠습니다
편집메뉴 클릭 - 도형 화살표 클릭
사각형 도형을 클릭합니다
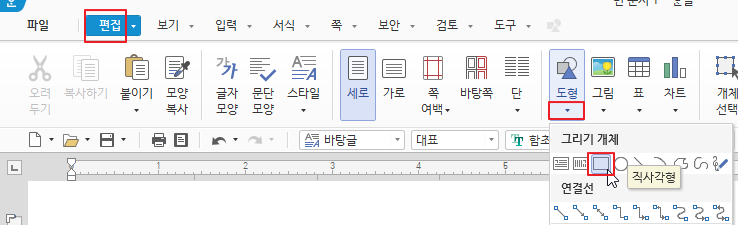
쉬프트 누른 채 정사각형 도형을 드래그합니다
원하는 크기로 만듭니다
2. 도형 모서리를 둥글게 하겠습니다
만든 도형을 더블클릭하세요
선 탭을 클릭 둥근모양 클릭하고
설정을 클릭합니다
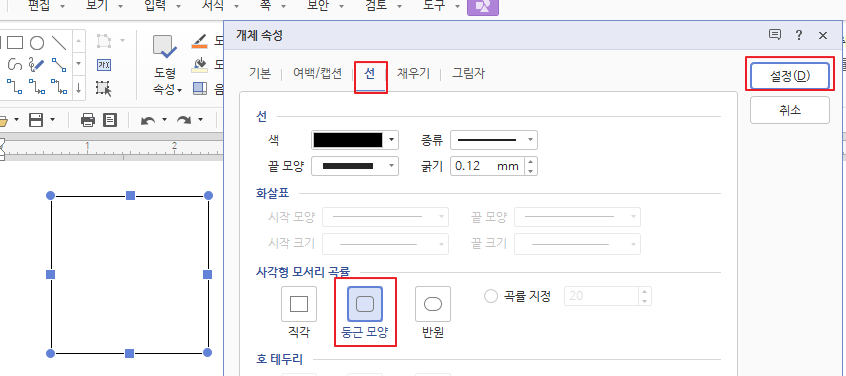
3. 선 굵기를 굵게 하겠습니다
도형 클릭 - 도형탭에서
도형 윤곽선 화살표 클릭
선 굵기를 0.4로 합니다
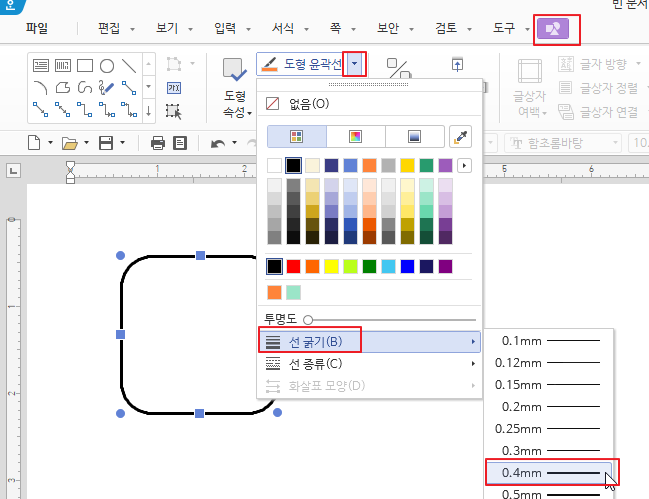
4. 도형색을 칠하겠습니다
도형을 클릭 - 도형 채우기 클릭
원하는 색을 클릭하고 색칠합니다

5. 도형에 글자를 입력하겠습니다
글자넣기를 클릭합니다
한 글자 입력하고
글자크기, 글꼴, 가운데정렬을 합니다
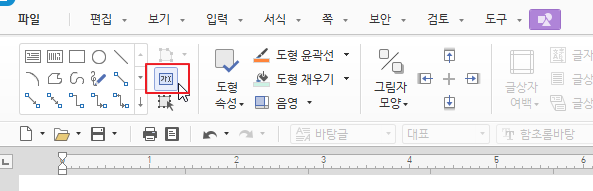
6. 도형을 복사하겠습니다
만든 도형을 클릭하세요
컨트롤키를 누르고 있고
마우스를 도형에 갖다 대어보세요
아래와 같이 마우스 모양이 바뀝니다
그럴 때 마우스 왼쪽 버튼 누른채
오른쪽으로 이동하고 마우스를 뗍니다
( 즉 컨트롤키 누른 채 드래그 합니다 )
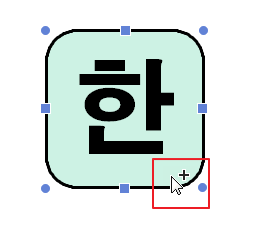
7. 아래와 같이 복사가 되었습니다
한 이라는 글자를 글로 바꿔보겠습니다
아래와 같이 오른쪽 한 글자 오른쪽에
마우스를 대고 있으면
아래와 같이 마우스 모양이 바뀝니다
그 때 클릭하고 글자 지우고
글을 입력합니다
그러면 글자크기, 글꼴, 정렬 그대로 있고
글자만 바뀝니다
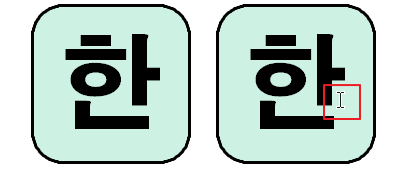
8. 도형 색을 바꿉니다
아래와 같이 완성된 것을 확인합니다
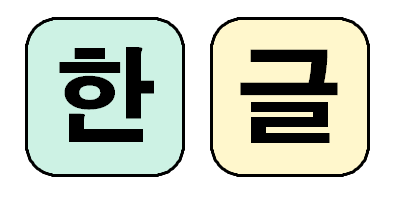
9. 글 도형을 클릭하고
쉬프트 누른채 왼쪽 이나 아래로 드래그 해 보세요
수평이나 수직으로만 움직이는 걸
확인할 수 있습니다
정원 정사각형 그리기
: Shift + 드래그
도형 복사하기
: 도형 선택 후 Ctrl + 드래그
도형 수평/ 수직 이동하기
: 도형 선택 후 Shift + 드래그
아래 그림처럼
마우스 모양을 잘 확인하시기 바랍니다
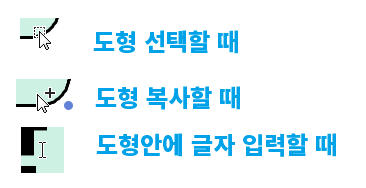
'한글' 카테고리의 다른 글
| [한글2018-43강] 도형그리기(다각형그리기) (0) | 2020.06.24 |
|---|---|
| [한글2018-42강] 도형그리기(직선그리기) (0) | 2020.06.23 |
| [한글2018-40강] 도형그리기(원그리기) (0) | 2020.06.22 |
| [한글2018-39강] 도형그리기(모서리 곡률 지정) (0) | 2020.06.19 |
| [한글2018-38강] 도형그리기(채우기, 윤곽선) (0) | 2020.06.19 |




댓글