한글 2018 프로그램 38강입니다
오늘은 아래와같이
한글에서 도형그리기에 대해서 배워보겠습니다
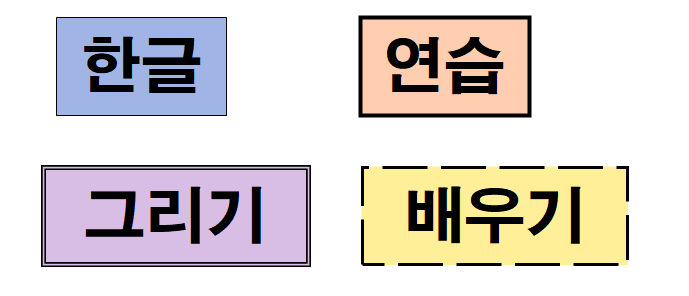
도형 삽입하는 방법
1) 도형아이콘 이용하여 그리기
편집 글자를 클릭 도형 아이콘 아래 화살표 클릭
원하는 도형 선택합니다
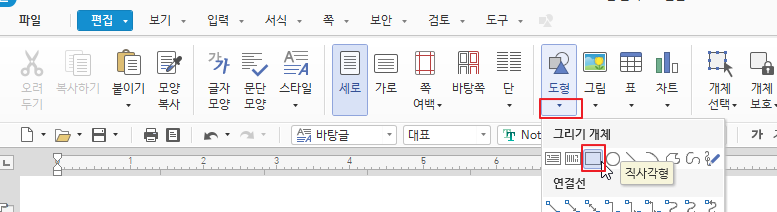
2) 메뉴를 이용하는 방법
입력 글자 클릭 맨 왼쪽에 도형 클릭
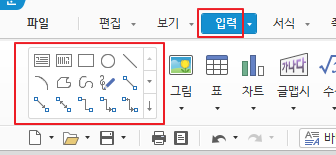
3) 입력메뉴 옆 화살표 클릭
도형 클릭 원하는 도형 클릭
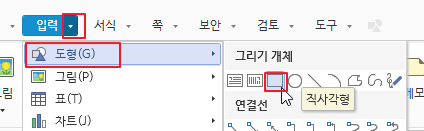
도형을 그리는 방법에서 여러가지가 있습니다
그 중에 원하는 방법 하나만 선택해서
연습하시면 됩니다
저는 편집 글자 클릭하여 나온
도형 아이콘을 이용하겠습니다
도형채우기 : 도형에 색을 채웁니다
도형윤곽선 : 도형의 테두리 색을 지정합니다
테두리 굵기, 모양을 지정합니다
글자넣기 : 도형 안에 글자를 입력할 때 사용합니다
1. 첫번째 도형 만들기
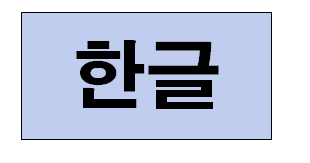
1) 편집 글자 클릭
도형 아이콘 화살표 클릭하여
직사각형 도형을 클릭합니다
그러면 아래와 같이
마우스가 십자 모양의 바뀝니다
그 때 원하는 자리에 마우스 왼쪽 버튼을 누르고
움직입니다
원하는 모양 크기가 되었을 때
마우스를 떼어 보세요
( 클릭하면 정해진 크기로 그려지기 때문에
다시 크기를 조정해 주어야 합니다
그래서 클릭하시면 안 됩니다 )
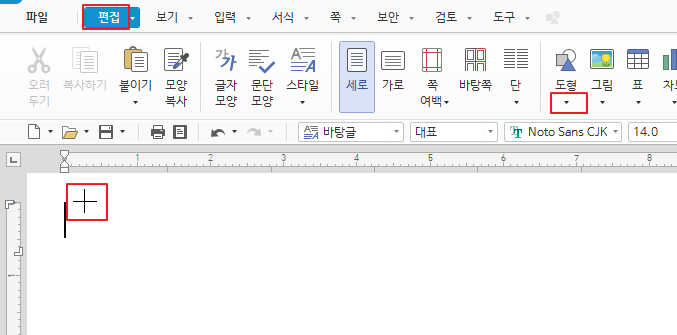
2) 드래그 시 아래와 같이 너비와 높이가 나옵니다
원하는 크기의 직사각형 도형을 만듭니다
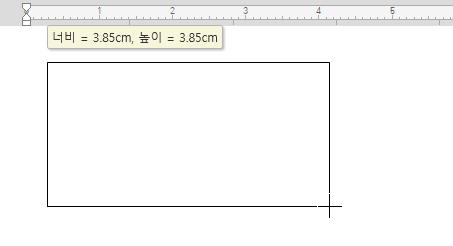
3) 도형을 클릭하여 선택하면
아래와 같이 도형탭 메뉴가 하나 생깁니다
( 반드시 도형을 선택해야 합니다
도형을 클릭하면 도형 테두리 부분에
파랑색 사각형 점, 모서리에 원 점이 생깁니다 )

4) 도형 탭에서 도형채우기 옆 화살표를 클릭합니다
원하는 색을 클릭하여 도형 색을 바꿉니다
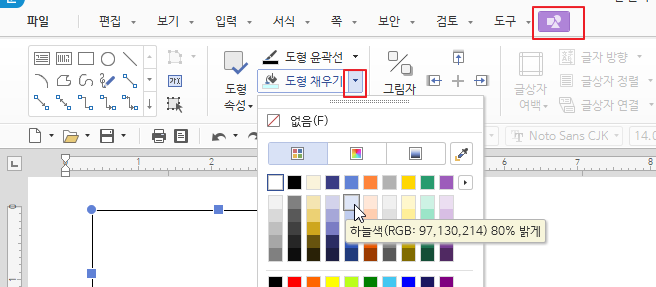
5) 도형에 글자를 입력해 보겠습니다
도형을 클릭하여 선택하고
도형탭에서 글자넣기 아이콘을 클릭합니다
그러면 커서가 깜빡 깜빡 합니다
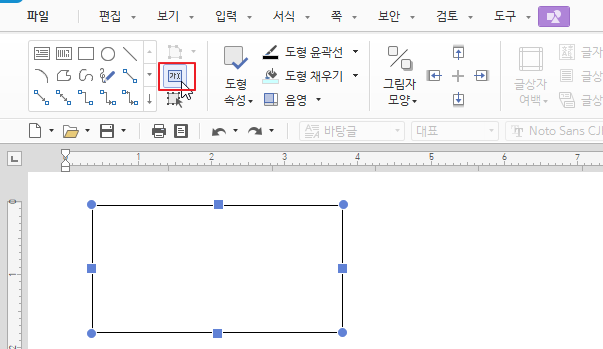
6) 아래와 같이 글자 입력하고
원하는 글꼴과 크기를 바꾸고
가운데 정렬을 합니다
( 글꼴, 크기 바꿀 때 반드시 블록을 지정해야 합니다 )
글자 크기 조정 단축키>
블록 지정한 후 컨트롤 키 누른 채 ]를 누르면
글자가 커집니다
블록 지정한 후 컨트롤 키 누른 채 [를 누르면
글자가 작아집니다
즉 Ctrl + [ 또는 ]
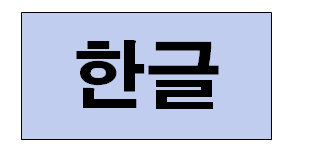
2. 두번째 도형 만들기

1) 위의 1번과 똑같습니다
편집 글자 클릭 - 도형 아이콘 화살표 클릭하여
직사각형 도형을 클릭합니다
원하는 크기로 도형을 그립니다
그린 도형을 클릭합니다
도형 탭에서 도형채우기 옆 화살표를 클릭합니다
원하는 색을 클릭하여 도형 색을 바꿉니다
도형탭에서 글자넣기 아이콘을 클릭하여
글자를 입력하고 글꼴, 글자크기
가운데 정렬을 합니다
2) 여기서는 도형 테두리를 굵게 만들기를 배워보겠습니다
도형을 클릭하여 선택합니다
도형 탭에서 도형 윤곽선 화살표를 클릭합니다
선 굵기를 클릭합니다
원하는 굵기를 클릭하여 바꿉니다
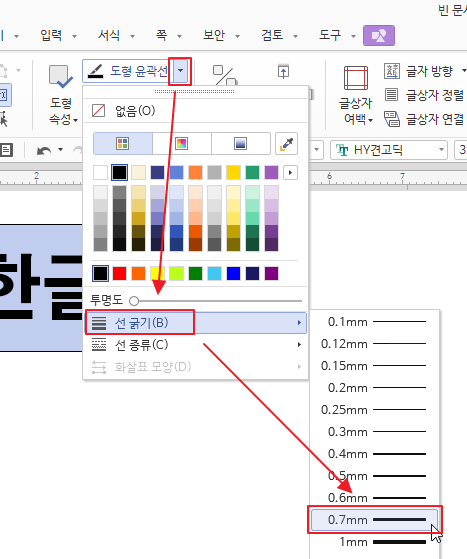
3. 세번째 도형 만들기
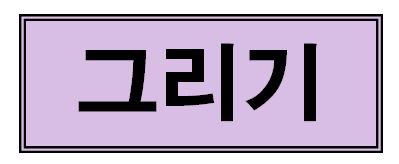
1) 편집 글자 클릭 - 도형 아이콘 화살표 클릭하여
직사각형 도형을 클릭합니다
원하는 크기로 도형을 그립니다
그린 도형을 클릭합니다
도형 탭에서 도형채우기 옆 화살표를 클릭합니다
원하는 색을 클릭하여 도형 색을 바꿉니다
도형탭에서 글자넣기 아이콘을 클릭하여
글자를 입력하고 글꼴, 글자크기
가운데 정렬을 합니다
2) 이중선 테두리를 만들어 보겠습니다
도형을 클릭하여 선택합니다
도형 탭에서 도형 윤곽선 화살표를 클릭합니다
선 종류를 클릭합니다
원하는 종류를 클릭하여 바꿉니다
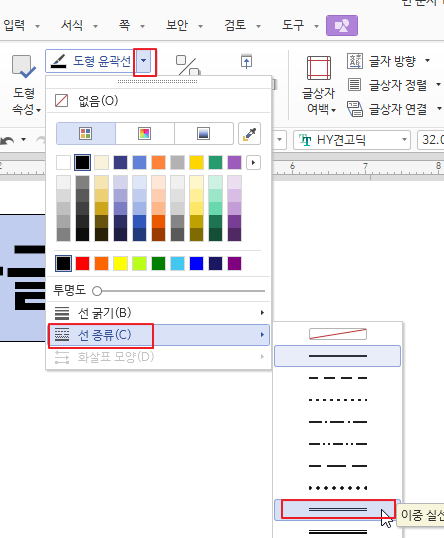
4. 네번째 도형 만들기

1) 편집 글자 클릭 - 도형 아이콘 화살표 클릭하여
직사각형 도형을 클릭합니다
원하는 크기로 도형을 그립니다
그린 도형을 클릭합니다
도형 탭에서 도형채우기 옆 화살표를 클릭합니다
원하는 색을 클릭하여 도형 색을 바꿉니다
도형탭에서 글자넣기 아이콘을 클릭하여
글자를 입력하고 글꼴, 글자크기
가운데 정렬을 합니다
2) 테두리모양을 바꿔보겠습니다
도형을 클릭하여 선택합니다
도형 탭에서 도형 윤곽선 화살표를 클릭합니다
선 종류를 클릭합니다
원하는 종류를 클릭하여 바꿉니다
선 굵기도 원하는 굵기로 바꿔보세요
편집 글자를 클릭 도형 아이콘 아래 화살표 클릭 원하는 도형 선택합니다
도형 클릭하여 선택한 후
도형채우기 : 도형에 색을 채웁니다
도형윤곽선 : 도형의 테두리 색을 지정합니다
테두리 굵기, 모양을 지정합니다
글자넣기 : 도형 안에 글자를 입력할 때 사용합니다
'한글' 카테고리의 다른 글
| [한글2018-40강] 도형그리기(원그리기) (0) | 2020.06.22 |
|---|---|
| [한글2018-39강] 도형그리기(모서리 곡률 지정) (0) | 2020.06.19 |
| [한글2018-37강] 문서만들기 예제(교육경비내역서) (0) | 2020.06.17 |
| [한글2018-36강] 문서만들기 예제(원천징수대사표) (0) | 2020.06.14 |
| [한글2018-35강] 문서만들기 예제(포상대장만들기) (0) | 2020.06.13 |




댓글