728x90
반응형
한글 2018 프로그램 59강입니다
오늘은 한글에서
라벨문서 만들기에 대해 알아보겠습니다
라벨문서란?
가정에서 만들 수 있는 스티커 입니다
즉 문구점에 가면 라벨지를 판매합니다
아래와 같이 한칸짜리 부터 두칸, 10칸 등등의 라벨지가 있습니다

예를 들면
공책에 이름을 라벨지로 만들어서 붙일 수 있습니다
어린이집 생일 선물 보낼때 라벨지 만들어 붙여서 보낼 수 있습니다
연말 선물에 어떤 문구나 누가 주는지
펜으로 일일이 쓰지 않고 라벨지 만들어 붙여서 줄 수 있습니다
라벨지 안에는
글자, 그림, 도형 등을 넣을 수 있습니다
일단
라벨지를 몇칸 짜리를 가지고 있는지를 알아야 합니다
저는 8칸 자리로 작업을 하겠습니다
쪽 - 라벨 - 라벨문서 만들기를 클릭합니다

나타나는 창에서 라벨 문서 꾸러미 탭을 클릭합니다

맨 왼쪽에 라벨지 회사를 선택하고
가운데에 몇 칸 짜리인지 선택하면
맨 오른쪽에 미리보기로 확인하 후 열기를 클릭합니다
미리보기에서 내가 가지고 있는 라벨지 모양과 같은지 확인하세요

아래와 같이 빨간색 점선으로 칸이 표시됩니다

먼저 첫번째 칸에 넣을 내용을 입력합니다
그림도 넣어도 됩니다
글자 크기도 크게 하고
컬러 프린터에서 인쇄할 경우
글자색도 바꿔봅니다
전 아래와 같이 꾸몄습니다
점선 사각형 안에 꾸미되
너무 꽉채우지 마세요
인쇄할 때 겹칠 수 있습니다
글자 입력하고 글자 크게하고
글자색 바꿨습니다
그림 - 그리기마당으로 음표 2개 넣었습니다
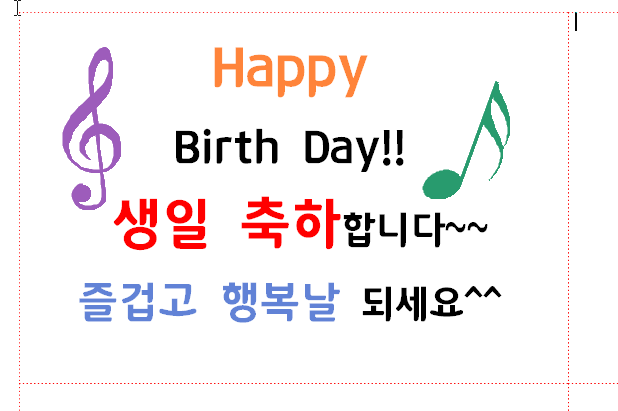
나머지 칸도 똑같이 인쇄할 것이므로
똑같이 채워보겠습니다
글자 입력된 칸에 커서를 클릭합니다
Ctrl + A를 눌러 칸 안에 있는 글자를 다 선택합니다
블록 지정한 곳에
마우스 오른쪽 버튼을 클릭 - 복사하기를 클릭합니다
오른쪽 빈 칸에 클릭
마우스 오른쪽 버튼을 클릭 - 붙이기를 클릭합니다
나머지 칸도 클릭하여 선택하고 붙이기를 합니다
아래와 같이 붙이기를 하세요
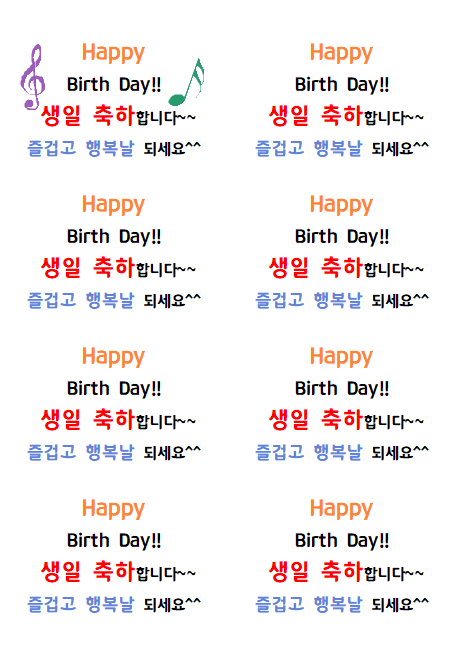
위의 그림을 보면 그림을 복사가 되지 않습니다
그림은 여러가지 방법이 있지만
여기서는 일일이 복사하겠습니다
왼쪽 그림을 클릭하고
쉬프트키 누른 채 오른쪽 그림을 클릭하여
2개의 그림을 다 선택합니다
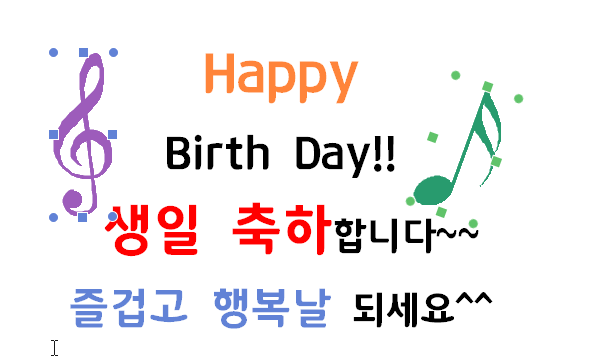
컨트롤키 누른 채
선택한 그림에 마우스누른 채
오른쪽으로 복사를 합니다
아래와 같습니다

나머지도 복사해서
만들어 보세요
다 만들었으면
이제 인쇄를 해 보겠습니다
라벨지에 보면 화살표 방향이 있습니다
그대로 프린터기에 라벨지를 넣고
인쇄를 하면 됩니다
미리보기 아이콘 왼쪽에 인쇄 아이콘을 클릭합니다

인쇄범위에서 현재쪽을 클릭하고
인쇄 매수 1로 선택하고 인쇄를 클릭합니다
( 처음에 인쇄시 1장만 인쇄해 보구
라벨 칸과 잘 맞으면 여러장 인쇄하는 것이 좋습니다 )
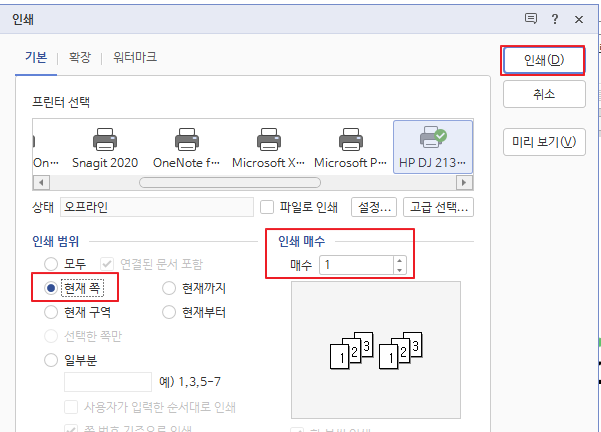
인터넷에 있는 그림을 검색하면
더 많은 그림을 가져 올 수 있습니다
728x90
반응형
'한글' 카테고리의 다른 글
| [한글2018-61강]차트만들기-차트종류 변경하기 (0) | 2020.07.24 |
|---|---|
| [한글2018-60강]차트만들기(기본) (2) | 2020.07.23 |
| [한글2018-58강]구역 나누기 (0) | 2020.07.20 |
| [한글2018-57강]현재 쪽만 감추기 (0) | 2020.07.17 |
| [한글2018-56강]머리말/꼬리말 (0) | 2020.07.17 |




댓글