한글 2018 프로그램 60강입니다
오늘은 한글에서
차트만들기에 대해 알아보겠습니다
보통 차트는 엑셀에서 많이 만듭니다
엑셀에서 만든 것을 한글로 옯겨서 씁니다
그러나 요즘 한글 프로그램이 업그레이드 되어서
예전에 비해서 차트 만드는 것이
쉬워졌습니다
아래와 같이 차트를 만들어 보겠습니다
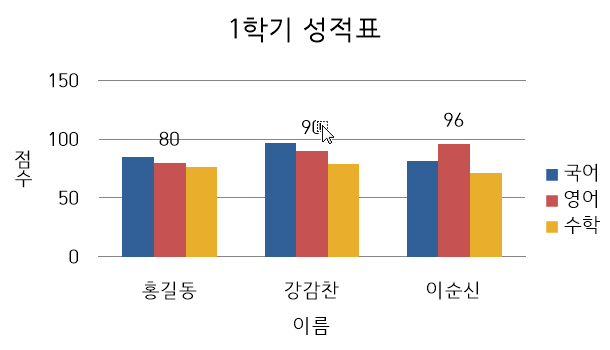
표의 데이터를 가지고 차트를 만들어 보겠습니다
먼저 차트를 만들기 전에
표를 만들어 보겠습니다
아래와 같이 만들어 보세요
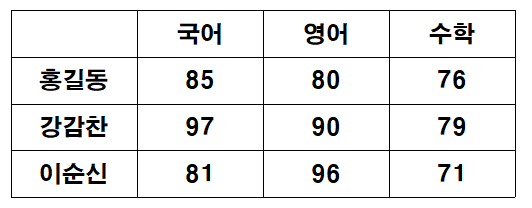
표 다 만들었으면
표 안에 클릭을 합니다
F5 세번 눌러 표 전체를 블록 지정합니다
편집 - 차트 - 묶은 세로 막대형 클릭하세요

아래와 같이 차트 데이터 편집 창이 뜹니다
거기서 데이터를 입력해도 됩니다
하지만 저는 블록을 지정해서 만들어서
아래와 같이 데이터가 입력되었습니다
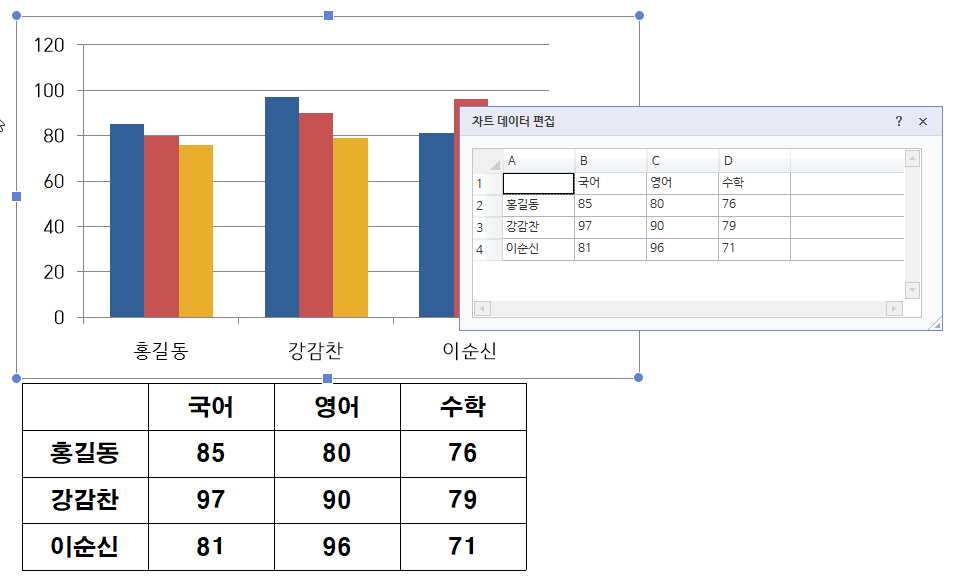
차트 데이터 편집 창의 닫기를 눌러 닫습니다
차트가 선택되어 있는 상태에서
차트 디자인 메뉴를 클릭합니다
차트 레이아웃 아이콘을 클릭합니다
레이아웃9번을 클릭합니다
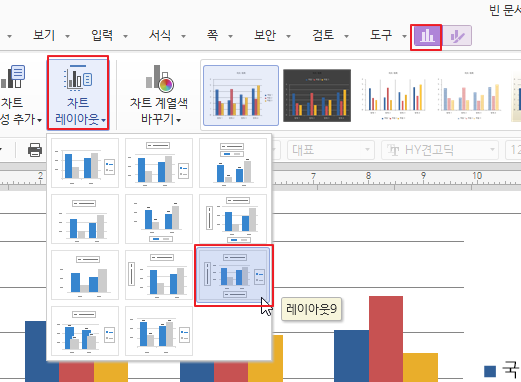
그러면 아래와 같이
차트 제목 / 세로축제목 / 가로축제목 이
만들어 집니다
차트 제목이 어디있는지, 축 제목이 어디있는지
범례가 어디 있는지 확인하세요
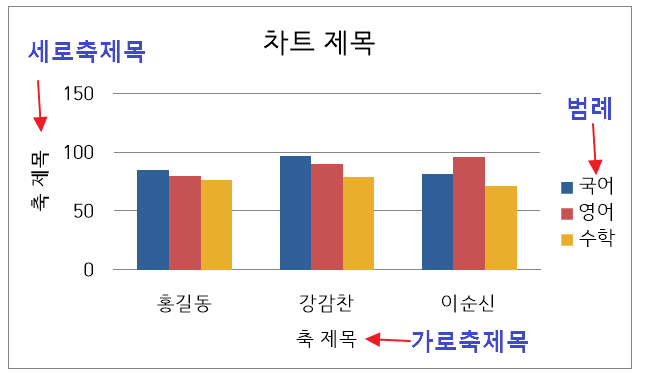
차트 제목을 바꿔보겠습니다
차트를 한 번 클릭하세요
차트 제목 클릭 하세요
마우스 오른쪽 버튼을 클릭합니다
제목 편집을 클릭합니다
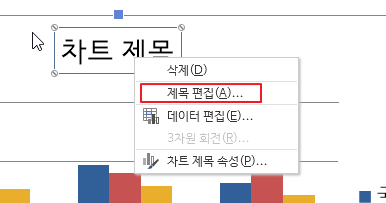
" 1학기 성적표 " 라고 입력하고
설정을 클릭합니다
가로 축 제목을 바꿔 보겠습니다
차트를 한 번 클릭하세요
가로 축 제목을 클릭 하세요
마우스 오른쪽 버튼을 클릭합니다
제목 편집을 클릭합니다
" 이름 " 라고 입력하고
설정을 클릭합니다
세로 축 제목을 바꿔 보겠습니다
차트를 한 번 클릭하세요
세로 축 제목을 클릭 하세요
마우스 오른쪽 버튼을 클릭합니다
제목 편집을 클릭합니다
" 점수 " 라고 입력하고
설정을 클릭합니다
아래와 같이 점수라는 글자를
세로로 써 바꿔 보겠습니다
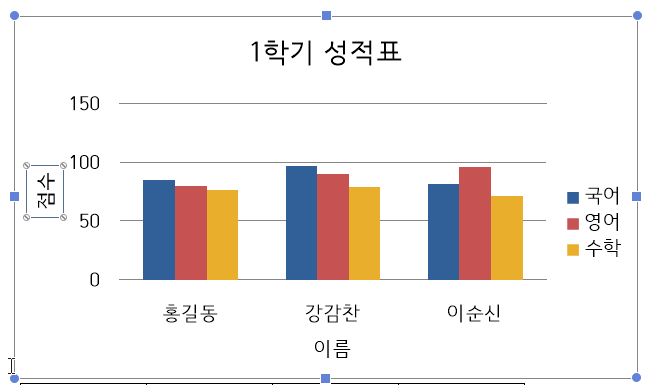
점수 축 제목을 더블클릭하세요
그럼 오른쪽에 창이 하나 생깁니다
크기 및 속성 아이콘을 클릭합니다
글자 방향을 클릭 세로로 바꿉니다
아래와 같이 만들어 보세요

아래와 같이 막대 위에 숫자를 입력해 보겠습니다
그것을 데이터 레이블이라고 합니다
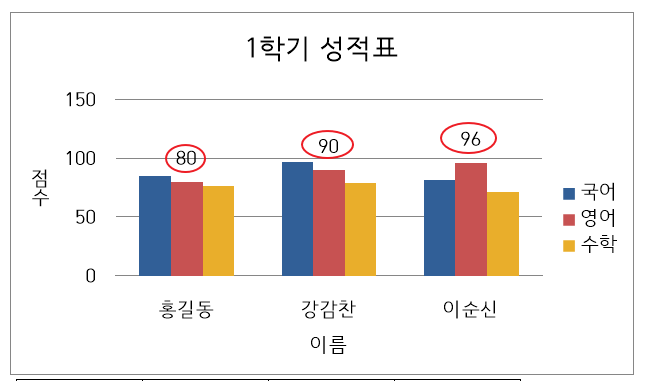
차트를 클릭하고 빨간 막대를 클릭합니다
빨간 막대에 마우스 오른쪽 버튼을 클릭합니다
데이터 레이블 추가를 클릭합니다
막대 위에 숫자가 생깁니다

아래와 같이 완성되었습니다
차트 제목, 세로축제목, 가로축제목, 범례, 데이터레이블이
무엇인지 기억하시면 좋겠습니다
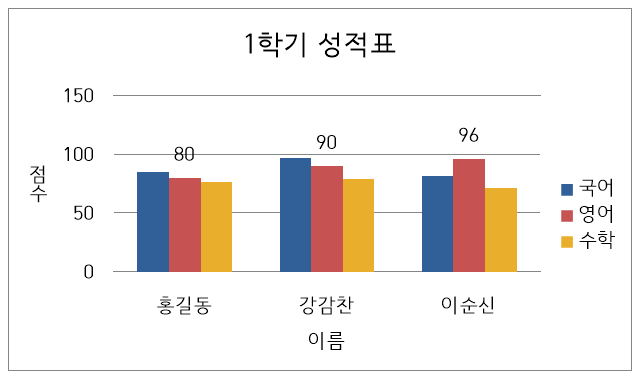
팁> 차트 만드는 방법
표를 만들어 표 안에 클릭
F5 세번 눌러 표 전체를 블록 지정합니다
1) 편집 - 차트
2) 입력 - 차트
3) 표에 마우스 오른쪽 버튼 클릭 - 차트 만들기
'한글' 카테고리의 다른 글
| [한글2018-62강]차트만들기-차트 구성 추가 (2) | 2020.07.27 |
|---|---|
| [한글2018-61강]차트만들기-차트종류 변경하기 (0) | 2020.07.24 |
| [한글2018-59강]라벨문서 만들기 (0) | 2020.07.22 |
| [한글2018-58강]구역 나누기 (0) | 2020.07.20 |
| [한글2018-57강]현재 쪽만 감추기 (0) | 2020.07.17 |




댓글