파워포인트 버전은 2019 입니다
오늘은 오디오를 삽입해 보겠습니다
오디오 삽입에는
내PC오디오 삽입과 오디오 녹음이 있습니다
내PC오디오 삽입
: 내 컴퓨터에 있는 오디오를 삽입합니다.
오디오 녹음
: 직접 오디오를 녹음할 때 사용합니다.
삽입 - 맨 오른쪽에 오디오 클릭 - 내PC오디오 클릭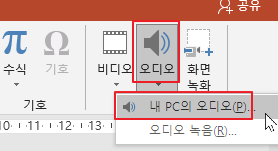
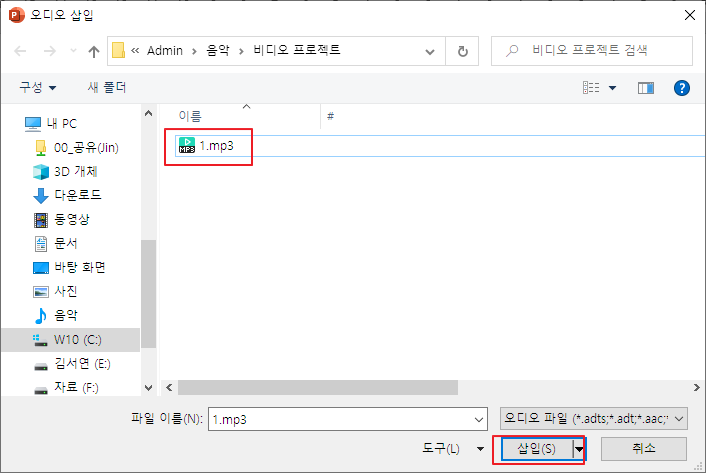
원하는 위치를 클릭하여 들어갑니다
오디오를 선택합니다
삽입을 클릭합니다
아래와 같이 오디오가 삽입됩니다
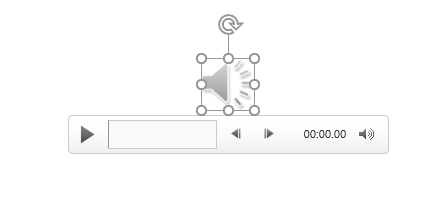
소리아이콘이 생성이 됩니다
소리아이콘을 클릭하면
오디오도구 메뉴가 생기면서
서식 / 재생 메뉴가 생성됩니다
서식 메뉴는 전에 배웠던 거랑 비슷하여 설명을 생략합니다
2021.05.22 - [파워포인트] - [파워포인트]동영상 삽입③(비디오셰이프/테두리/효과)
재셍 메뉴도 동영상 메뉴의 재생메뉴와 거의 비슷합니다
2021.06.01 - [파워포인트] - 파워포인트]동영상 삽입⑤(재생/책갈피추가,제거/비디오트리밍)
2021.06.02 - [파워포인트] - [파워포인트]동영상 삽입⑥(페이드인/아웃, 자동실행,비디오옵션)
1. 재생 메뉴 중 오디오 트리밍에 대해 알아보겠습니다
오디오 트리밍은
삽입된 오디오에서 원하는 부분만 앞 뒤로 자를 때 사용합니다
1) 소리아이콘을 클릭
2) 오디오 도구의 재생 메뉴 클릭
3) 오디오트리밍 아이콘 클릭
4) 아래와 같이 초록색, 빨간색 바를 드래그하여
자를 부분의 앞 뒤를 선택하고 확인을 클릭합니다
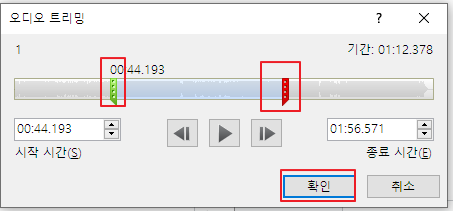
아래 이미지에서 플레이 아이콘을 클릭하여
오디오가 잘 잘렸는지 들어봅니다

2. 페이드 인/아웃에 대해 알아보겠습니다
페이드 인 : 사운드가 처음에 작은 소리에서 점점 큰 소리로 납니다
페이드 아웃 : 사운드가 마지막 끝에 점점 작은 소리로 끝납니다
아래 이미지처럼
재생 - 페이드 지속시간에서
페이드 인할 초를 선택하고
페이드 아웃할 초를 선택합니다
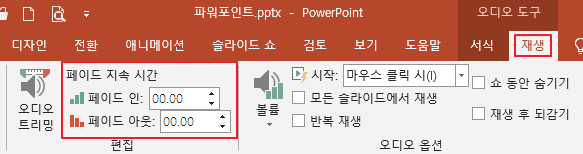
'파워포인트' 카테고리의 다른 글
| [파워포인트]오디오 녹음하기(음성녹음/파일저장하기) (0) | 2021.07.21 |
|---|---|
| [파워포인트]오디오 삽입②( 오디오 자동실행/반복재생) (0) | 2021.07.20 |
| [파워포인트]동영상 삽입⑥(페이드인/아웃, 자동실행,비디오옵션) (0) | 2021.06.02 |
| [파워포인트]동영상 삽입⑤(재생/책갈피추가,제거/비디오트리밍) (1) | 2021.06.01 |
| [파워포인트]동영상 삽입④(원하는 곳만 보이게 자르기) (2) | 2021.05.31 |




댓글