728x90
반응형
파워포인트 버전은 2019 입니다
오늘은 디자인된 PPT에 글꼴 변경하기에 대해 알아보겠습니다
파워포인트 문서를 만들었는데
문서 전체에 글꼴을 변경해야 할 경우에
사용하시면 됩니다
디자인테마 바꾸기1에서
만든 파일을 이용하여 설명하겠습니다.
2021.10.07 - [파워포인트] - [파워포인트]디자인 테마 바꾸기①(디자인 배경 변경)
[파워포인트]디자인 테마 바꾸기①(디자인 배경 변경)
파워포인트 버전은 2019 입니다 오늘은 디자인 테마 바꾸기에 대해 알아보겠습니다 파워포인트 문서를 만들기 전에 먼저 될 수 있으면 배경이나 글꼴을 무엇으로 할지 결정하는 것이 좋습니다
computerall.tistory.com
아래와 같이 만들었습니다
3개의 슬라이드에 각각
디자인 테마를 이용하여 변경하였습니다

그래서
1번 슬라이드를 클릭하고
디자인 - 아래 이미지처럼 테마를 클릭합니다
그런데 1번 슬라이드만 디자인이 변경 됩니다
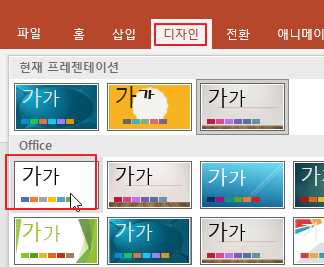
그래서 전체 슬라이드의 디자인을 변경하게 하기 위해서
디자인 - 원하는 디자인에 마우스 오른쪽 버튼 클릭
모든 슬라이드에 적용을 클릭합니다

그러면
모든 슬라이드의 디자인이 변경됩니다
이 파일의 모든 글꼴을 변경해 보겠습니다
1) 디자인 - 아래 적용의 화살표를 클릭하세요

2) 글꼴을 선택하고 원하는 글꼴을 선택할 수 있습니다
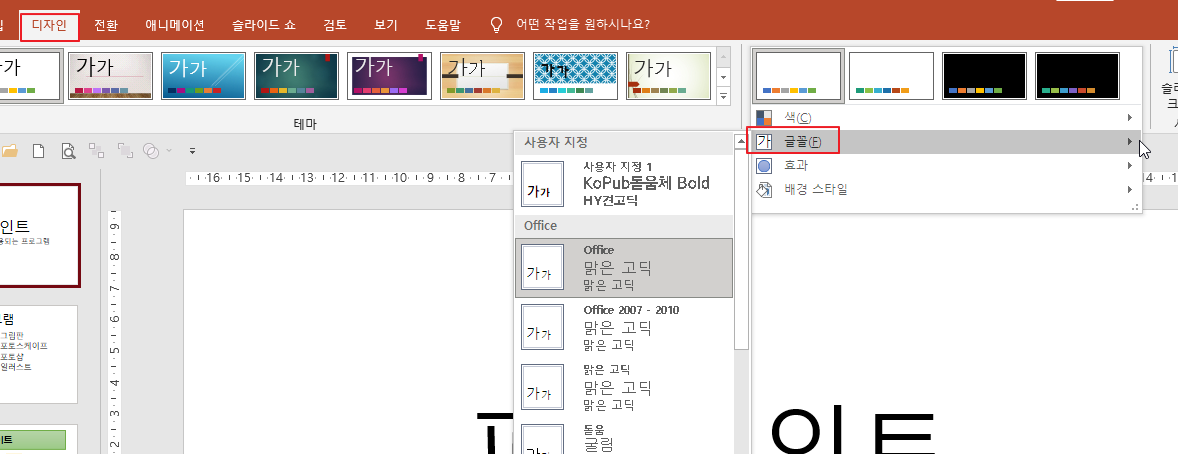
3) 원하는 글꼴이 없을 경우 맨 아래에
글꼴 사용자 지정을 클릭하여 원하는 글꼴을 변경합니다
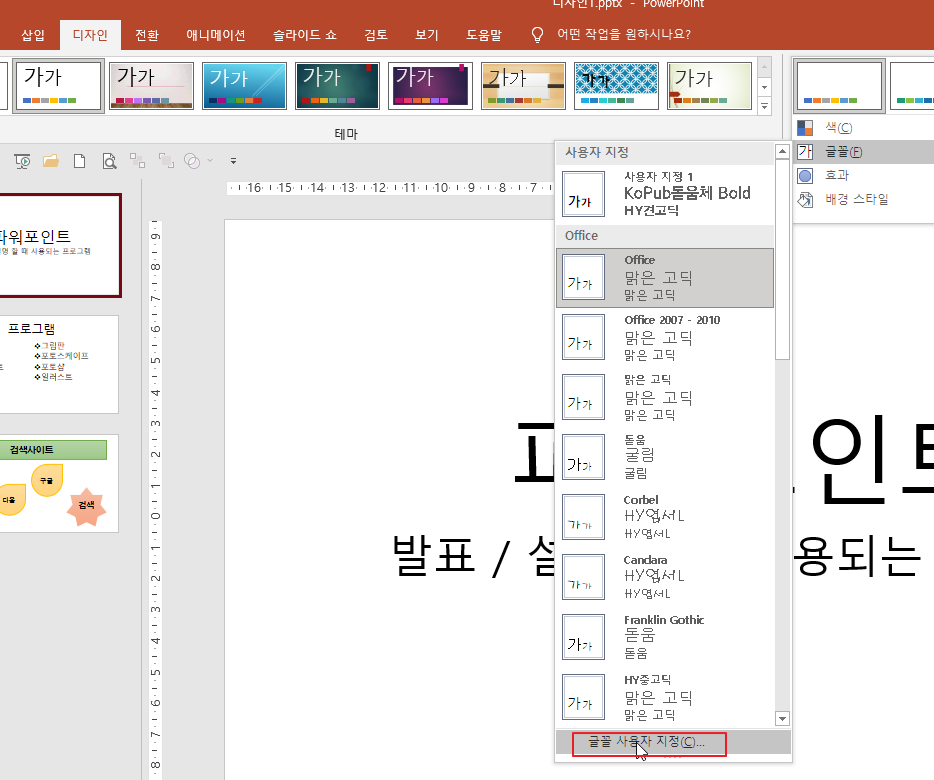
4) 아래 빨간색 부분을 원하는 글꼴로 선택하고
저장으르 클릭하세요
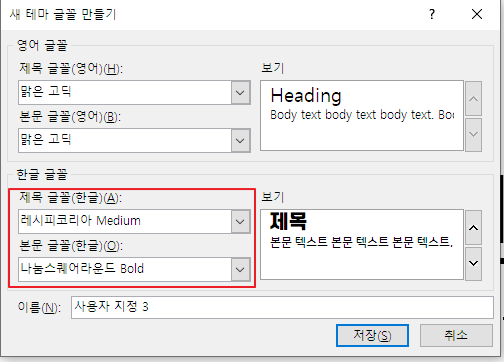
5) 모든 슬라이드의 제목과 본문 글꼴이
변경된 것을 확인할 수 있습니다

★ 디자인 테마 변경시
색 / 글꼴 / 효과 / 배경 스타일을 할 수 있습니다
나머지는 마우스를 데고 눈으로 확인해 보세요
3번째 슬라이드를 클릭하고
효과에 들어가서 마우스를 데고 있어보면
슬라이드 디자인이 변경된 것을 확인할 수 있습니다
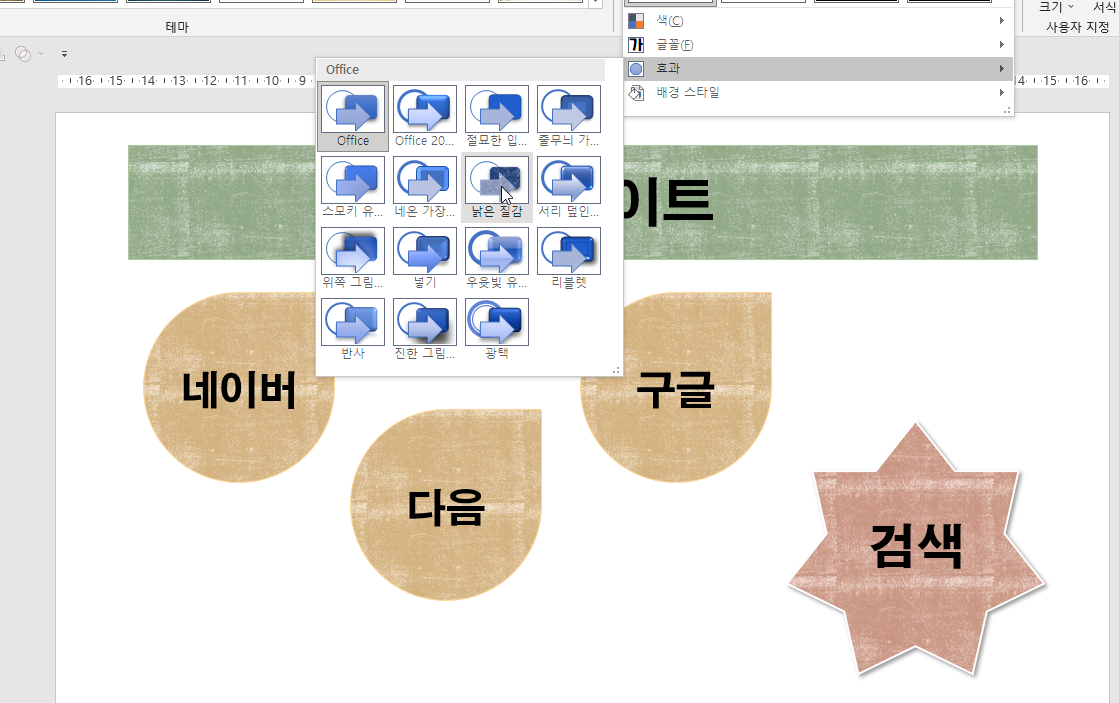
728x90
반응형
'파워포인트' 카테고리의 다른 글
| [파워포인트]슬라이드 배경서식①(단색/그라데이션) (0) | 2021.10.21 |
|---|---|
| [파워포인트]슬라이드 크기 변경하기(가로/세로/A4용지크기) (0) | 2021.10.14 |
| [파워포인트]디자인 테마 바꾸기①(디자인 배경 변경) (0) | 2021.10.07 |
| [파워포인트]애니메이션⑩(애니메이션 순서바꾸기) (0) | 2021.10.01 |
| [파워포인트]애니메이션⑨(애니메이션 복사) (0) | 2021.09.28 |




댓글