728x90
반응형
파워포인트 버전은 2019 입니다
오늘은 슬라이드 크기 변경에 대해 알아보겠습니다
요즘엔 모니터두 TV로 다 와이드이기 때문에
파워포인트를 새로 만들면
와이드로 슬라이드가 실행됩니다
파워포인트에서 만든 것을
핸드폰으로만 보여줄 경우
핸드폰은 세로이기 떄문에
파워포인트 슬라이드를 세로로 만들어
작업하는 경우도 있습니다
파워포인트에서 초대장, 안내장 등을 만들어
이미지 파일로 저장하여 핸드폰으로 보낼 경우에는
슬라이드를 세로로 하여 작업합니다
디자인 - 슬라이드크기 - 와이드 스크린으로
되어 있습니다

표준은 4:3으로 옛날에 많이 썼습니다
요새도 쓰는 곳도 있긴 하지만
대부분 와이드 스크린으로 많이 씁니다
파워포인트로 발표 할 것을 만들기 전에
파워포인트를 사용할 곳의
환경을 알아보시고 만드시는 것이 좋습니다
이번에는 슬라이드 방향을 변경해 보겠습니다
디자인 - 슬라이드 크기 -
사용자 지정 슬라이드 크기 클릭하세요

아래와 같이 슬라이드 크기 창이 실행됩니다
오른쪽에 방향을 보면 가로로 체크 되어 있습니다
세로로 체크 한 후 확인을 클릭하세요

아래와 같이 최대화로 할 것인지
맞춤으로 할 것인지 선택합니다
처음에는 어떤 걸로 하던지 상관없습니다
다만 작업하고 있던 슬라이드에서 바꿀 경우
개체들을 최대한 크게 할 경우 최대화
조정되는 슬라이드 크기에 맞출려면 맞춤 확인을 클릭합니다

빈 슬라이드 이기 때문에 아무거나 상관없어서
맞춤 확인을 클릭하였습니다
아래와 같이 슬라이드가 세로로 변경되었습니다

프로젝트나 TV로 파워포인트를 보여줄 경우
가로로 하는 것이 좋구요
파워포인트로 만든 것을 이미지로 만들어서
핸드폰으로 이미지를 보낼 경우는
핸드폰이 세로로 되어 있기 때문에
세로로 변경 후 작업하시는 것이 좋습니다
세로의 크기가 너무 길 경우
세로 크기를 줄여 보겠습니다
다시
디자인 - 슬라이드 크기 -
사용자 지정 슬라이드 크기 클릭하세요
아래에서 이미지에서
높이의 숫자를 작게 하면
세로사이즈가 줄어듭니다

높이를 25로 해 보았습니다
확인을 클릭하세요
맞춤확인을 클릭합니다
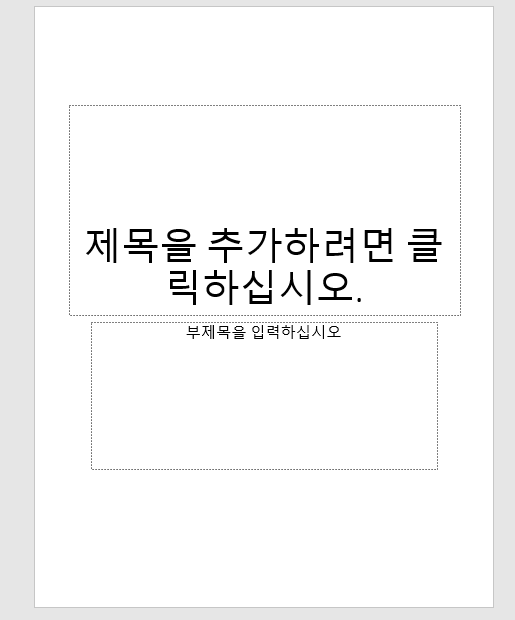
세로 높이가 작아졌습니다
이번에는
슬라이드를 A4용지 크기로 만들어 보겠습니다
디자인 - 슬라이드 크기 -
사용자 지정 슬라이드 크기 클릭하세요
슬라이드 크기의 화살표를 클릭
A4용지를 클릭하고 확인을 클릭합니다

A4용지로 바뀌었습니다
원하는 사이즈를 선택하거나
직접 크기를 지정하여 슬라이드 크기를
변경할 수 있습니다
★ 슬라이드 크기 변경하는 방법
디자인 - 슬라이드 크기 -
사용자 지정 슬라이드 크기 클릭
★ 가로/세로 변경 가능합니다
★ A4용지 사이즈로 슬라이드 변경 가능합니다
★ 원하는 사이즈로로 변경 가능합니다
728x90
반응형
'파워포인트' 카테고리의 다른 글
| [파워포인트]슬라이드 배경서식②(그림 또는 질감채우기) (0) | 2021.10.27 |
|---|---|
| [파워포인트]슬라이드 배경서식①(단색/그라데이션) (0) | 2021.10.21 |
| [파워포인트]디자인 테마 바꾸기②(글꼴 변경하기) (0) | 2021.10.08 |
| [파워포인트]디자인 테마 바꾸기①(디자인 배경 변경) (0) | 2021.10.07 |
| [파워포인트]애니메이션⑩(애니메이션 순서바꾸기) (0) | 2021.10.01 |




댓글