728x90
반응형
파워포인트 버전은 2019 입니다
오늘은 디자인 테마 바꾸기에 대해 알아보겠습니다
파워포인트 문서를 만들기 전에
먼저 될 수 있으면
배경이나 글꼴을 무엇으로 할지 결정하는 것이 좋습니다
물론 다 작성한 후에 바꿔도 되지만
그러면 다시 배치를 해야 하기 때문에
시간이 또 다시 걸립니다
배경 설정 한 후 만들면
배경 색에 맞춰 글자색과 도형색을 변경할 수 있습니다
오늘은 디자인테마 즉 파워포인트디자인을 변경해 보겠습니다
아래와 같이 3개의 슬라이드를 만들어 보세요

새 파일을 만든 후
1번 슬라이드처럼 글자를 작성해 보세요
홈 탭에서 새 슬라이드 아래 화살표를 눌러
4번째 슬라이드를 선택하여
위의 2번째 슬라이드 이미지를 보고 작성해 보세요
글꼴, 글자크기, 글머리기호도 변경해 보세요
다시 홈탭에서 새 슬라이드 아래 화살표를 눌러
6번째 제목만을 선택하고
위 이미지에서 3번째 슬라이드를 처럼
서식을 변경하고
도형을 삽입해 보세요
그래서 위의 세 슬라이드를 만들어보세요
아래 디자인1.pptx파일을
다운 받아서 실습하셔도 됩니다
(될 수 있으면 직접 만드시는 것을 추천합니다 )
3개의 슬라이드에 배경 디자인을 넣어 보겠습니다
1. 1번 슬라이드를 클릭하세요
2. 디자인 탭을 클릭한 후 아래 이미지에서
화살표 가 있는 빨간색 사각형을 클릭하면 더 많은 디자인이 보입니다
마우스를 데고 있으면 내가 만들고 있는
슬라이드 디자인이 변경됩니다
원하는 디자인을 클릭해 보세요

3. 디자인을 클릭하면
3개의 디자인이 모두 변경된 것을 확인할 수 있습니다
4. 저는 갤러리 디자인을 클릭해 보았습니다
아래와 같이 변경되었습니다
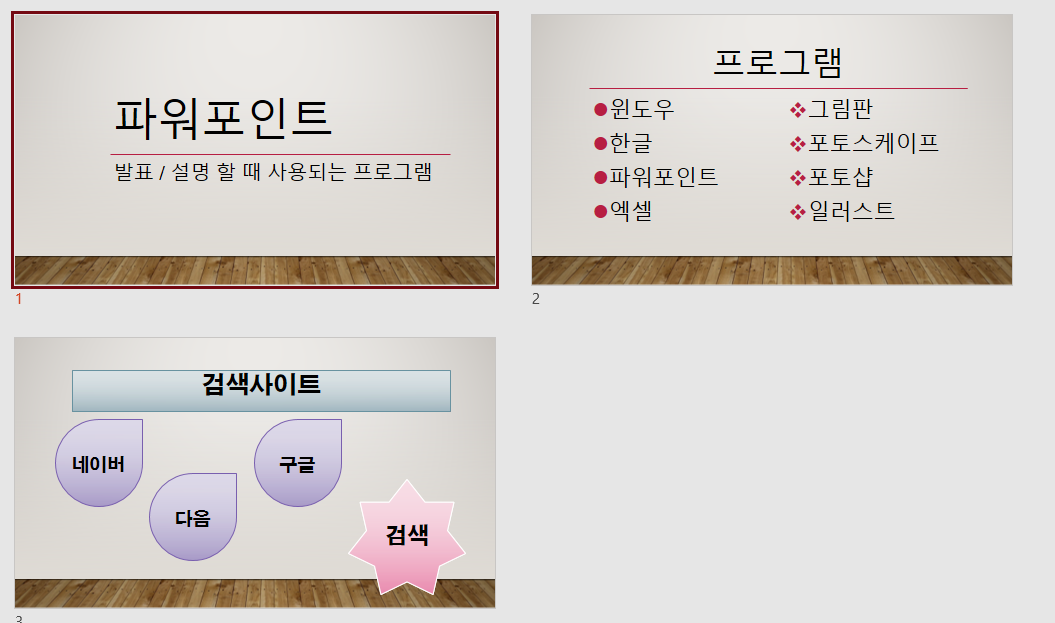
5. 이번에는 슬라이드 하나 하나 다
다른 디자인으로 변경해 보겠습니다
6. 2번 슬라이드를 클릭하고
디자인 메뉴에서 원하는 디자인에
마우스 오른쪽 버튼을 클릭해 보세요
아래와 같이 메뉴가 나타납니다
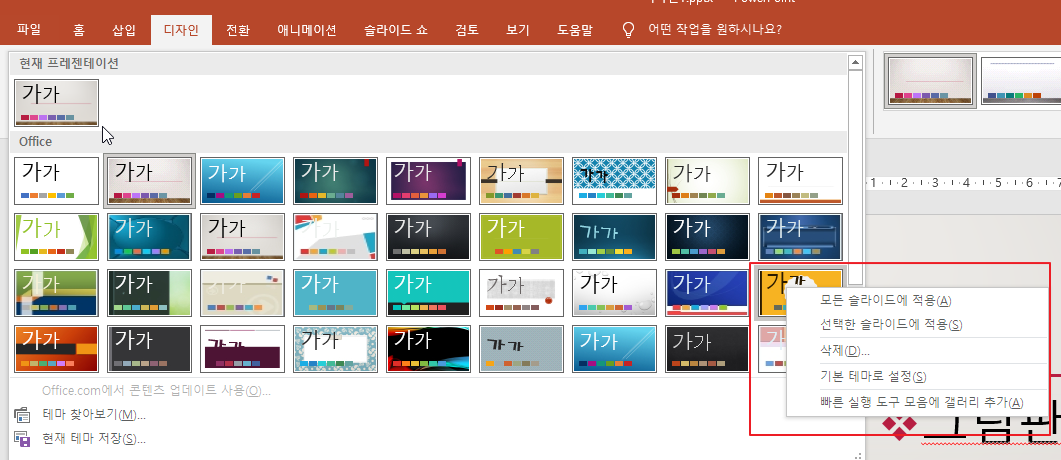
7. 선택한 슬라이드에 적용을 클릭하겠습니다
그러면 지금 보이는 슬라이드만 변경이 됩니다
8. 3번째 슬라이드 원하는 디자인으로 변경해 보세요

★ 모든 슬라이드 디자인 변경
: 디자인 메뉴에서
원하는 디자인 클릭하면 됩니다
★ 슬라이드 하나만 디자인 변경
: 디자인 메뉴에서
원하는 디자인에 마우스 오른쪽 버튼 누른 후
선택한 슬라이드에 적용을 클릭하면
슬라이드 하나만 변경이 됩니다
728x90
반응형
'파워포인트' 카테고리의 다른 글
| [파워포인트]슬라이드 크기 변경하기(가로/세로/A4용지크기) (0) | 2021.10.14 |
|---|---|
| [파워포인트]디자인 테마 바꾸기②(글꼴 변경하기) (0) | 2021.10.08 |
| [파워포인트]애니메이션⑩(애니메이션 순서바꾸기) (0) | 2021.10.01 |
| [파워포인트]애니메이션⑨(애니메이션 복사) (0) | 2021.09.28 |
| [파워포인트]애니메이션⑧(애니메이션에 음향효과 넣기) (0) | 2021.09.12 |




댓글