728x90
반응형
파워포인트 버전은 2019 입니다
오늘은 슬라이드 배경서식 중 그림 또는 질감 채우기에 대해 알아보겠습니다.
아래와같이 슬라이드를 만들어 보세요

디자인 메뉴 클릭
맨 오른쪽에 배경서식을 클릭하세요

화면 오른쪽에 배경서식 화면이 실행됩니다

오늘은 그림 또는 질감 채우기에 대해 알아보겠습니다
1. 질감 채우기
그림 또는 질감채우기에 체크 하세요
질감으로 채워집니다
아래에 질감 옆 화살표를 클릭하세요
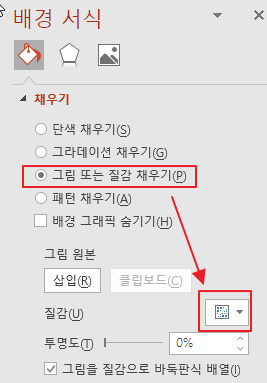
아래와 같이 기본적인 질감들이 나옵니다
원하는 질감을 선택하세요

아래와 같이 배경이 질감으로 변경되었습니다

파워포인트 프로그램을 설치하면
기본적으로 설치되어 있는
질감을 선택하여 사용합니다
2. 그림 채우기
이제는 슬라이드 배경을
그림으로 채워보겠습니다
그림 또는 질감 채우기 체크하고
그림 원본에서 삽입을 클릭하세요

그림 삽입 창이 나타납니다
① 파일에서 - 컴퓨터 안에 있는 그림을 사용할 경우
② 온라인 그림 - 인터넷에 있는 그림을 검색하여 사용
③ 아이콘에서 - 아이콘으로 배경을 채울 경우 사용
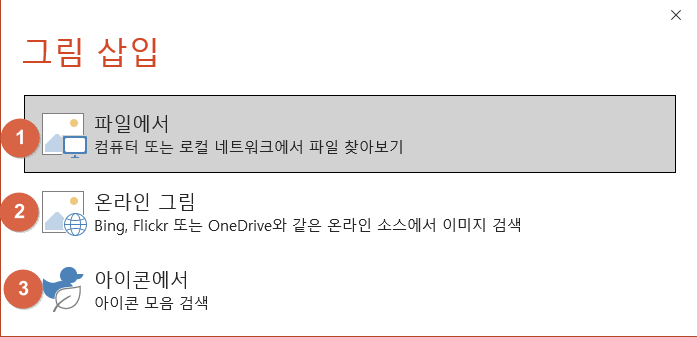
① 파일에서
파일에서를 클릭하세요
그림이 있는 폴더로 이동하여
원하는 이미지를 클릭하고
삽입을 클릭하세요

아래와 같이 삽입되었습니다

위의 이미지를 보면 오른쪽 아래에
다운 받은 이미지라 글자가 보입니다
글자를 없애 보겠습니다
아래쪽을 없애야 하므로
오프셋 아래쪽을 -12로 하니 글자가 없어졌습니다
그러면 이미지가 늘어나는데요
위쪽이 -5로 되어 있으니 0으로 만들어 보겠습니다

아래와 같이 글자가 가려졌습니다
배경 이미지가 진해서 글자가 뚜렷이 보이지 않아서
투명도를 주어서 글자가 잘 보이게 하였습니다

♥ 오른쪽 배경 서식 창에서
배경 원래대로 클릭하면
초기화 됩니다
② 온라인 그림
파일에서 말고
온라인 그림을 클릭하세요
아래와 같이 나타납니다

배경으로 원하는 이미지를 선택하세요
배경을 클릭하고
원하는 이미지를 선택하고
삽입을 클릭하세요

글자가 너무 안 보여서
배경 투명도를 주었습니다
아래와 같이 변경했습니다

③ 아이콘에서
원하는 아이콘을 클릭하세요
삽입을 클릭하세요

아래와 같이 변경되었습니다

오프셋 위쪽과 아래쪽을 0으로 변경하면
아이콘 하나가 정중앙에 나타납니다

반복도 가능합니다
오른쪽에 배경서식에서
그림을 질감으로 바둑판식 배열 체크하세요
배울과 오프셋을 지정해 보세요

너무 작은 이미지가 여러 개 보이니
글자가 뚜렷하지 않아서
저는 개인적으로 아이콘은 쓰지 않습니다
배경으로 그림을 지정할 경우
파일에서 / 온라인그림 / 아이콘에서
에 대해 알아보았습니다
728x90
반응형
'파워포인트' 카테고리의 다른 글
| [파워포인트]슬라이드 배경서식④(배경서식 지우기) (0) | 2021.10.29 |
|---|---|
| [파워포인트]슬라이드 배경서식③(패턴 채우기) (0) | 2021.10.28 |
| [파워포인트]슬라이드 배경서식①(단색/그라데이션) (0) | 2021.10.21 |
| [파워포인트]슬라이드 크기 변경하기(가로/세로/A4용지크기) (0) | 2021.10.14 |
| [파워포인트]디자인 테마 바꾸기②(글꼴 변경하기) (0) | 2021.10.08 |




댓글