오늘은 차트에 대해 배워보겠습니다
아래와 같이 차트 만들어 보겠습니다 (묶은 세로막대형)
삽입 - 차트를 클릭하세요
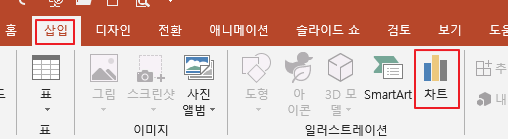
세로막대형 - 묶은 세로 막대형이 기본으로 선택되어 있습니다
여러가지 차트가 많이 있고
상황에 맞춰 데이터에 맞춰 써야 합니다
오늘은 묶은 세로 막대형 차트를 만들어 보겠습니다
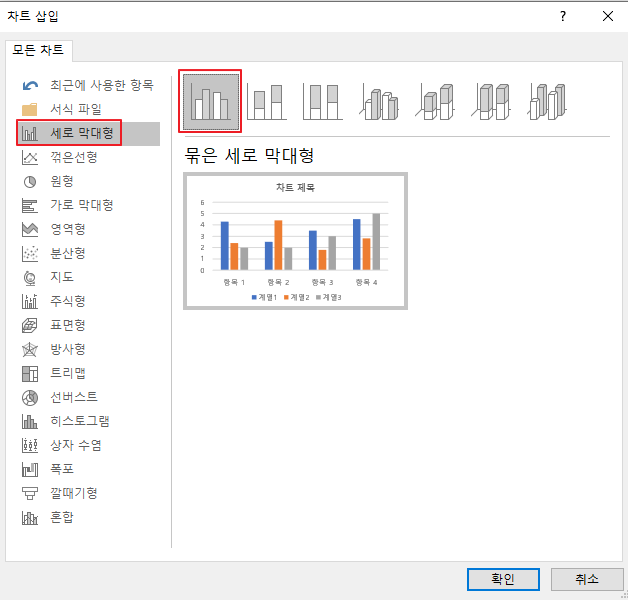
확인을 클릭하세요
아래와 같이 화면이 표시됩니다
엑셀 셀에다가 글을 입력하면
그 아래 차트에 데이터가 표시 됩니다
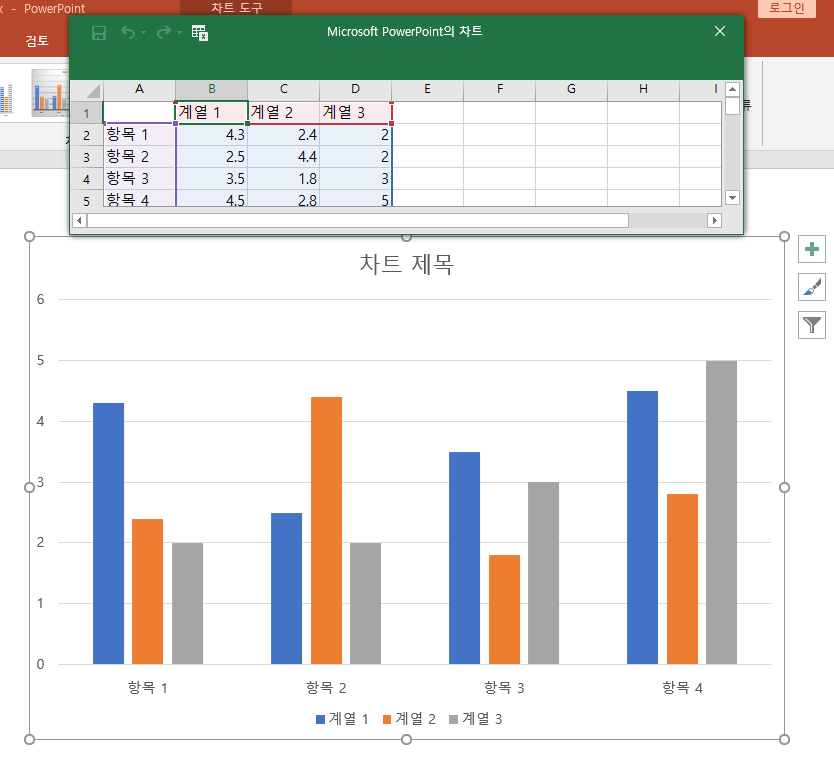
아래 그림처럼 빨간색 사각형을 클릭하면
셀이 다 선택이 됩니다
Del키를 누르면 데이터가 삭제 됩니다
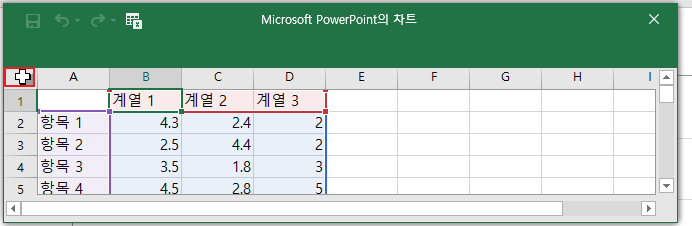
아래와 같이 글자를 입력해 보세요
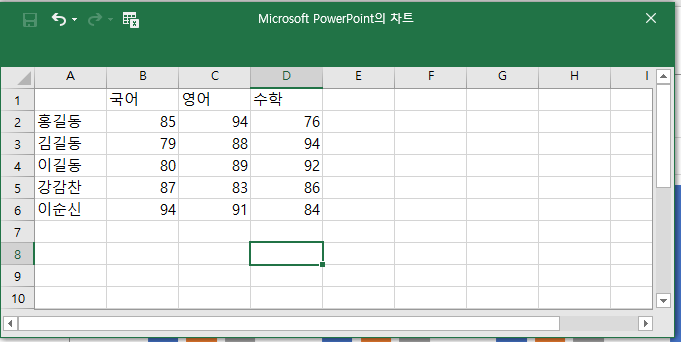
닫기를 눌러보세요
차트가 만들어 졌습니다
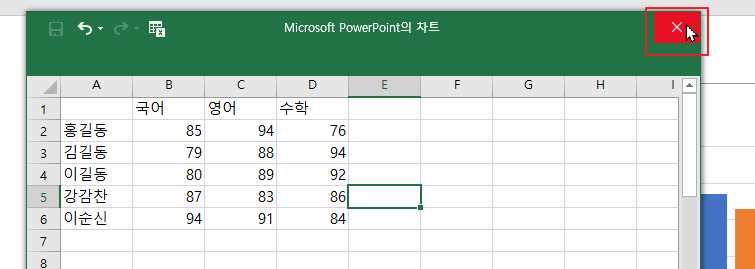
지금부터 차트 만들때 순서를 잘 기억해 주세요
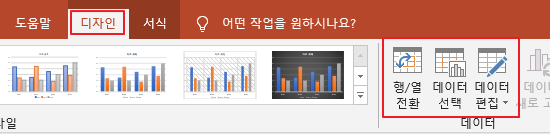
1) 먼저 데이터 편집
데이터 편집 아이콘을 누르면 아래와 같이 데이터를 수정할 수 있습니다
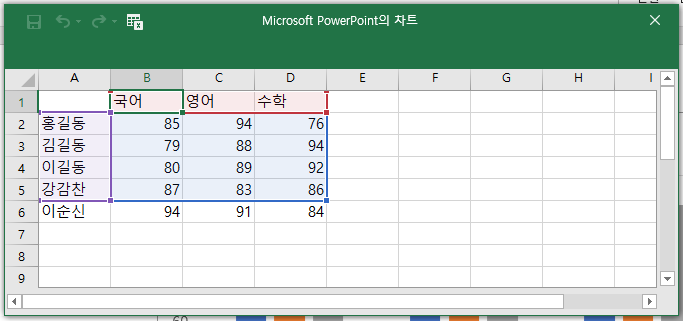
2) 데이터 선택
위의 그림을 보면 색깔로 테두리 되어 있는 부분이 차트에 보여집니다
그런데 이순신이라는 항목은 테두리 안에 들어가 있지 않으므로 차트에 나타나지 않습니다
그래서 데이터 선택을 하는 것입니다
데이터 선택 아이콘을 클릭하면 아래와 같이 창이 나타납니다
( 아래와 같이 나타나지 않으면 한 번 더 클릭합니다 )
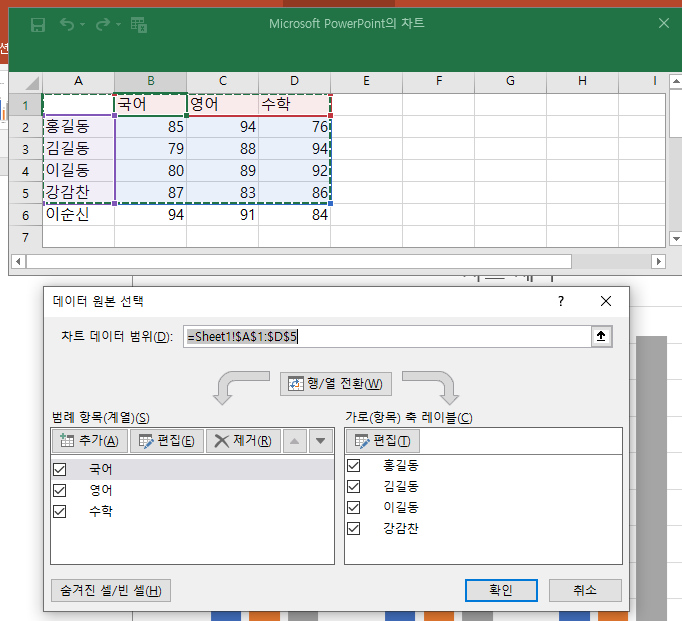
아래와 같이 드래그 하여 항목이 차트에 다 들어가도록 선택합니다
( 점선이 입력한 데이터 안에 다 들어가도록 선택합니다 )
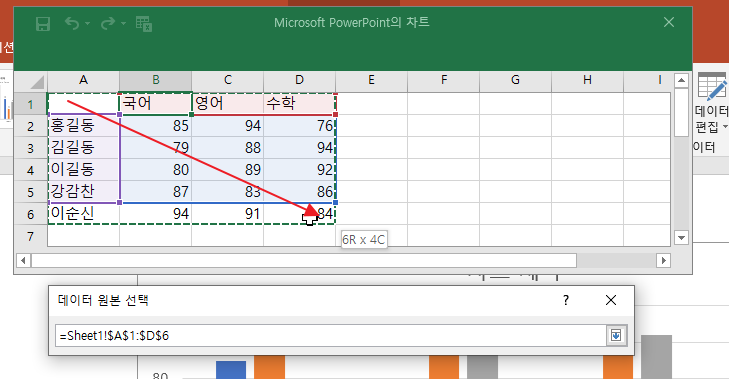
아래와 같이 블록이 선택되고
이순신 항목이 들어갔습니다
확인을 클릭하세요
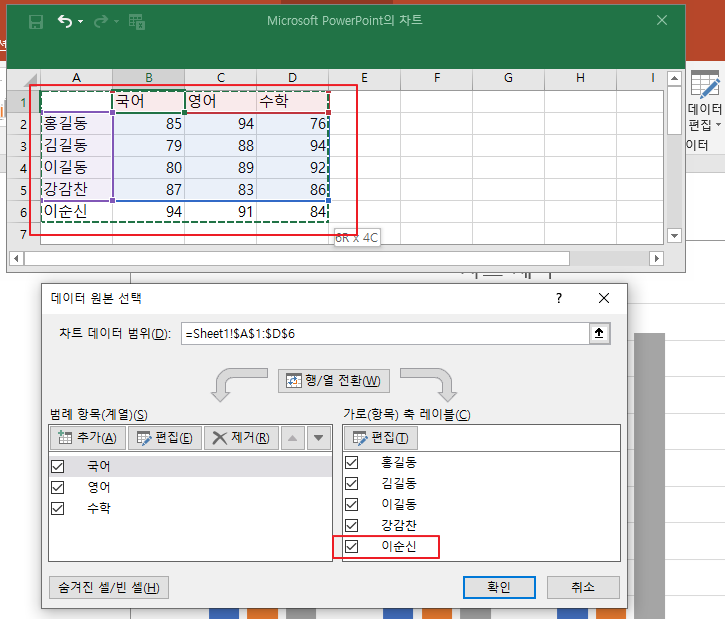
3) 행/열 전환
행/열 전환은 데이터편집을 클릭하여 아래와 같이 엑셀창이 나타나야지 선택할 수 있습니다
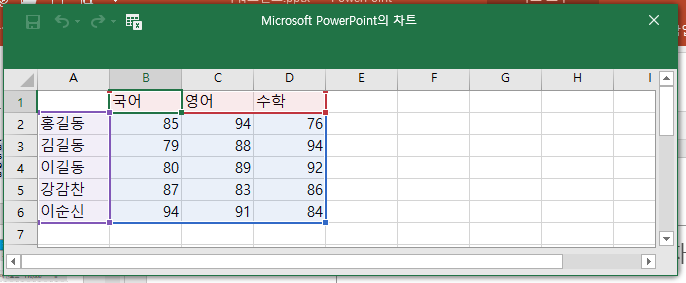
아래와 같이 차트가 만들어졌습니다
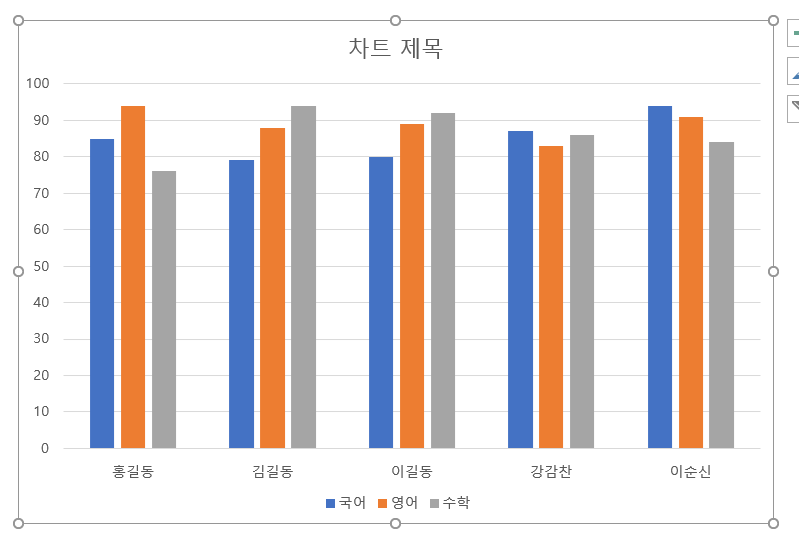
행/열 전환 아이콘을 클릭해 보세요
아래와 같이 바뀝니다
위 그림과 아래 그림의 차이가 무엇인지 찾아 보세요
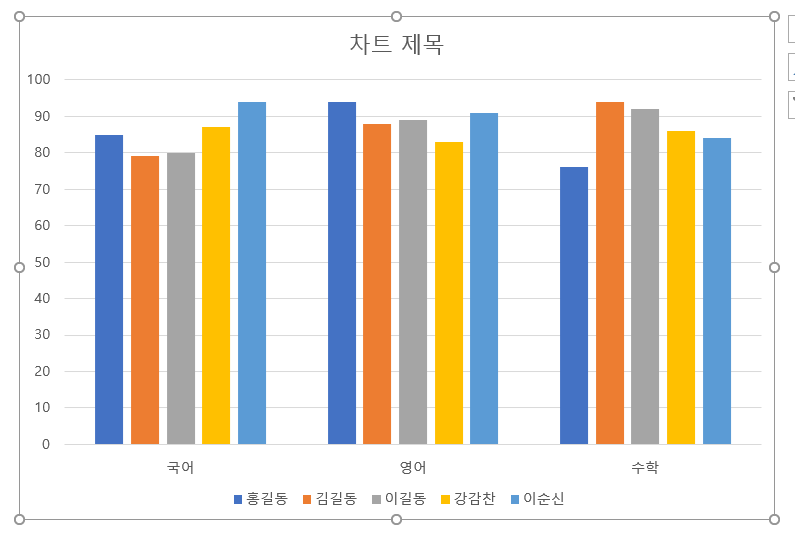
아래와 같이 바뀝니다
원하는 차트로 만듭니다
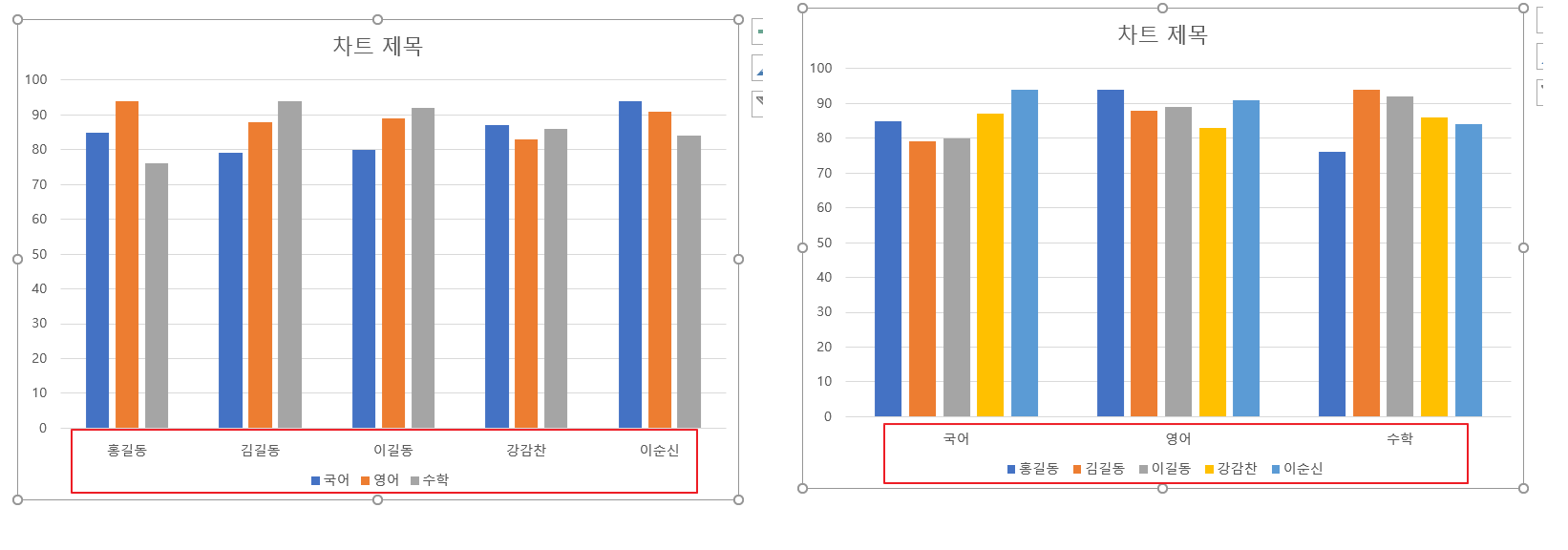
기본적인 차트가 아래와 같이 만들어졌습니다
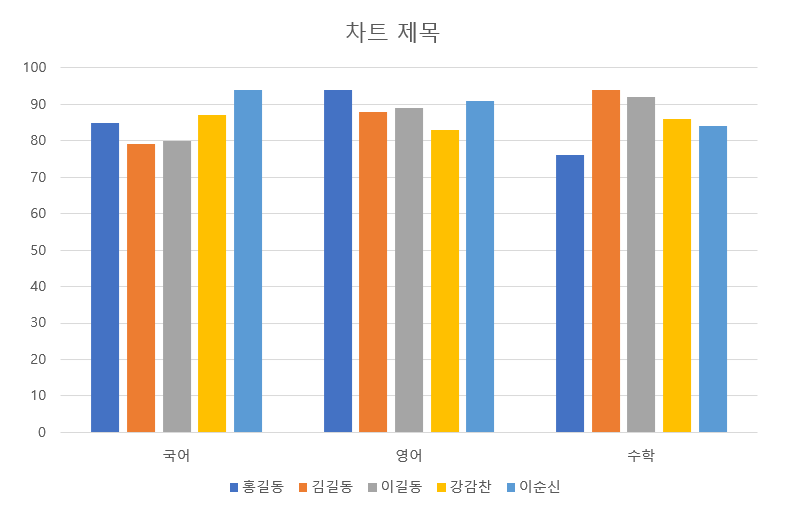
★ 차트 만들기
삽입 - 차트
1) 데이터 편집 : 데이터를 입력합니다.
2) 데이터 선택 : 입력된 데이터 범위를 설정합니다
3) 행/열 전환 : 행과 열 항목을 전환합니다
'파워포인트' 카테고리의 다른 글
| [파워포인트]차트만들기③(차트요소-차트제목/축제목) (0) | 2020.11.26 |
|---|---|
| [파워포인트]차트만들기②(차트 기본 용어) (0) | 2020.11.19 |
| [파워포인트]표만들기⑤(맞춤, 텍스트방향, 셀 여백) (0) | 2020.11.05 |
| [파워포인트]표만들기④(셀병합, 셀분할, 행 높이를 같게, 열 너비를 같게) (0) | 2020.11.05 |
| [파워포인트]표만들기③(선택, 삽입, 삭제) (0) | 2020.10.22 |




댓글