파워포인트2019버전으로 설명하겠습니다
오늘은
도형삽입 중 그룹/그룹해제에 대해 알아보겠습니다
아래와 같이 만들겠습니다
파워포인트를 실행시키면
아래와 같은 슬라이드가 나옵니다
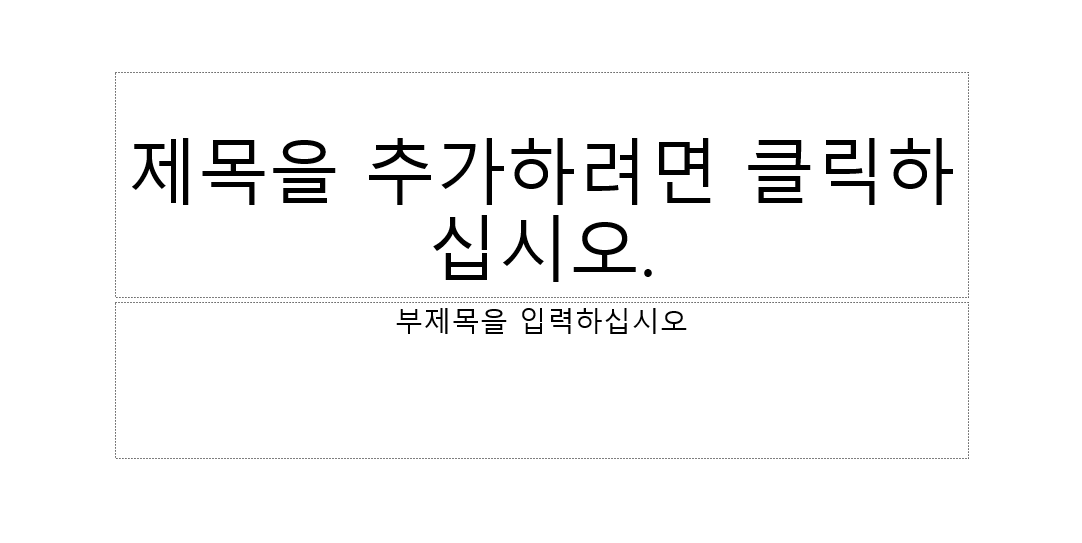
홈탭에서 레이아웃 아이콘을 클릭
빈화면 슬라이드를 클릭합니다
그룹 / 그룹해제에 대해 알아보겠습니다
아래와 같이 만들어 보겠습니다
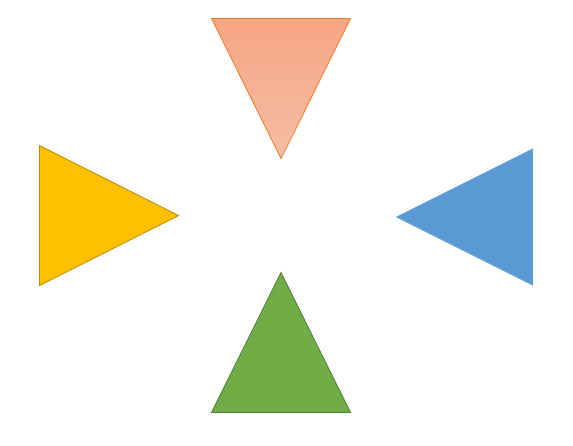
먼저
도형을 상하 좌우로 잘 맞출려면
눈금선이 있어야 좋을 것 같네요
보기 - 눈금선 체크를 하면 눈금선이 생깁니다.
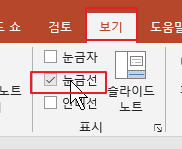
아래와 같이 삼각형을 그리고 색을 바꿔보세요
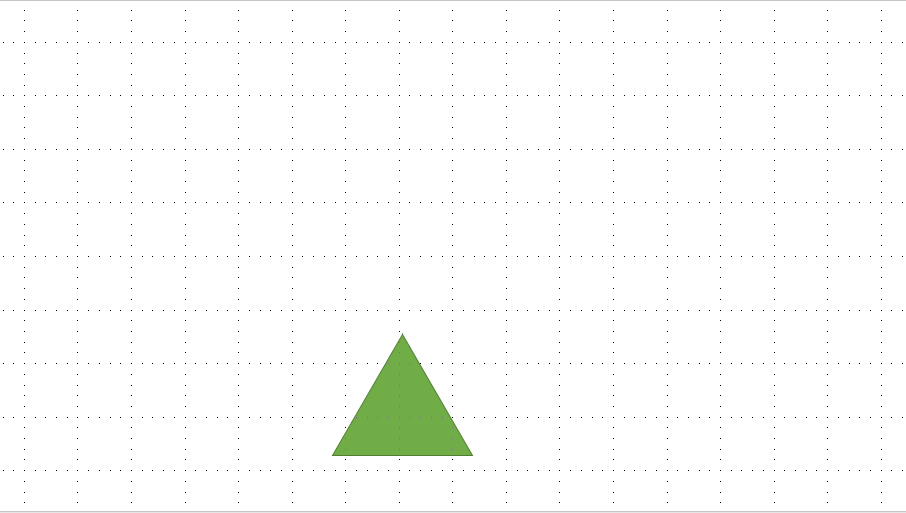
아래 그림 삼각형을 위헤 복사해 보겠습니다
복사할 때는 Ctrl 키를 누르면 됩니다
수직으로 이동할 때는 Shift키를 누르면 됩니다
즉 Ctrl키와 Shift키를 같이 누르고
아래와 같이 위로 드래그 합니다
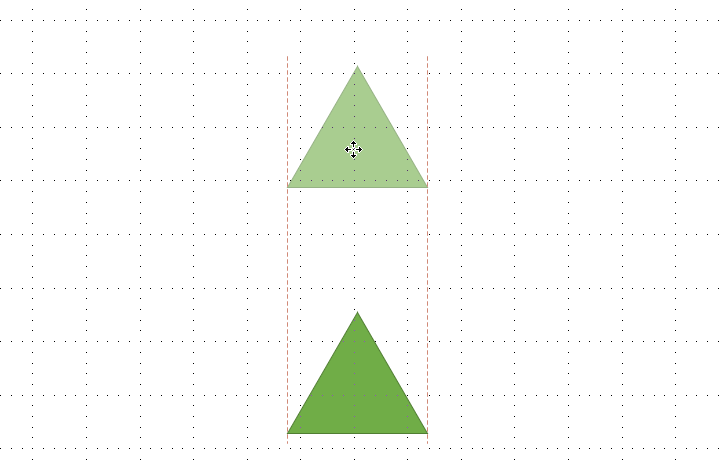
복사된 삼각형을 클릭
서식 - 회전 - 상하대칭을 클릭합니다
아래와 같이 두 형을 이동하여 눈금선에 맞췄습니다
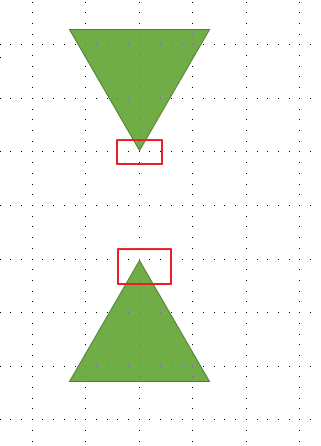
위 삼각형을 클릭하고
Ctrl키 누른 채 아래와 같이 드래그합니다
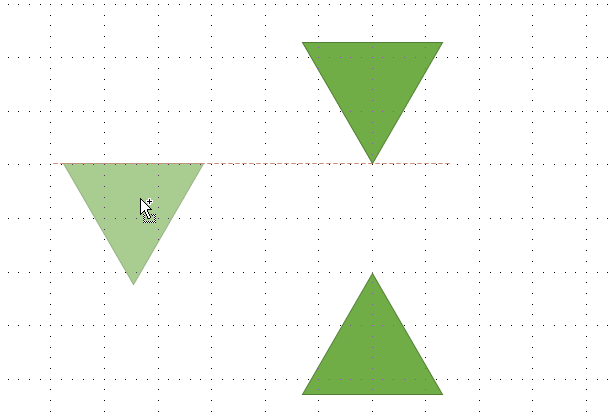
복사한 도형을 클릭하고
서식 - 회전 - 왼쪽으로 90도회전을 클릭합니다
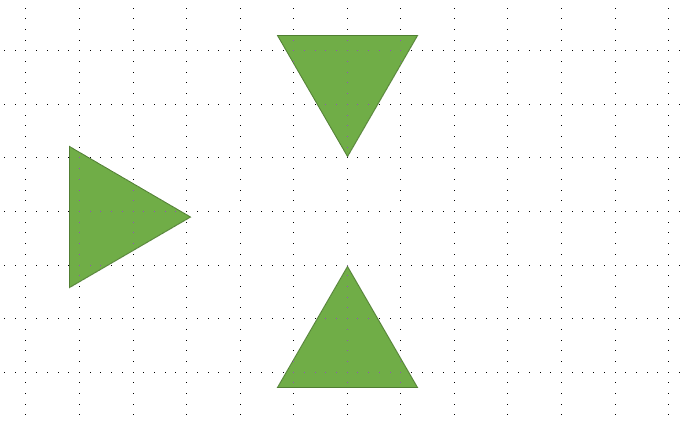
회전시킨 도형을
Ctrl 누른 채 드래그합니다
좌우대칭하여 아래와 같이 만듭니다
눈금선에 도형을 맞춰 균형을 맞춥니다
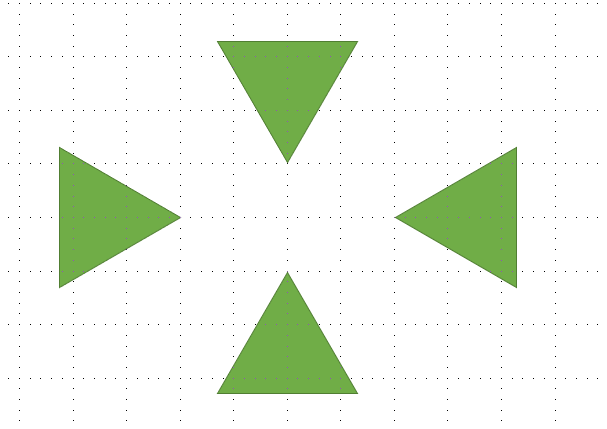
아래와 같이 나머지도 만들어 보세요
화살표 도형을 만들고
임의로 회전을 시켜서 만듭니다
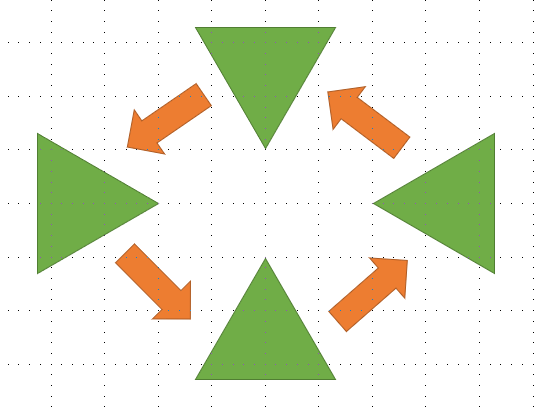
그룹에 대해 알아보겠습니다
화살표만 선택해 보겠습니다
화살표 하나를 클릭하고
Shift키를 누른 채 다른 화살표들을 클릭 클릭해 보세요
화살표 도형이 다 선택되었습니다
또 삼각형만 선택해 보세요
Shift키를 누른채 클릭 클릭해야 합니다
이런 번거로움을 줄이기 위해 그룹이란 명령을 실행하는 겁니다
여러개 도형을 위치 바꾸거나 크기 변경시
그때마다 클릭 클릭해서 선택을 해야 합니다
번거로워서 그룹으로 만드는 것입니다
또 위에서 만든 도형의 크기를 줄여 보겠습니다
먼저 위에서 만든 도형을 전체 선택 해 보겠습니다
Ctrl + A를 누르거나 바깥부분을 드래그하여 선택합니다
나타난 점 하나를 잡고 드래그 합니다
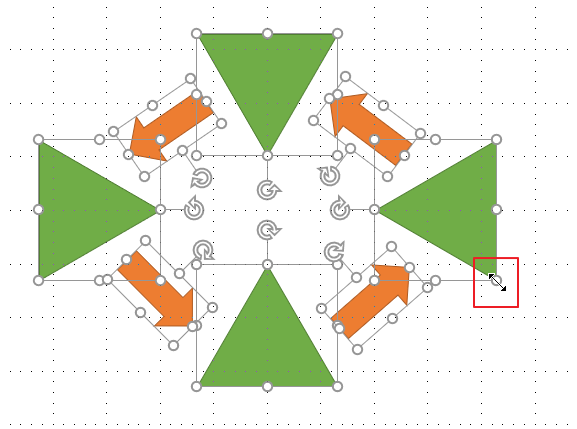
크기를 변경하면 아래와 같이 도형 각각의 크기가 변경이 되서
보기에 안 좋아 다시 도형을 배치 해야 합니다

Ctrl + Z키를 눌러 실행취소하여 원래대로 돌려 놓습니다
다시 도형 전체를 선택합니다
서식 - 그룹화 - 그룹을 클릭하여 하나로 만듭니다
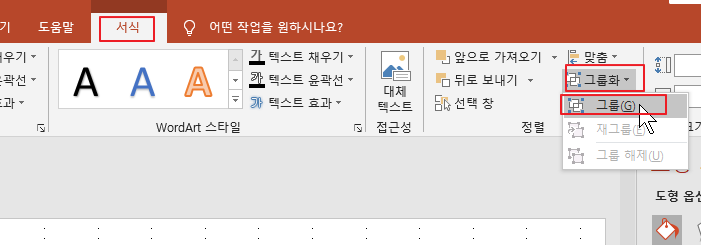
도형 아무거나 클릭하면 도형 전체가 다 선택이 됩니다
크기를 조정해 보세요
만든 도형의 균형이 깨지지 않고 그대로 크기가 변경되는 것을 확인할 수 있습니다
이럴 때 그룹이란 명령을 쓰시면 됩니다
안에 하나의 도형의 위치를 바꿀 때는
그룹된 도형 클릭하고 그 안에 도형 하나를 클릭하면
그 도형만 선택이 됩니다
그때 도형의 위치과 크기를 변경하면
선택된 도형만 변경할 수 있습니다
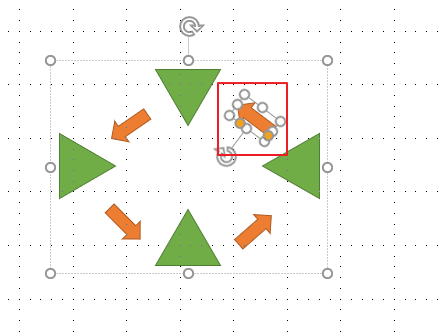
그룹 해제란?
그룹한 도형을 풀어줍니다
도형 클릭하여 선택 - 서식 - 그룹화 - 그룹 해제를 클릭합니다
그룹 단축키 : Ctrl + G
그룹 해제 단축키 : Ctrl + Shift + H
'파워포인트' 카테고리의 다른 글
| [파워포인트] 도형 삽입8(크기,도형 점편집, 도형에 글자넣기) (0) | 2020.09.22 |
|---|---|
| [파워포인트] 도형 삽입7(앞으로 가져오기/뒤로 보내기) (0) | 2020.09.21 |
| [파워포인트] 도형 삽입5(회전) (0) | 2020.09.16 |
| [파워포인트] 도형 삽입4(맞춤) (0) | 2020.09.15 |
| [파워포인트] 도형 예제만들기2 (0) | 2020.09.09 |




댓글