728x90
반응형
파워포인트2019버전으로 설명하겠습니다
오늘은
도형삽입 중 회전에 대해 알아보겠습니다
아래와 같이 만들겠습니다
파워포인트를 실행시키면
아래와 같은 슬라이드가 나옵니다
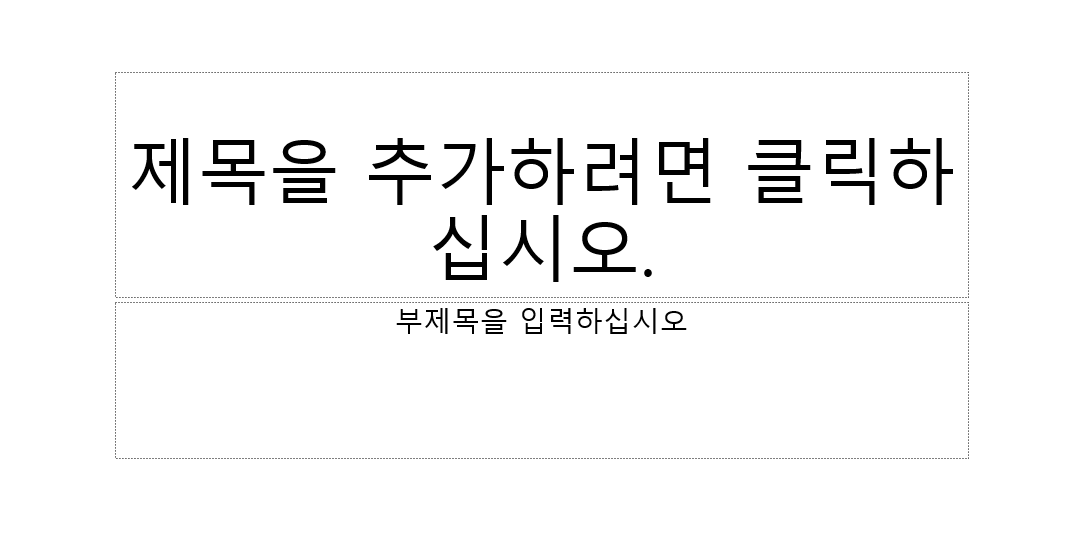
홈탭에서 레이아웃 아이콘을 클릭
빈화면 슬라이드를 클릭합니다
회전에 대해 알아보겠습니다
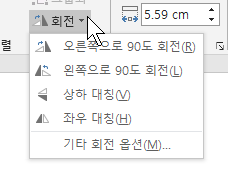
1) 오른쪽으로 90도 회전
2) 왼쪽으로 90도 회전
3) 상하 대칭 : 위 아래 대칭
4) 좌우 대칭 : 왼쪽 오른쪽 대칭
5) 기타 회전 옵션 : 원하는 각도로 회전 시킬 수 있습니다
도형 하나를 삽입해 보세요

위의 그림에 빨간색 사각형에 마우스를 대고 있으면
마우스가 아래와 같이 변합니다
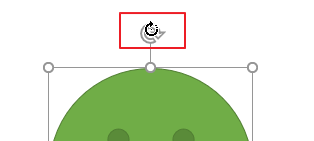
그때 왼쪽 버튼 누른 채 드래그하면 회전이 됩니다
Shift를 누른채 드래그 하면 15도씩 회전 시킬 수 있습니다
만든 도형을 클릭하여 선택합니다
서식 메뉴의 회전을 클릭해서 원하는 것을 실행해 보세요
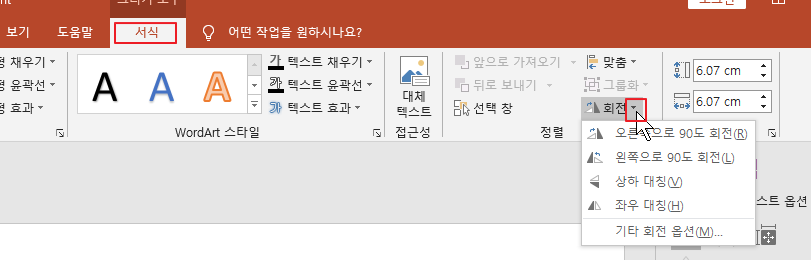
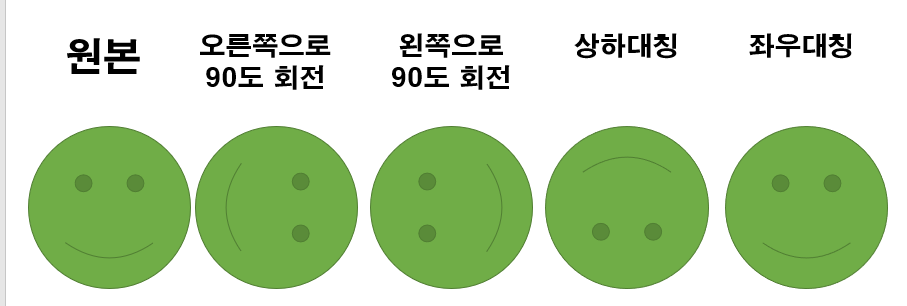
위와같이 회전이 됩니다
실습해 보세요
좌우 대칭은 그림이 똑같네요
원하는 도형을 하나 더 그려보세요
도형을 선택하고 서식 - 회전 - 기타회전 옵션을 클릭합니다
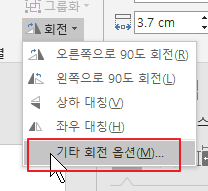
아래와 같이 회전 각도를 입력하는 창이
오른쪽에 나타납니다
회전이란 곳에 원하는 각도를 입력합니다
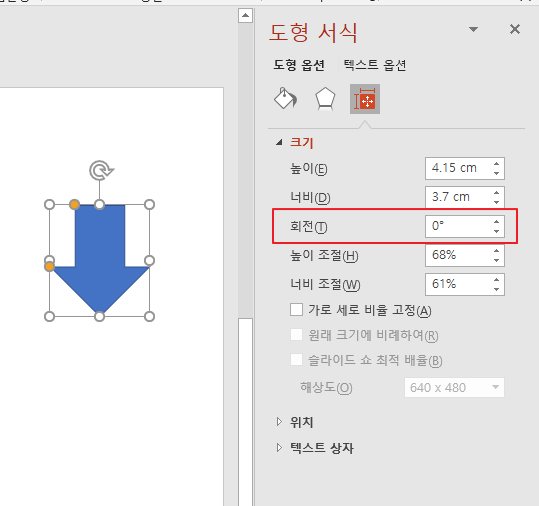
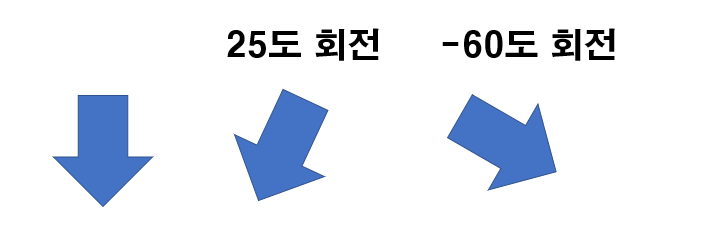
도형 뿐만 아니라 그림도
글자도 회전이 됩니다
회전하기
Shift + 드래그 하면 15도 각도로 회전됩니다
도형이 선택된 상태에서
Alt + 왼쪽 방향키는 시계방향으로 15도 회전
Alt + 오른쪽 방향키는 반시계방향으로 15도 회전
728x90
반응형
'파워포인트' 카테고리의 다른 글
| [파워포인트] 도형 삽입7(앞으로 가져오기/뒤로 보내기) (0) | 2020.09.21 |
|---|---|
| [파워포인트] 도형 삽입6(그룹/그룹해제) (0) | 2020.09.16 |
| [파워포인트] 도형 삽입4(맞춤) (0) | 2020.09.15 |
| [파워포인트] 도형 예제만들기2 (0) | 2020.09.09 |
| [파워포인트] 도형 예제만들기 (0) | 2020.09.08 |




댓글