파워포인트2019버전으로 설명하겠습니다
오늘은
도형삽입 중 맞춤에 대해 알아보겠습니다
아래와 같이 만들겠습니다
파워포인트를 실행시키면
아래와 같은 슬라이드가 나옵니다
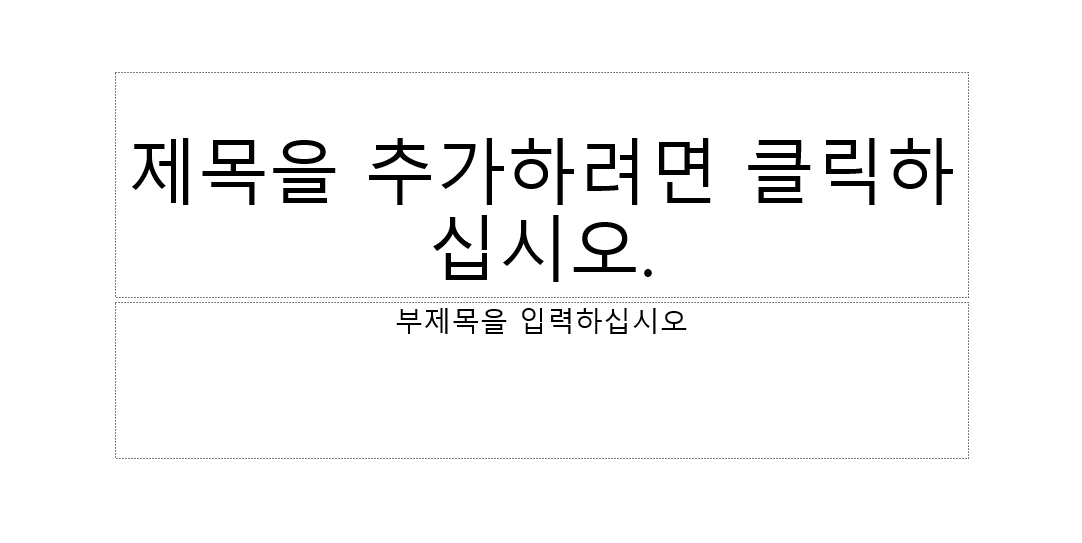
홈탭에서 레이아웃 아이콘을 클릭
빈화면 슬라이드를 클릭합니다
빈 슬라이드에 아래와 같이 만들어 보세요
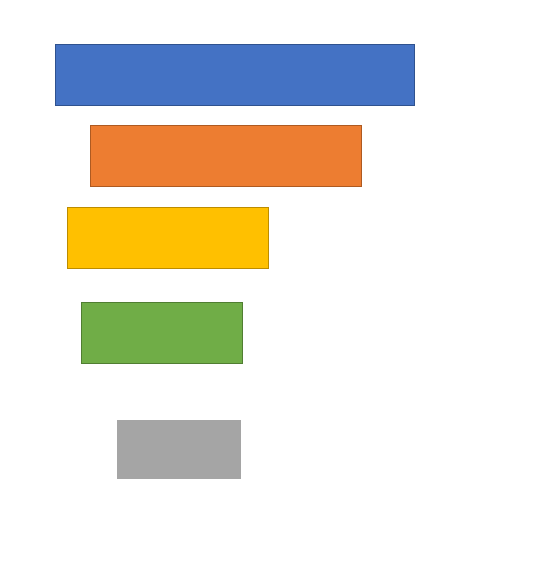
왼쪽 위 빨간 원에서부터 오른쪽 아래 빨간원까지
도형 바깥을 드래그 해 보세요
(아래 화살표 방항으로)
그럼 그려진 도형이 다 선택이 됩니다
( 또는 도형 모두 선택 단축키인 Ctrl + A를 누르세요 )
하지만 두가지 방법다 알고 계셔야 됩니다
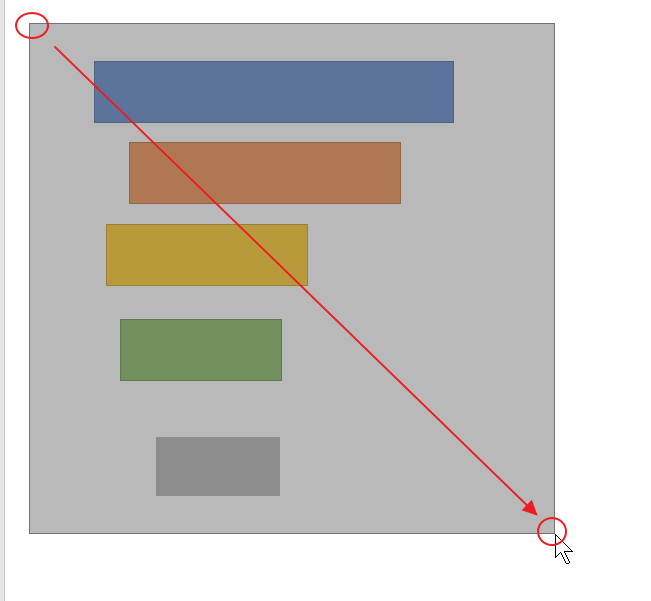
아래와 같이 선택됩니다
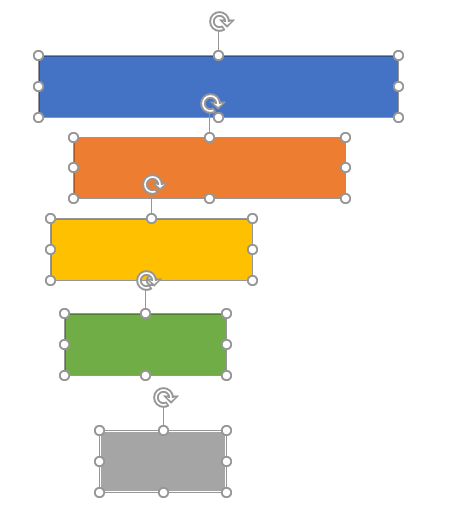
서식 메뉴 중에 오른쪽 부분에 맞춤에 대해 알아보겠습니다
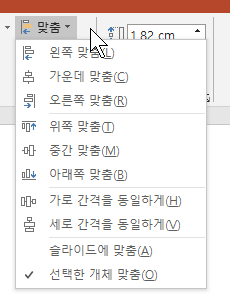
그 전에 선택한 개체 맞춤에 체크가 되어 있는지 확인하세요
안 되어 있으시면 선택한 개체 맞춤을 클릭해 주세요
1) 왼쪽 맞춤 / 가운데 맞춤 / 오른쪽 맞춤
도형을 선택 한 후
서식 - 맞춤 - 왼쪽 맞춤 / 가운데 맞춤 / 오른쪽 맞춤을 해 보세요
아래와 같습니다

2) 위쪽 맞춤 / 중간 맞춤 / 아래쪽 맞춤
도형을 선택 한 후
서식 - 맞춤 - 위쪽 맞춤 / 중간 맞춤 / 아래쪽 맞춤을 해 보세요
아래와 같습니다
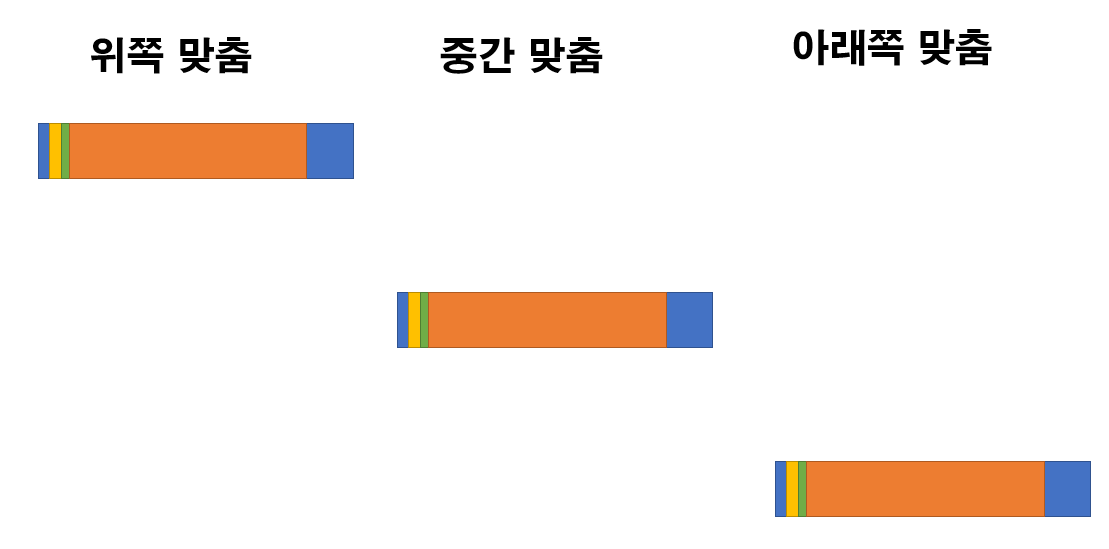
위 그림을 도형 높이가 같은 경우 이구요
도형의 높이가 다른 경우는 아래와 같습니다
빨간색 사각형으로 모인 것을 확인할 수 있습니다
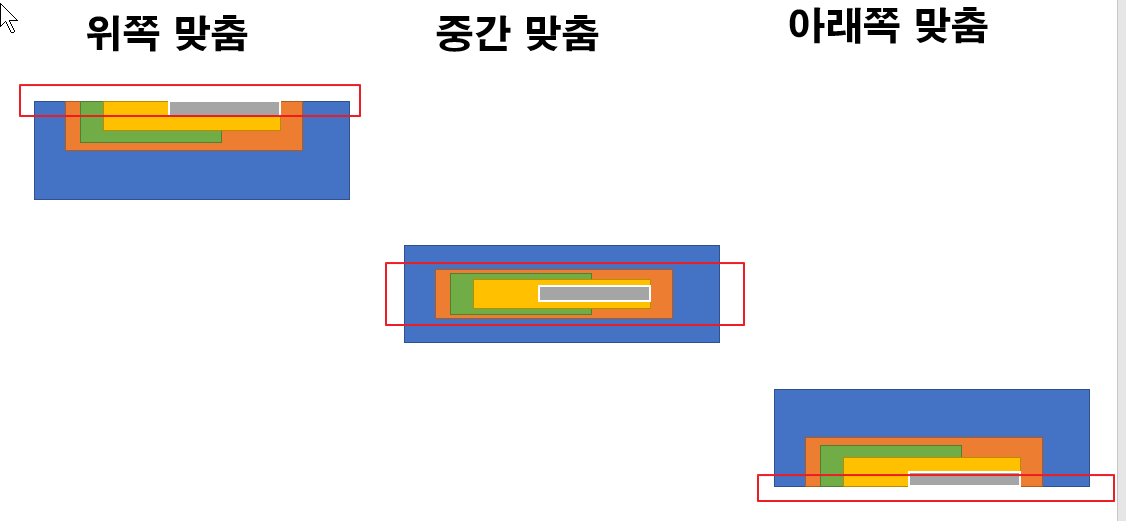
3) 세로 간격 동일하게
아래와 같이 만들어 보세요
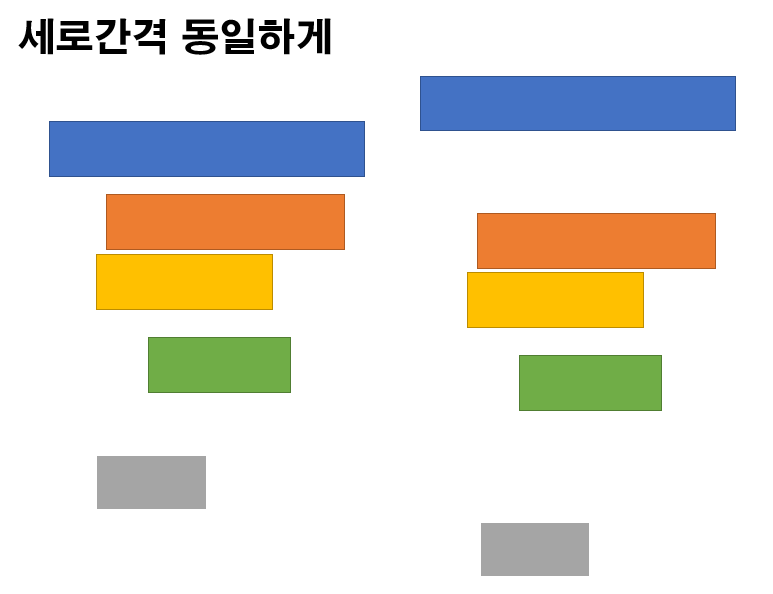
아래와 같이 선택해 보세요
도형 바깥쪽 부분부터 드래그 하여 선택합니다
서식 - 맞춤 - 세로 간격 동일하게 를 클릭해 보세요
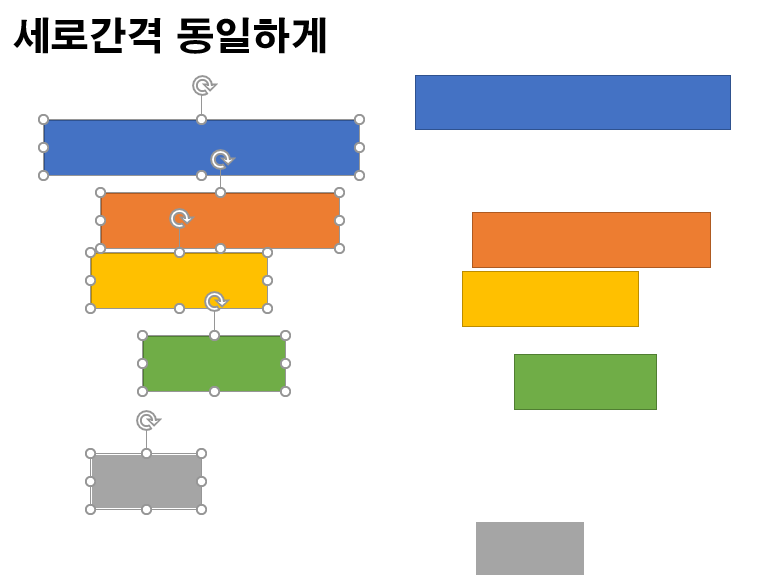
세로 도형 사이의 간격이 똑같아 졌습니다
여기서 중요한 것은 기준이 되는 도형입니다
맨 위의 도형와 맨 아래의 도형 사이의 간격을 동일하게 만드는 것입니다
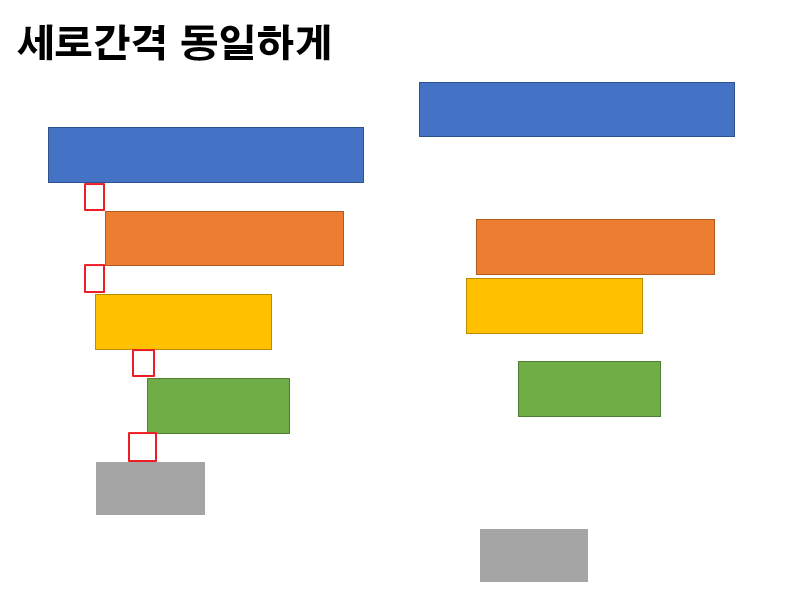
이번에는 위 그림 중에서 오른쪽 부분을 해 보겠습니다
맨 위의 도형과 맨 아래 도형의 위치가 달라졌습니다
마찬가지로 오른쪽에 있는 도형 5개를 선택하고
서식 - 맞춤 - 세로 간격 동일하게 를 클릭해 보세요
아래와 같습니다
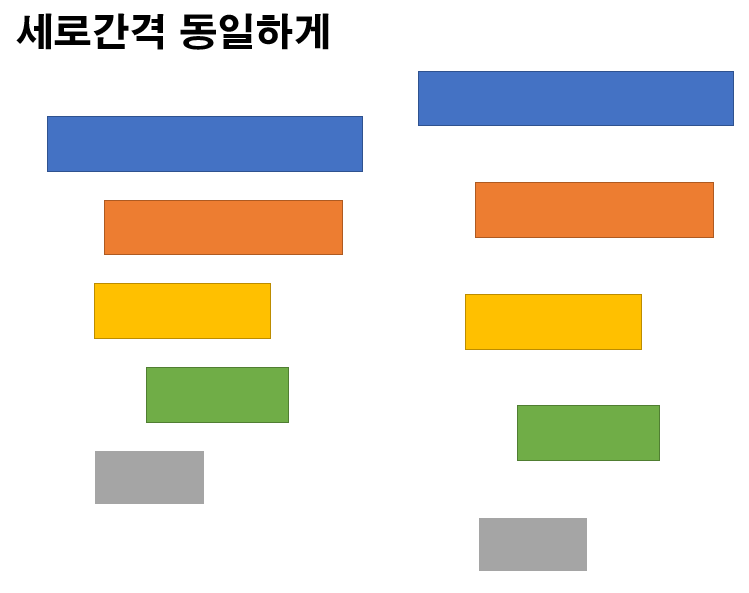
4) 가로 간격 동일하게
이번에는 가로 간격 동일하게를 해 보겠습니다
아래와 같이 도형을 만들어 보세요
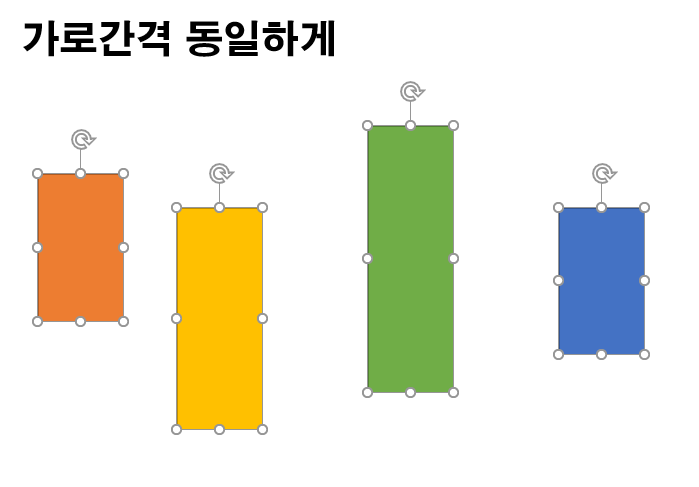
서식 - 맞춤 - 가로 간격 동일하게 를 클릭해 보세요
아래와 같이 적용됩니다
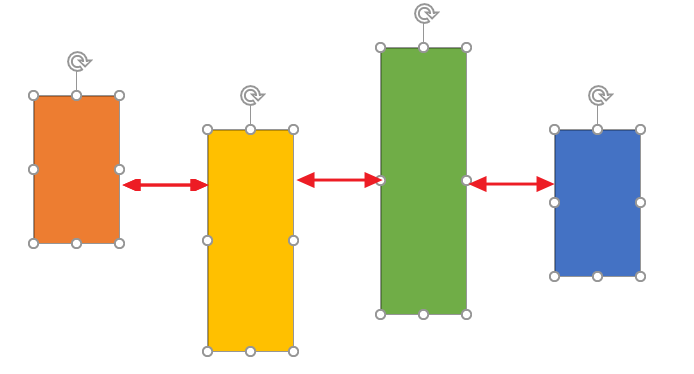
슬라이드에 맞춤에 체크를 하고 해 보겠습니다
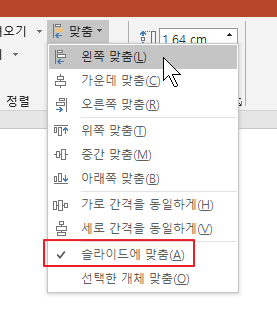
아래와 같이 만들어 보세요
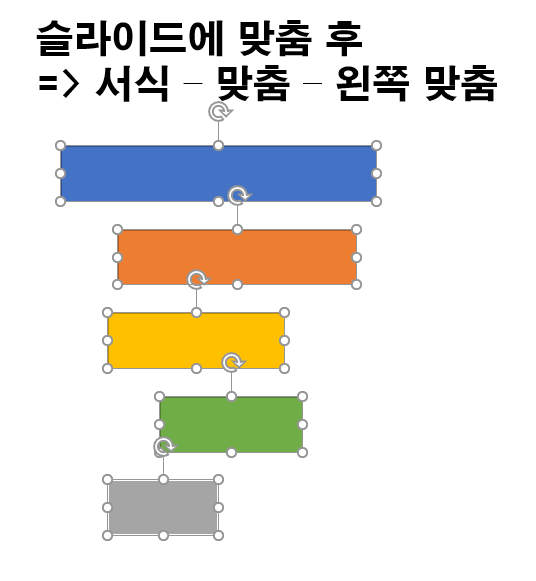
서식 - 맞춤 - 왼쪽 맞춤을 해 보세요
아래와 같이 슬라이드 맨 왼쪽에 맞춰졌습니다
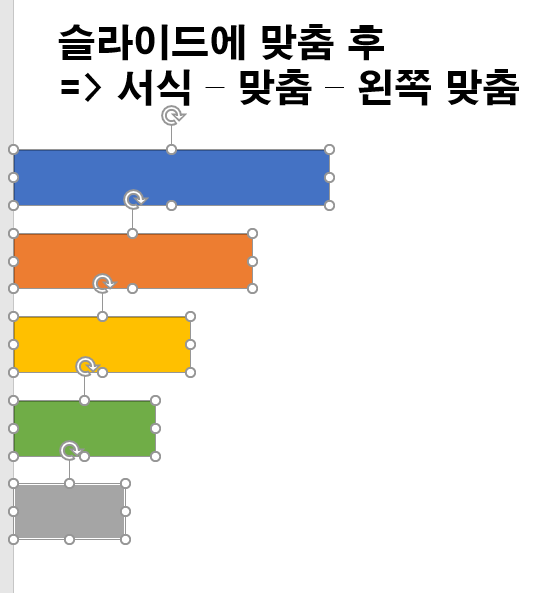
슬라이드에 맞춤에 체크에 체크를 하냐
선택한 개체 맞춤에 체크를 하냐에 따라 달라지게됩니다
보통은 선택한 개체 맞춤에 체크를 하고 만듭니다
슬라이드에 맞춤에 체크를 하고 만드는 경우는
도형을 슬라이드의 가운데에 맞출경우에 합니다
그런데 이것은 도형을 드래그 해 보면
맞춤 선이 나오기 때문에
맞춤 선을 이용하여 만들 수도 있습니다
결론은 선택한 개체 맞춤에 체크를 하는 것이 더 유용합니다
'파워포인트' 카테고리의 다른 글
| [파워포인트] 도형 삽입6(그룹/그룹해제) (0) | 2020.09.16 |
|---|---|
| [파워포인트] 도형 삽입5(회전) (0) | 2020.09.16 |
| [파워포인트] 도형 예제만들기2 (0) | 2020.09.09 |
| [파워포인트] 도형 예제만들기 (0) | 2020.09.08 |
| [파워포인트] 도형 삽입3(채우기, 윤곽선, 효과 ) (0) | 2020.09.07 |




댓글